SolidWorks异形孔作为一个非常不错的命令,被大多数的设计师工程师喜爱,用来对件做打孔攻丝等等的绘制,那么常用SolidWorks异形孔命令的人应该会遇到一个问题就是异形孔不好定位,那么有什么方法可以准确定位吗?下面分享溪风经常用到的两种确定SolidWorks异形孔定位的方法。
SolidWorks技巧100例之6SolidWorks异形孔使用和定位技巧,螺纹孔出图快人一步
第一种方法:先绘制出SolidWorks异形孔位置草图,然后异形孔直接重合确定。示例:
1、打开SolidWorks,新建200*100的矩形拉伸10mm,如下图所示:
2、在矩形的上面绘制草图点,尺寸如图所示,点击确定完成草图绘制:
3、点击异形孔命令,完成异形孔向导的设置,切换选项卡位置,点击3d草图→鼠标选中上一步中绘制的草图点即可完成SolidWorks异形孔的定位。
第二种方法:先随便点击确定异形孔位置,确定后修改异形孔草图添加约束关系即可。示例:
1、打开上一步的举行,点击异形孔命令,设置好异形孔选型卡之后点击位置,在要加的面上随意点击确认,绘制出异形孔。
2、鼠标右键选择异形孔草图中的第一个编辑草图,并对草图进行定位确认完成即可。
以上便是我通过多年的使用SolidWorks异形孔的心得技巧,希望能帮到溪风博客使用SolidWorks的博友们,感谢大家的支持。
SolidWorks技巧100例汇总
SolidWorks技巧100例之1命令查找功能,快速定位命令位置
SolidWorks技巧100例之2唯一一个你要记住的SolidWorks快捷键
SolidWorks技巧100例之3SolidWorks自动备份和恢复,告别软件崩溃损失




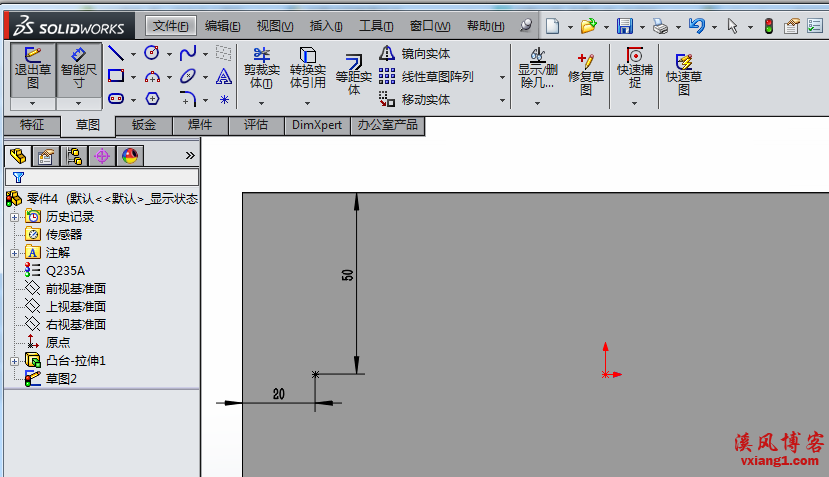
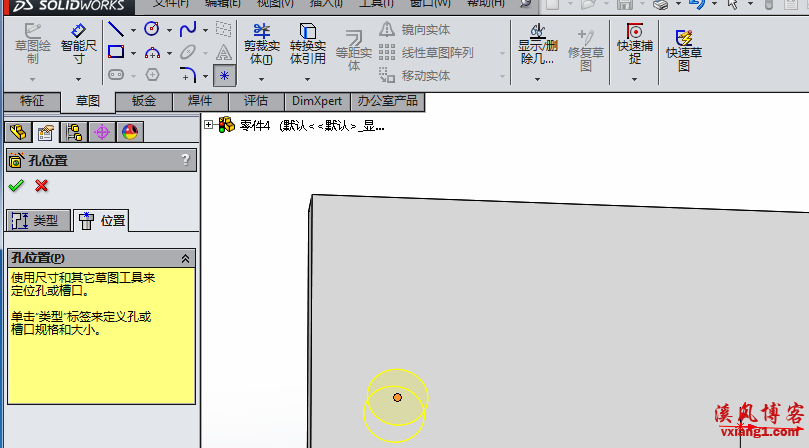
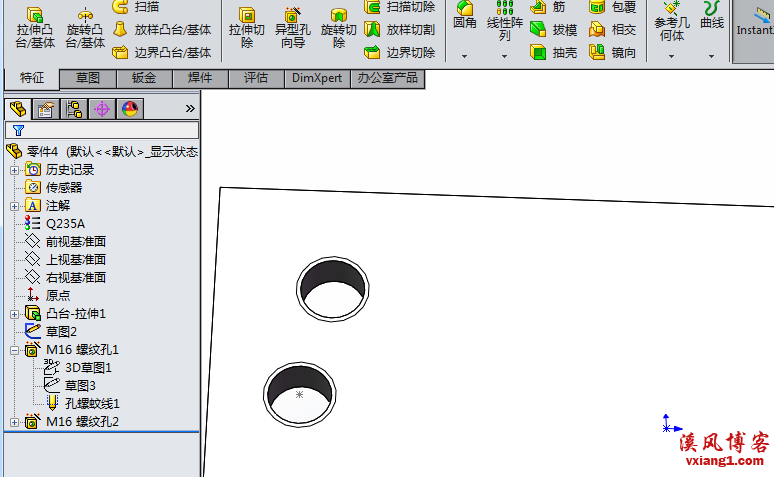



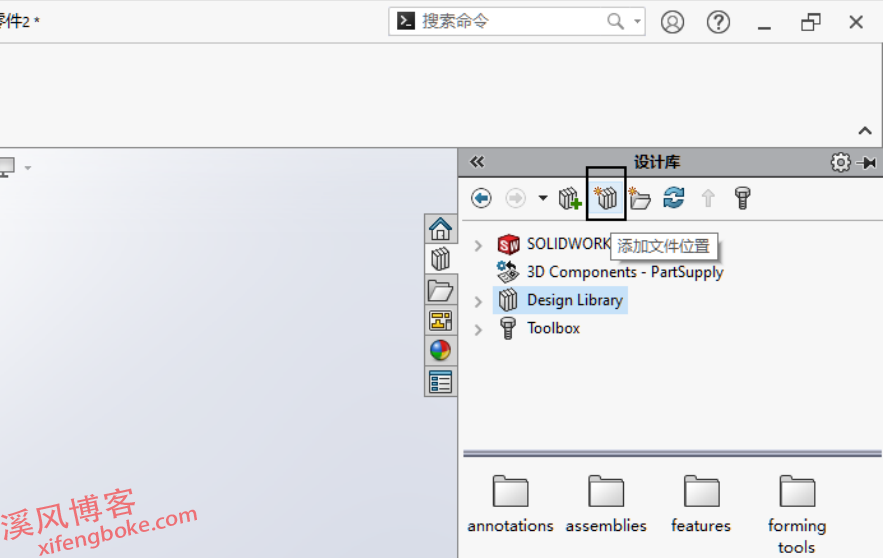
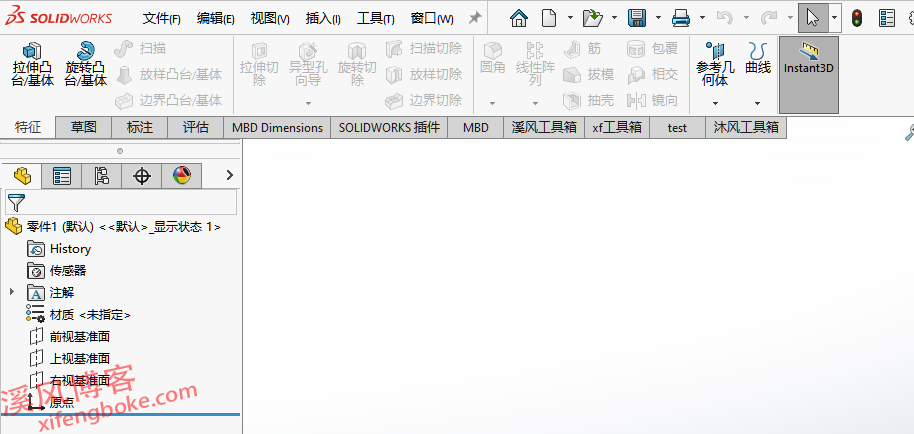
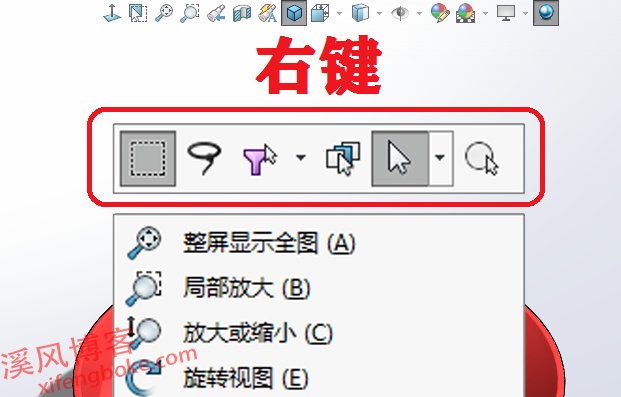
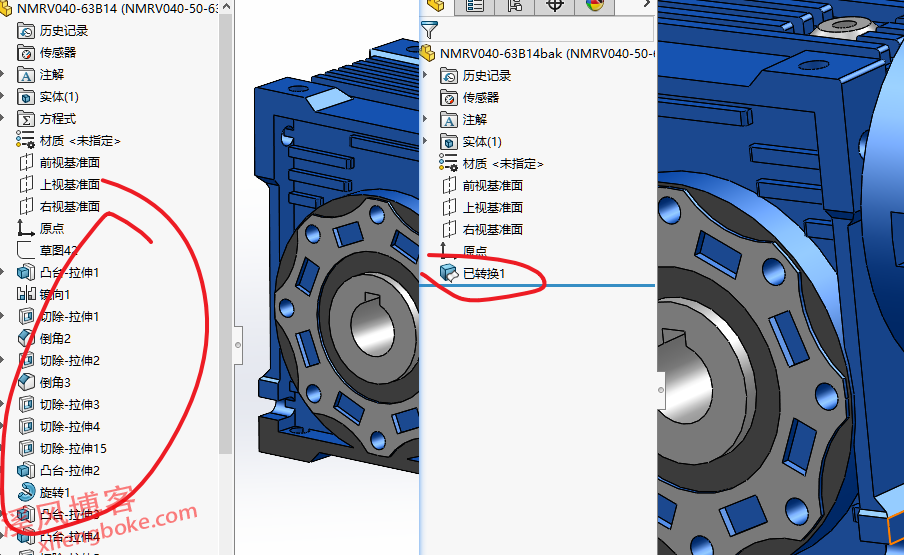
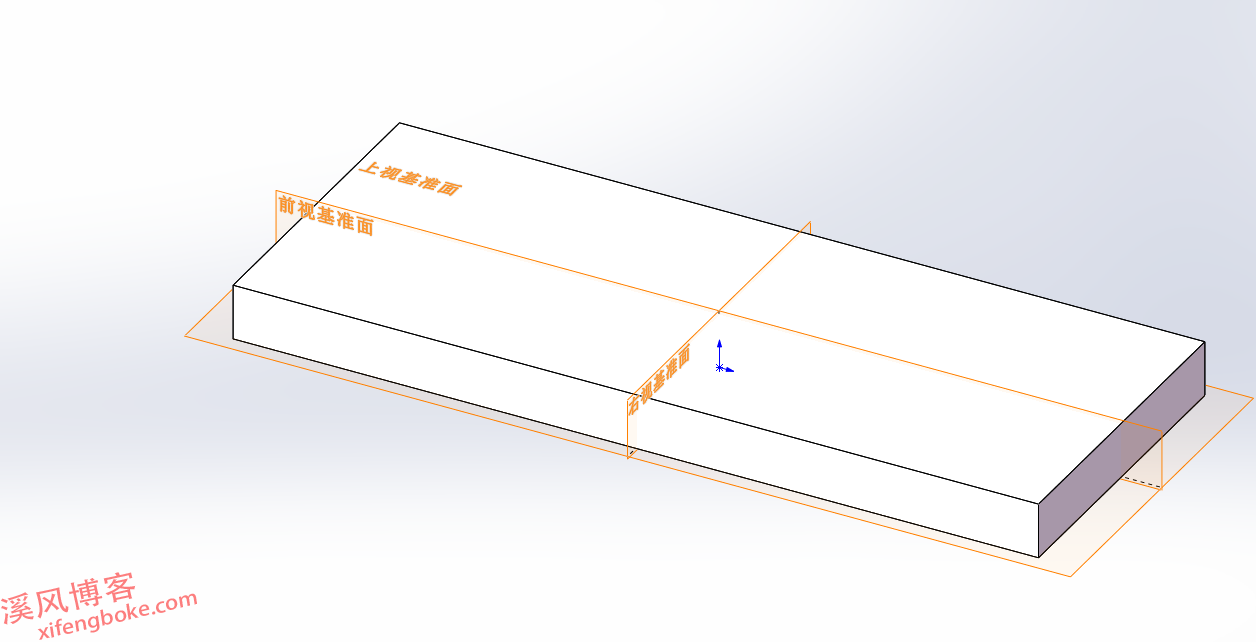
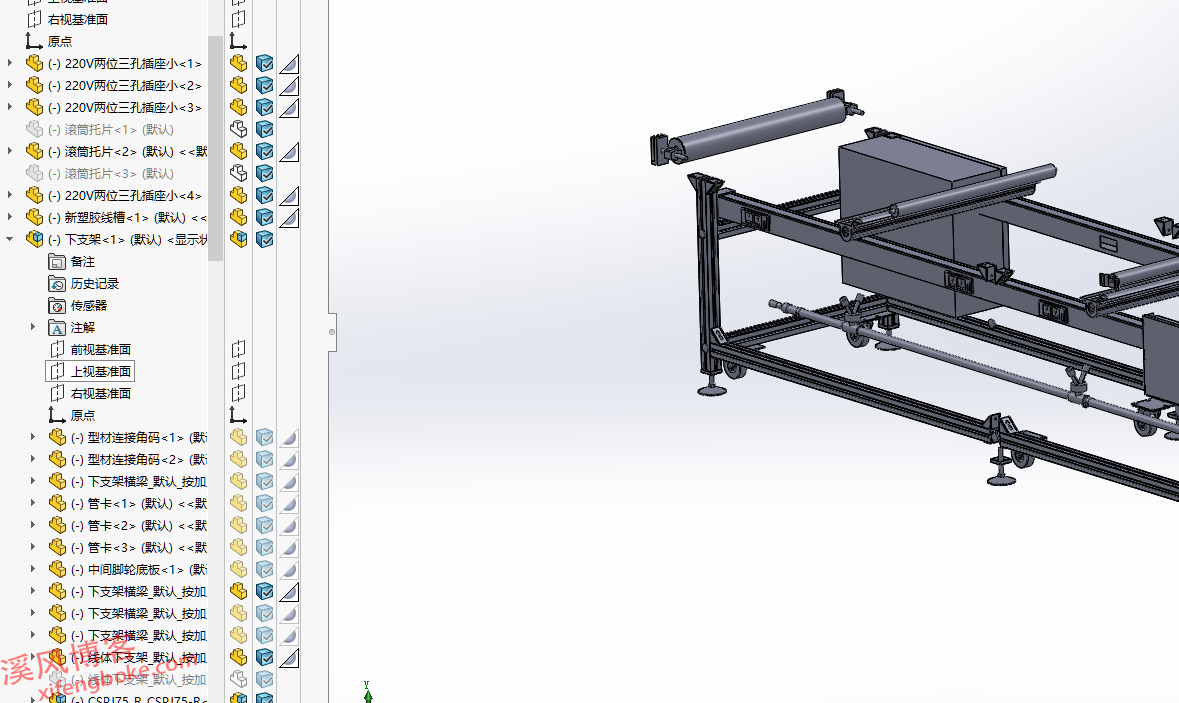
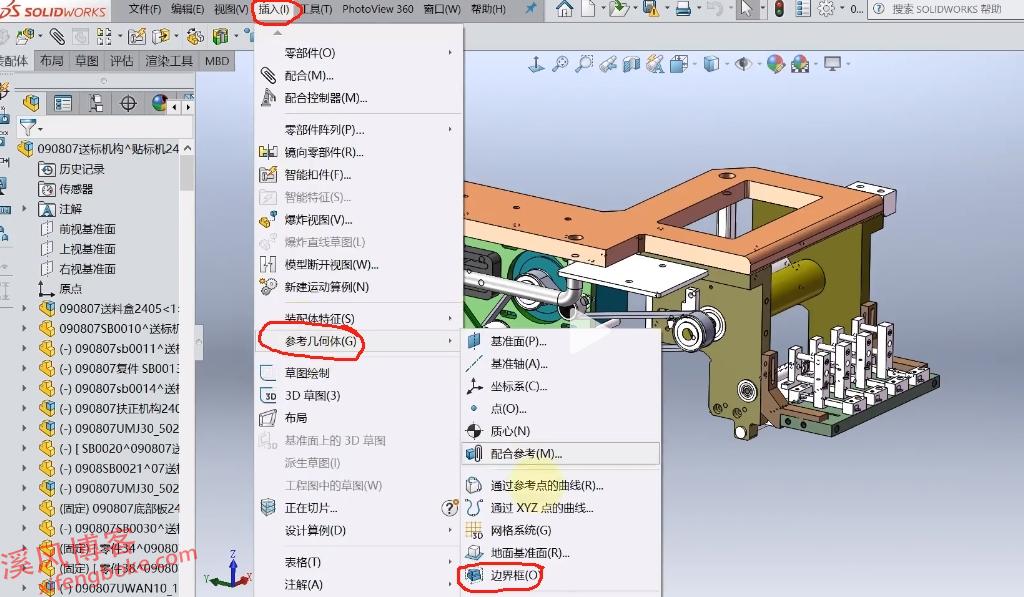
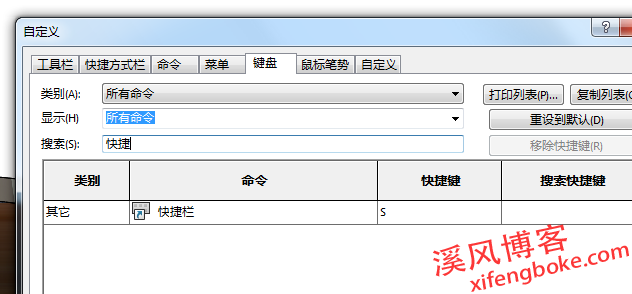

还没有评论,来说两句吧...