很多时候,难免会遇到SolidWorks软件奔溃的情况,相信很多使用SolidWorks的设计师都会遇到这个情况,极少数会有突然断电的情况,那么我们好不容易画的图如果没有来得及保存是不是就功亏一篑了?吃过亏的设计师一定记忆犹新。其实对于SolidWorks而言,我们是可以避免的,那就是这是SolidWorks软件自动保存和备份。下面溪风就给学员分享今天要说的SolidWorks技巧100例之3自动保存的设置。
SolidWorks技巧100例之3SolidWorks自动备份和恢复,告别软件崩溃损失
SolidWorks设置自动备份的方法:
1、打开SolidWorks软件,不管哪个版本的SolidWorks,方式都是一样的。找到工具-选项,如下图所示:
2、打开“系统选项”界面,如图所示,点击恢复备份选项:
不同版本,界面可能稍有不同,但是都差不多,例如下面的版本:
设置自动恢复,也就是多久让solidworks自动保存一次,保存路径自己设置,也可以是默认的即可。
如上图所示,大家根据提示进行设置。
通过上面的设置就可以自动备份我们的SolidWorks图纸模型了。可能又会有人问,SolidWorks崩溃之后备份了改如何找回呢如何恢复SolidWorks备份的图纸模型呢?下面就来分享
SolidWorks找回备份恢复备份图纸模型的方法:
1、我们可以看到上面我们设置的“自动恢复文件夹”然后去电脑里面打开这个文件夹
原理:当SolidWorks发生崩溃时,(备份/恢复)是文件自动保存位置的指定路径。 在此存储的文件将自动重命名:“AutoRecover Of”(自动保存),并将自动添加文件名称和附加扩展名 (.swar)。
打开我们设置的文件夹看到如下文件:
你可以根据时间进行排序找到刚刚奔溃的文件缓存。
2、找到之后就是要打开,这是你只要把后缀“ .swar”去掉即可使用SolidWorks打开啦。
总结:以上就是溪风分享的关于SolidWorks自动备份的设置方法和恢复的技巧,比较的简单并且很实用,所以建议大家一定要去设置并牢记收藏此文章的恢复图纸的方法,另外就是考考大家快捷键,SolidWorks保存是什么快捷键?千万不要犹豫,那就是ctrl+s,也就是我们在画图的时候尤其是大型图纸的时候,经常性的按一下ctrl+s,经常保存是一个合格的设计师具备的素质,你一定要记住,就不会因为崩溃而后悔!



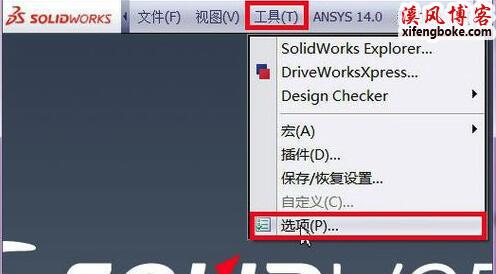
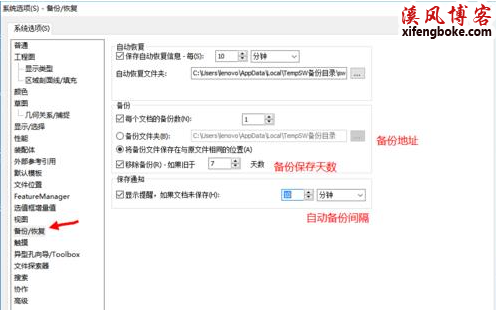
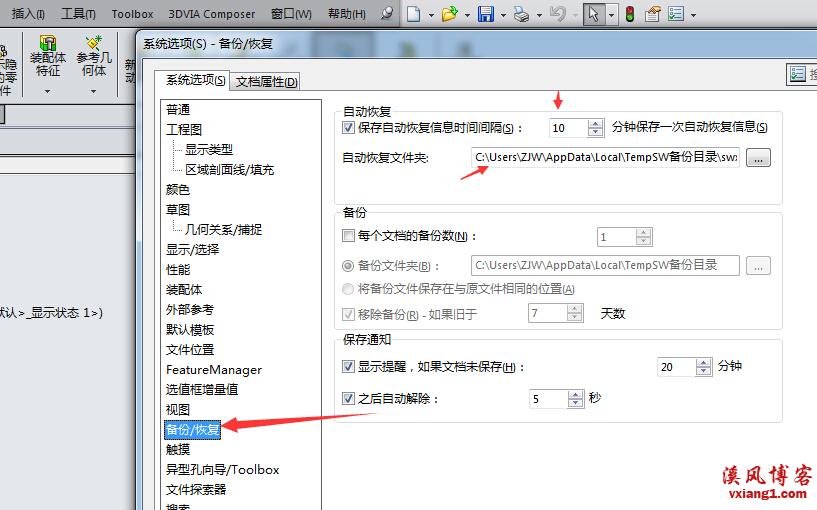
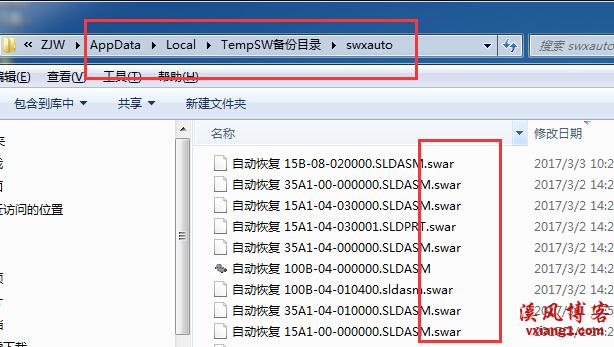


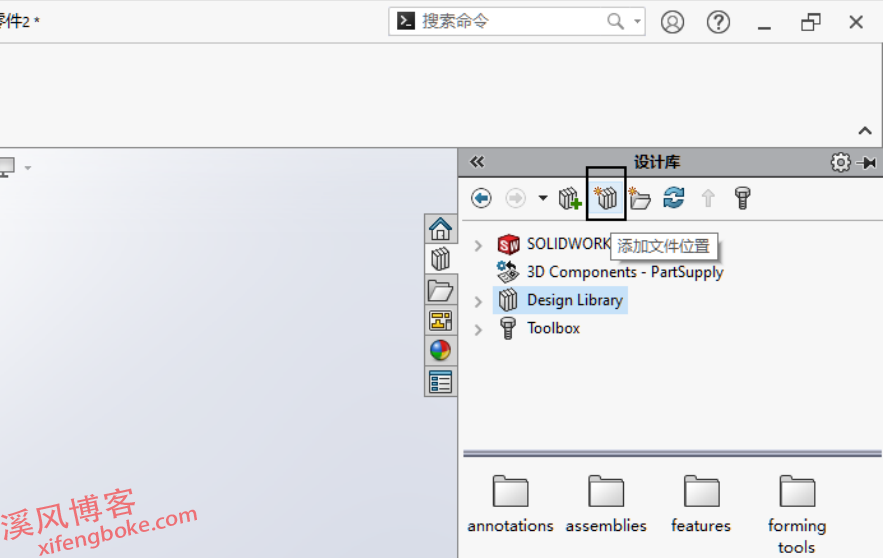
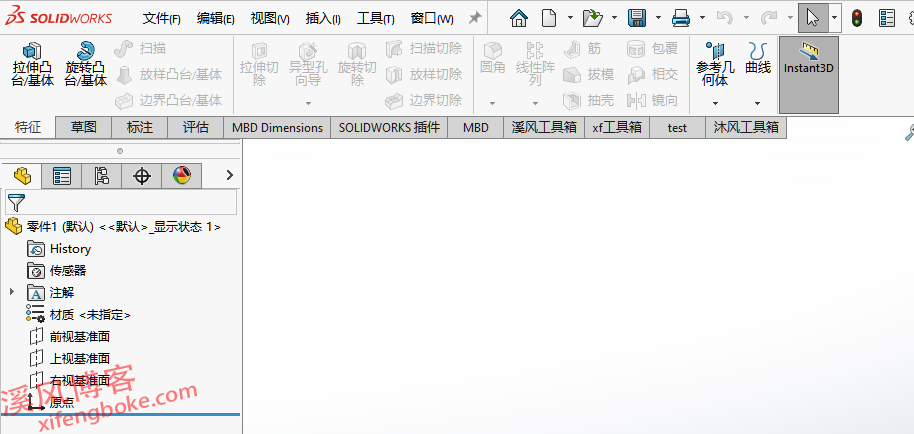
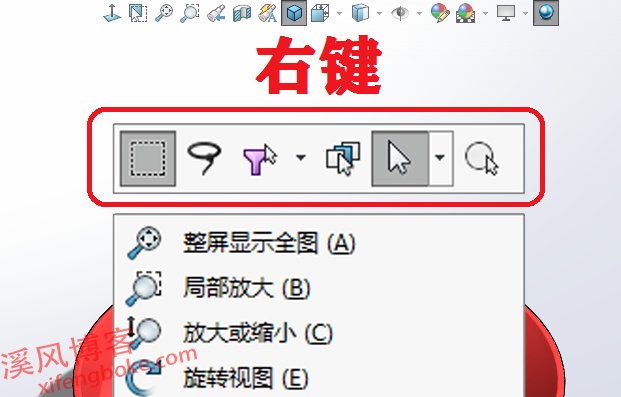
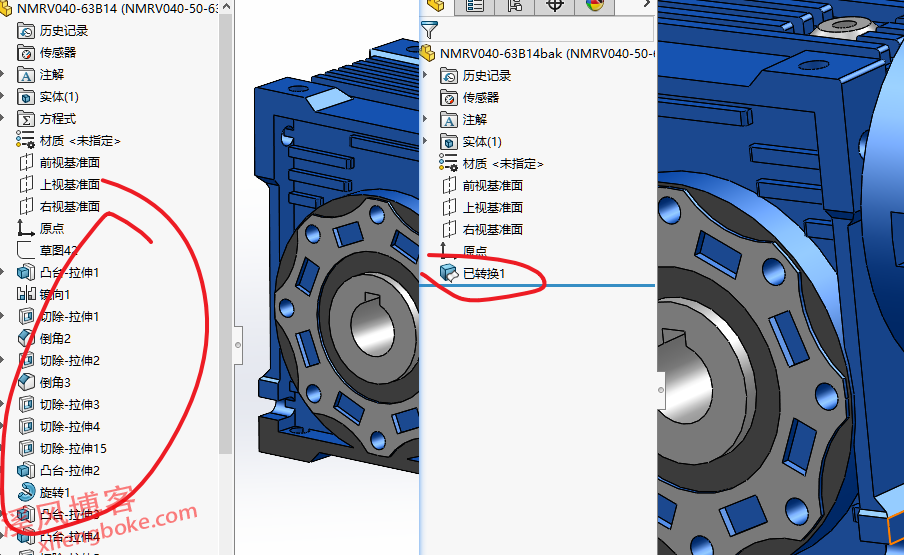
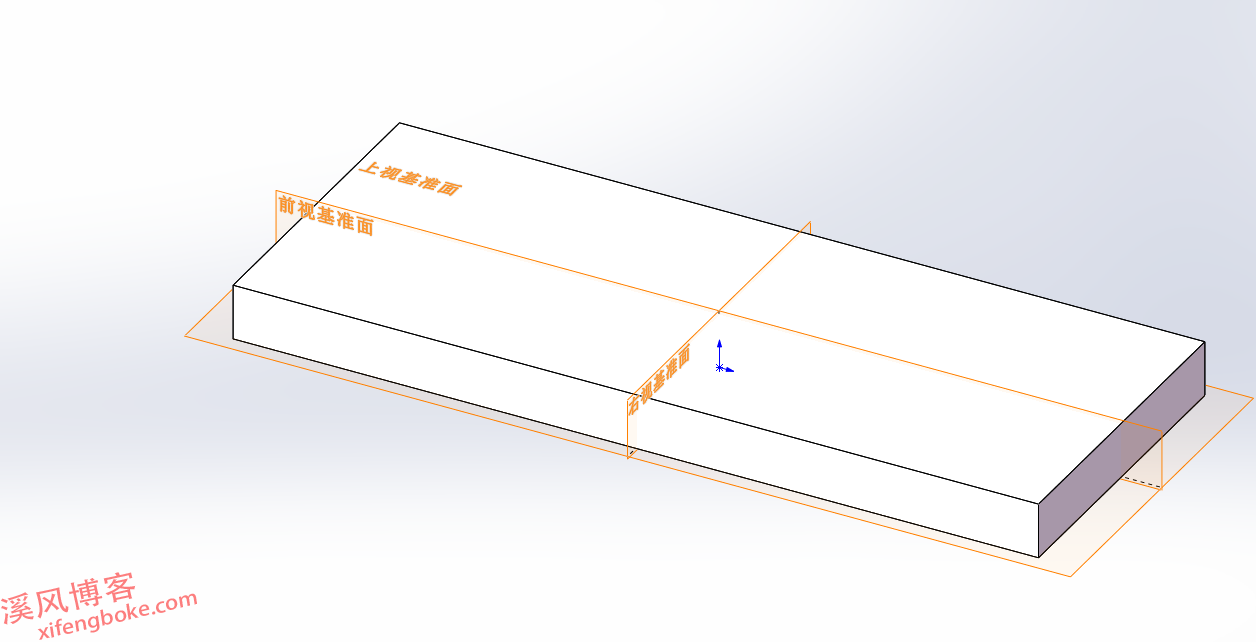
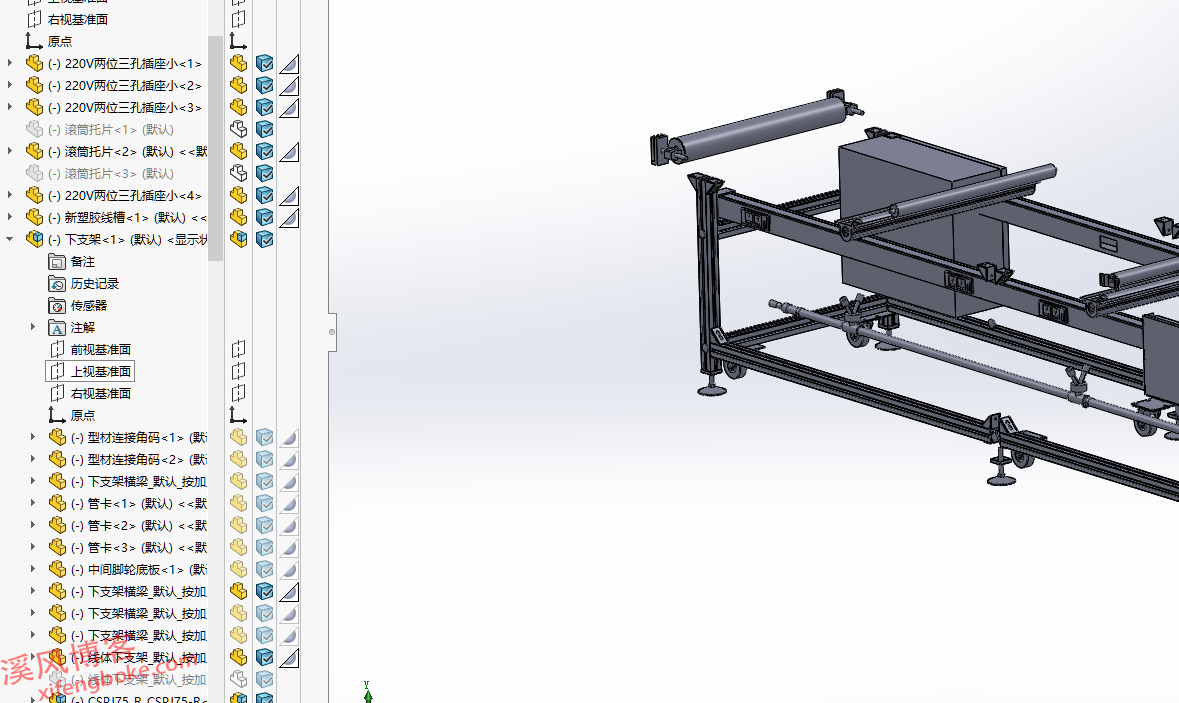
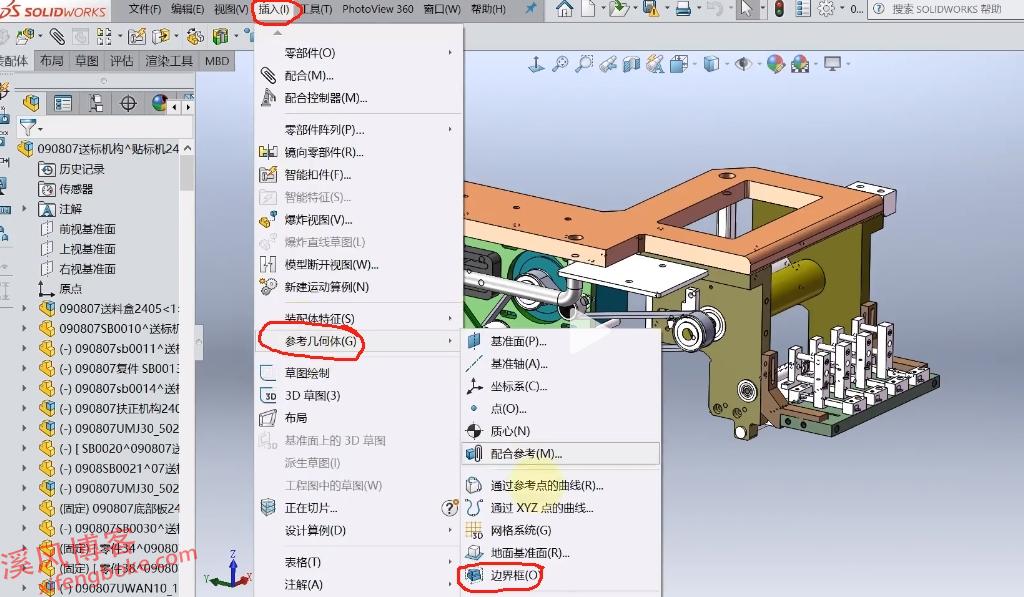
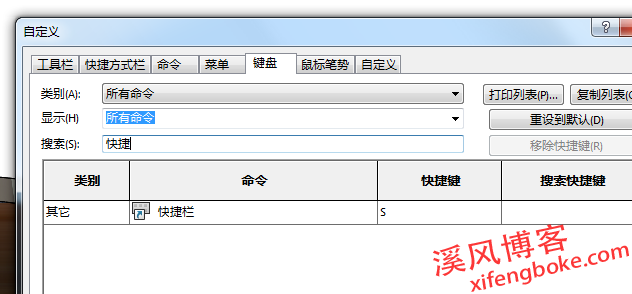

还没有评论,来说两句吧...