很多使用SolidWorks的新手或者多年的设计师,可能还不知道我们的SolidWorks界面是可以定制的,也就是我们SolidWorks软件的默认显示的这些命令可以增加可以减少。这就说明一个问题,那就是我们可以根据我们设计过程中常用的一些命令就可以在软件的界面上显示,直接点击就能用。今天溪风就给大家分享SolidWorks界面定制的方法,让你的绘图建模速度快人一步。
SolidWorks技巧100例之5SolidWorks软件界面私人订制,画图快人一步
1、打开我们的SolidWorks软件,然后我们看一下这个默认界面,大家应该也都差不多,这个是2016
2、在菜单-工具-自定义打开,然后我们看如下设置,以添加正视于图标为例
如下图所示,点击快捷方式栏-工具栏里面选择标准视图,用鼠标将图标拖动到合适的位置,如下图所示
拖动之后的界面:
3、同样的方法,我们也可以拖动到顶部,也可以将上面显示的拖动下来,如下图所示:
我们将参考几何体里面的新建基准面鼠标拖动到顶部,然后还可以将不用的命令,如曲线鼠标拖动到自定义弹出框内。效果如下:
通过溪风老师这么一说是不是很方便呢???是不是我们常用的命令不常用的命令都可以自己定制啦!
合理的布局自己的常用命令,可以大大提高我们的设计效率,你还不去尝试一下?更多SolidWorks技巧,请关注溪风奥。
SolidWorks技巧100例汇总
SolidWorks技巧100例之1命令查找功能,快速定位命令位置
SolidWorks技巧100例之2唯一一个你要记住的SolidWorks快捷键



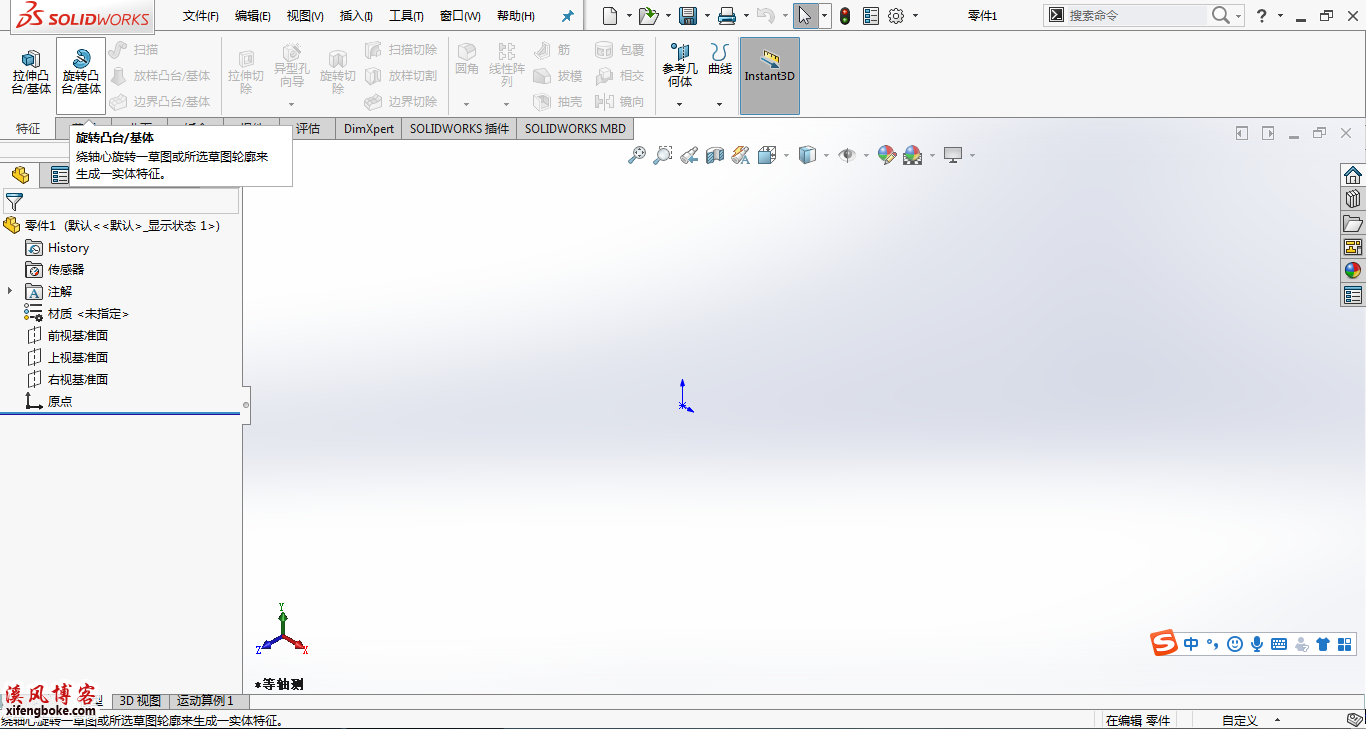
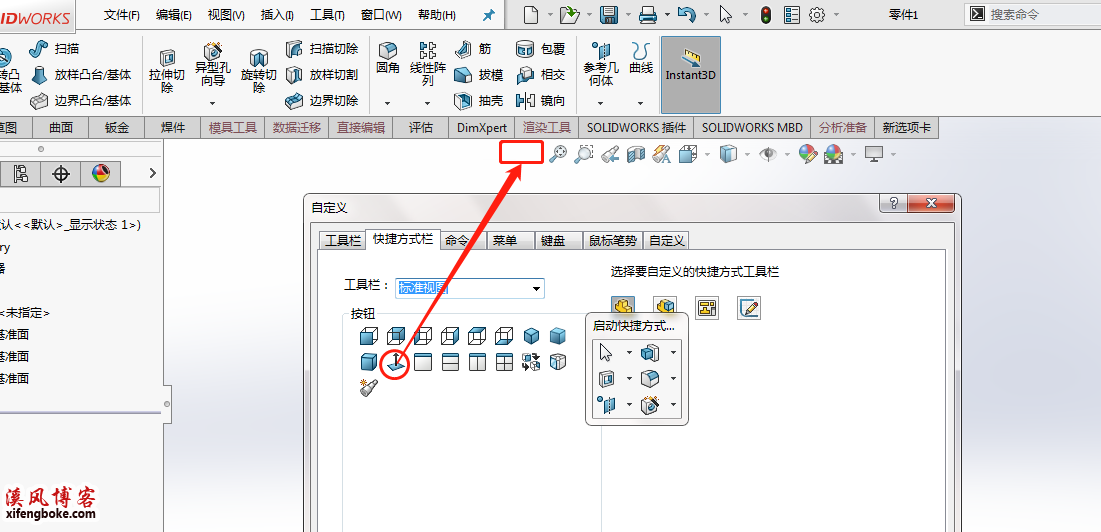

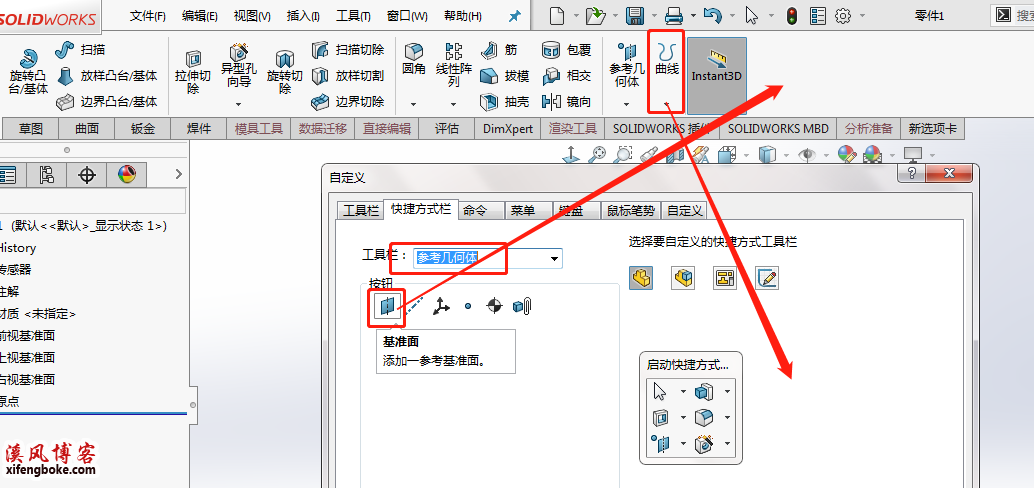
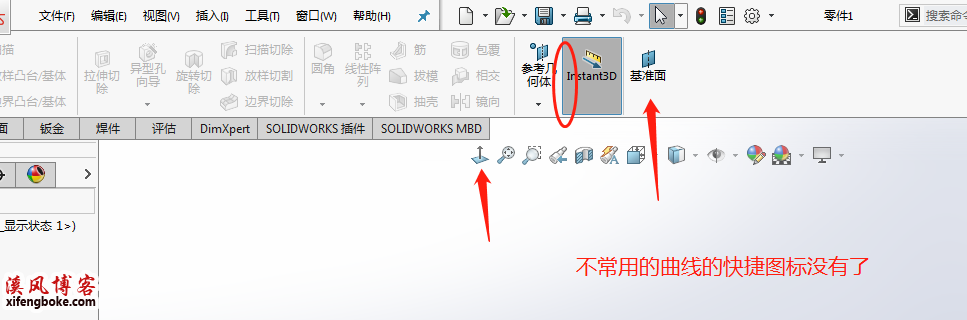


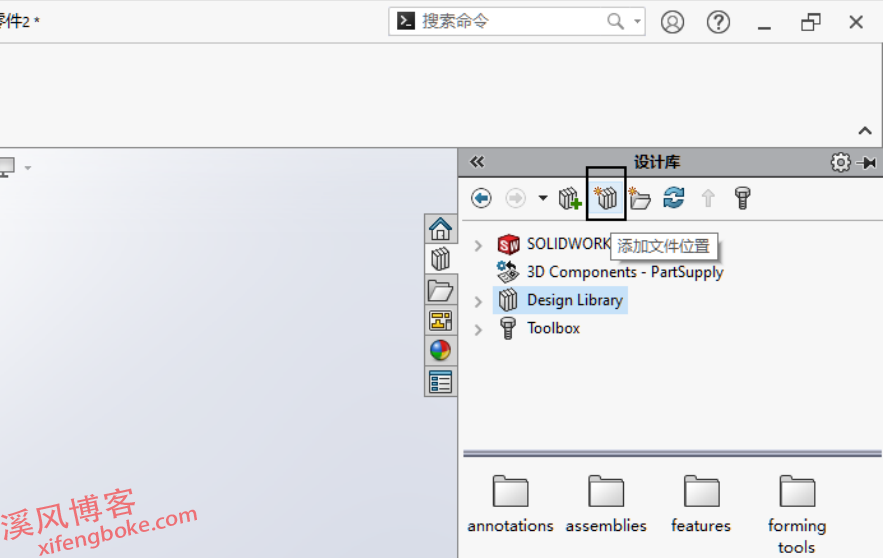
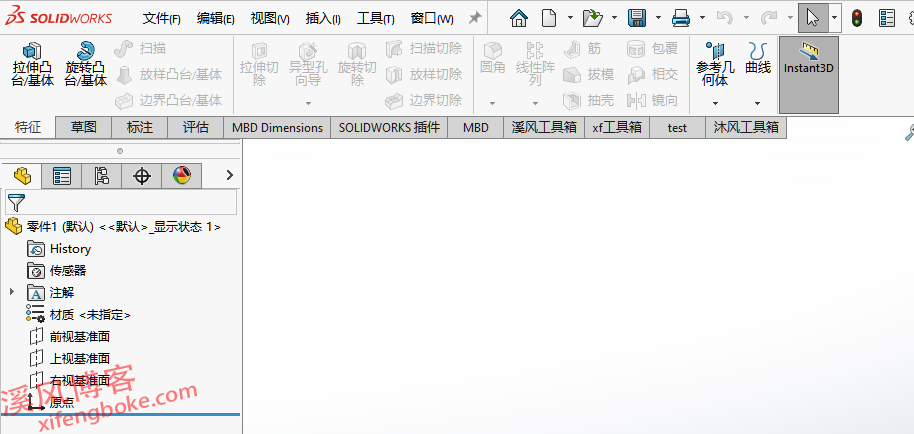
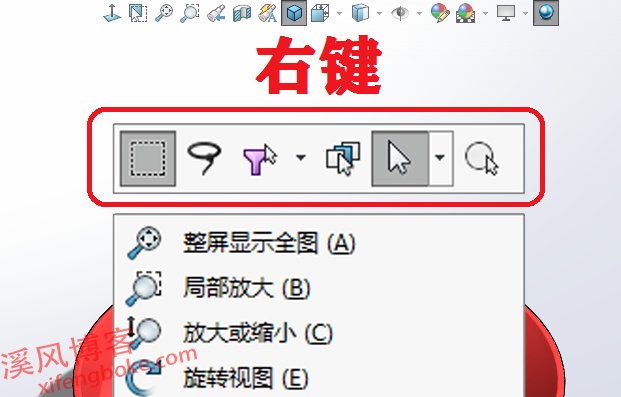
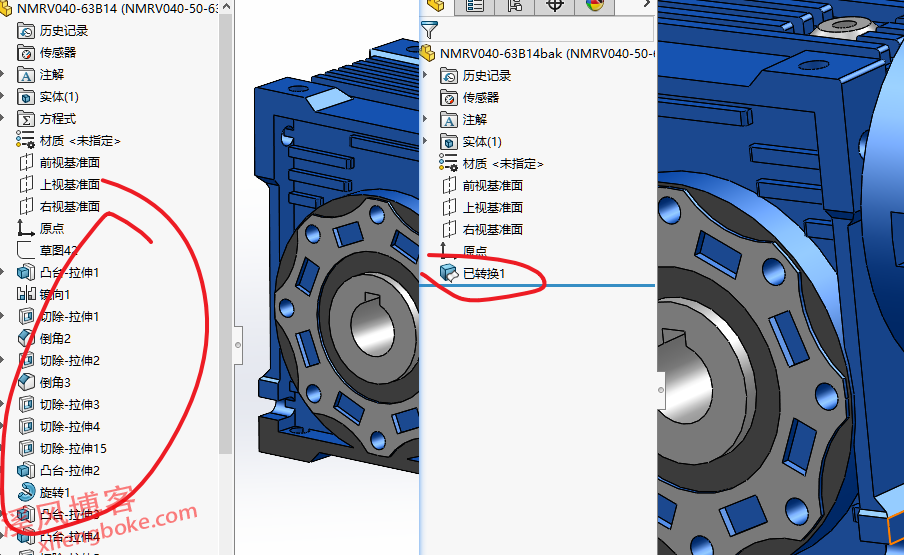
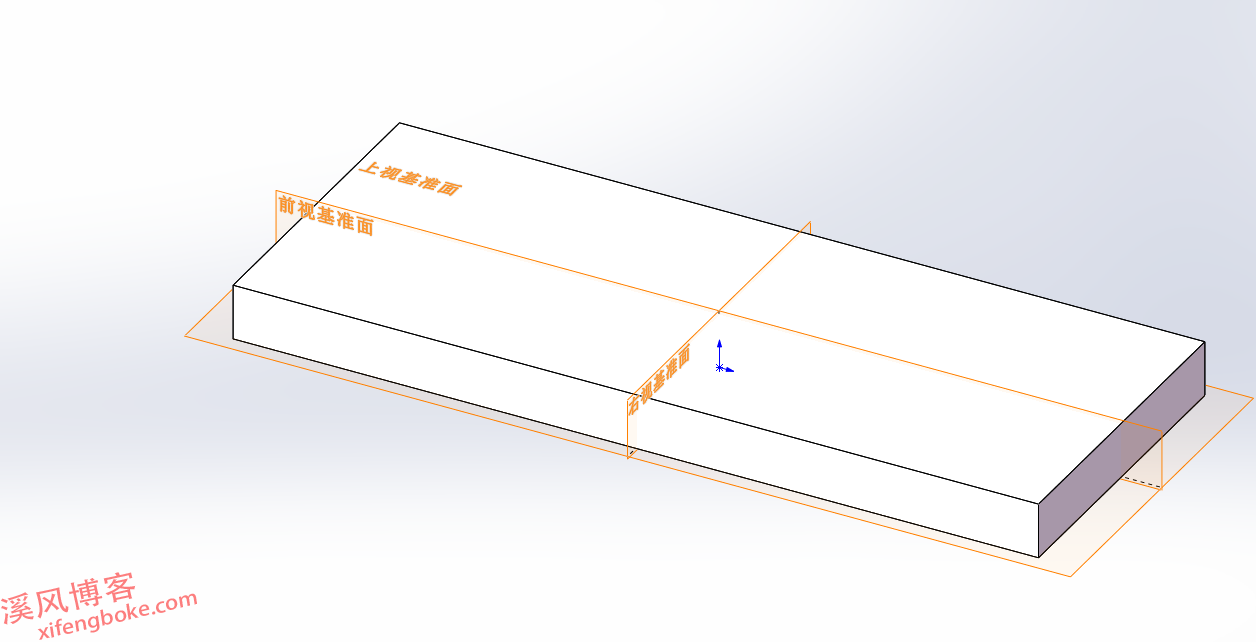
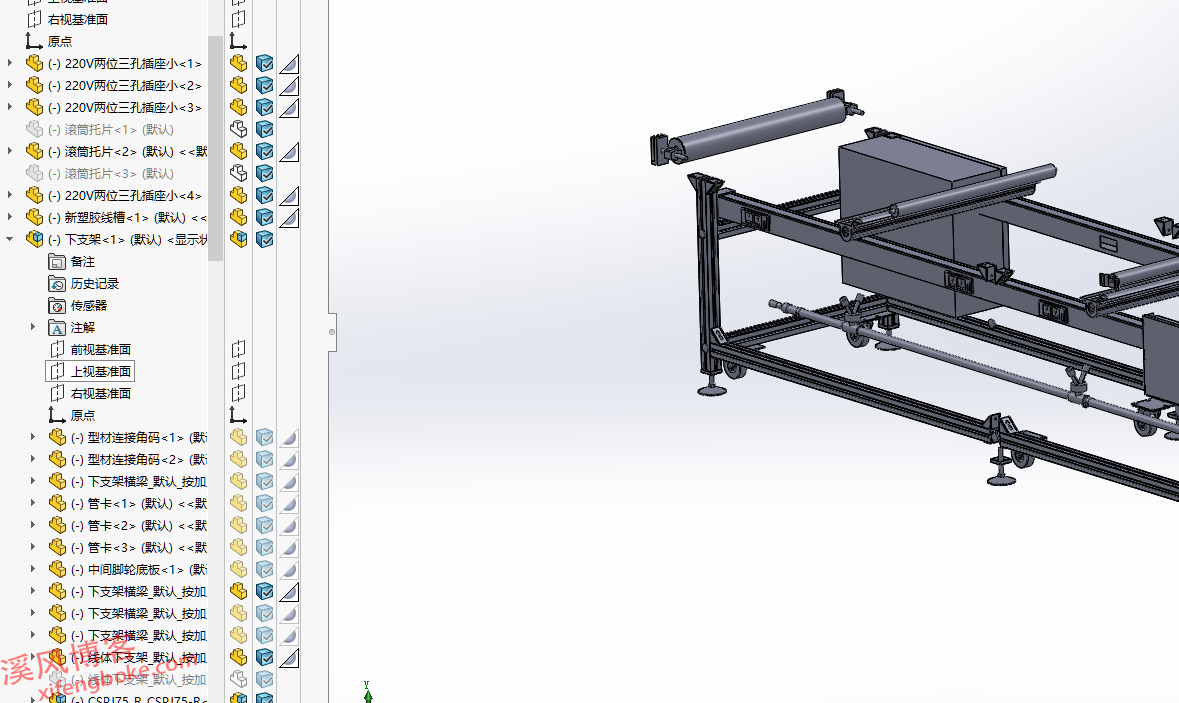
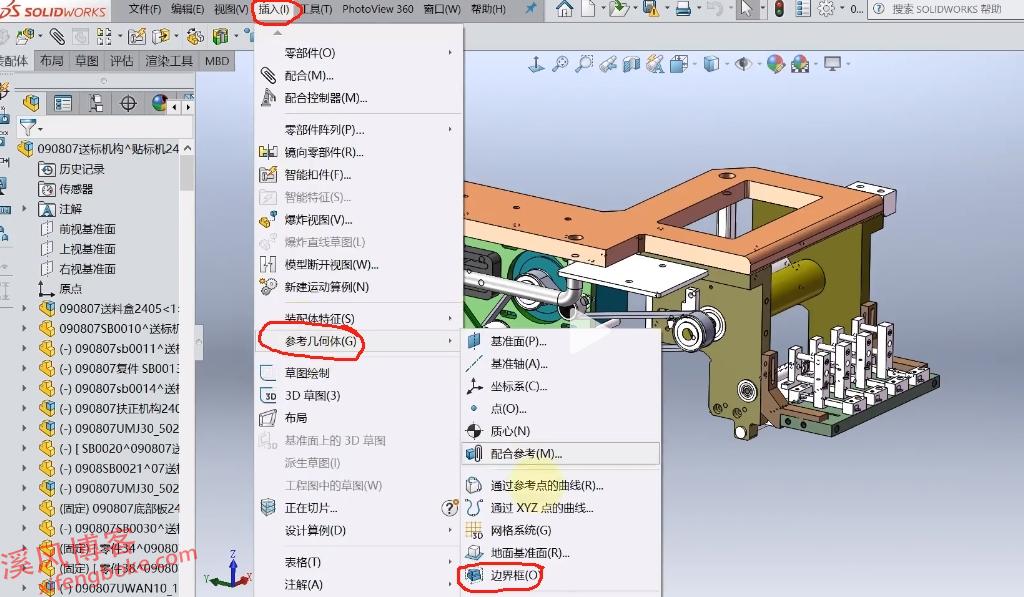
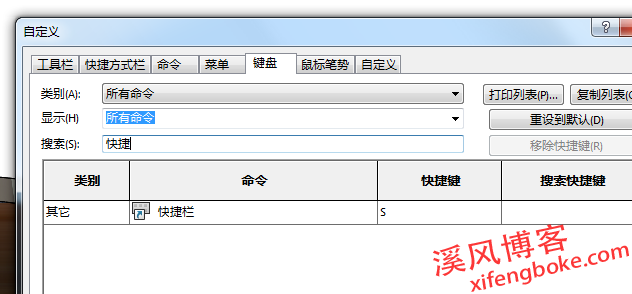

还没有评论,来说两句吧...