对于很多SolidWorks新手来说,看视频或者看图文教程,会有很多盲区,比如教程里面提到的命令,不知道在哪,不知道怎么找?其实这个对于很多用过SolidWorks的设计师来说没用过的命令也会遇到这些问题,不知道在哪调用。那么今天溪风就给大家分享一下SolidWorks的命令搜索功能,非常的简单实用。
SolidWorks技巧100例之1命令查找功能,快速定位命令位置
1、打开SolidWorks软件,新建零件,进入绘图界面。如下图所示:
右上角我们点击向下的箭头,找到【命令】选项,然后点击选中。
2、然后我们就可以在输入框输入命令的名字,如下图所示:
我们输入螺旋,就会出现相关的命令。
如果我们点击后面眼镜,软件就会自动找到命令的位置。点击眼镜之后会出现下面的光标,指向该命令的搜索位置,在曲线-螺旋线位置。
如果我们点击的不是眼镜图标,而是直接点击的命令,就会直接进入命令:
命令特征属性卡,进入使用
注意两者之间的区别:点命令直接进入命令操作,点眼镜则是软件自动显示命令的位置(仅仅是位置,不进行命令的使用,使用需要点击该命令)
3、再比如我们搜索拉伸两个字。如下图所示:
会出现拉伸相关的所有命令,供我们使用,大家要注意其中有的是亮色,有的是暗色。
亮色:表示当前可以执行这一步的命令。
暗色:表示当前用不到这个命令(并不是没装全功能)。
以上就是SolidWorks为了方便设计者快速找到功能,提供的命令搜索功能,非常的有用,你也要学会并且知道奥!
(ps:命令搜索技巧,推荐模糊搜索,搜索关键字,不要写全特征名字,因为你写的可能与软件开发者写的对不起来,造成搜索不到。)



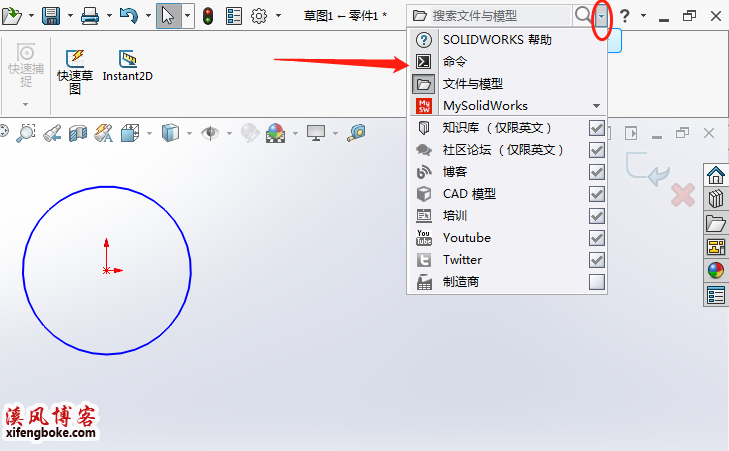
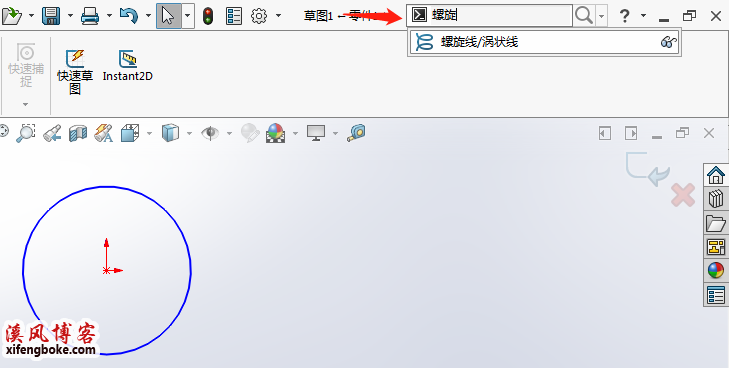

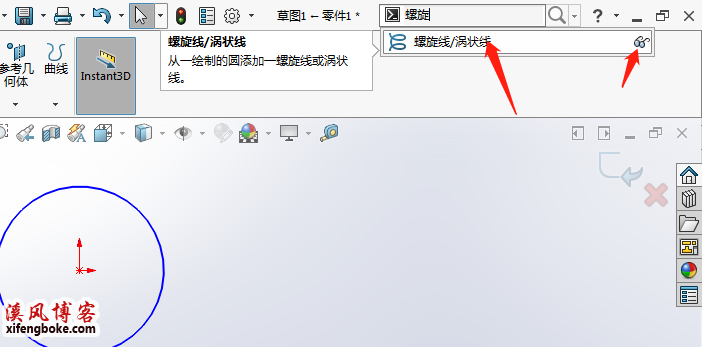
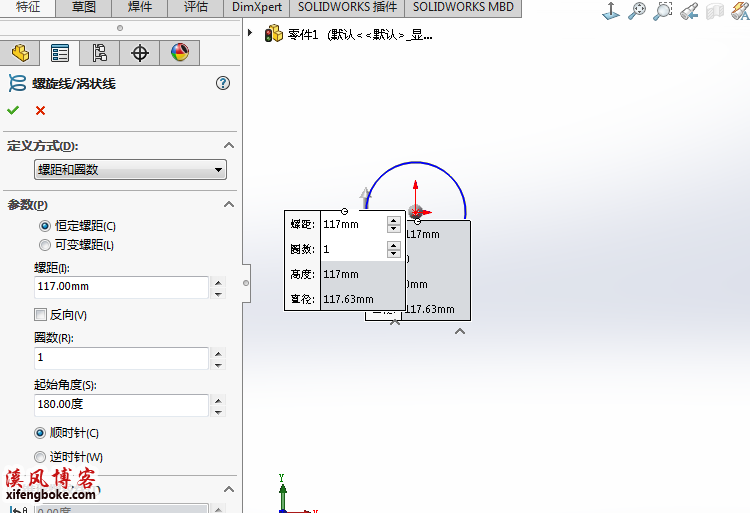
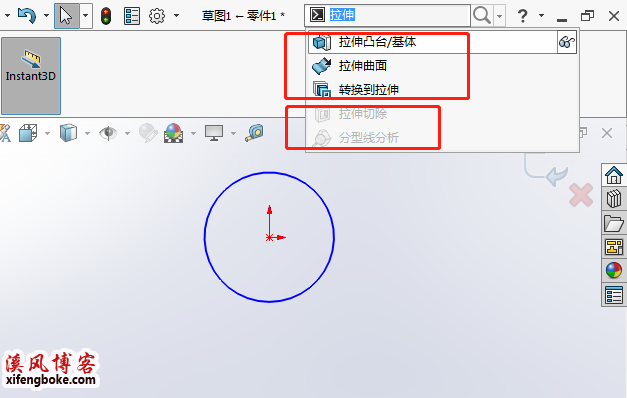


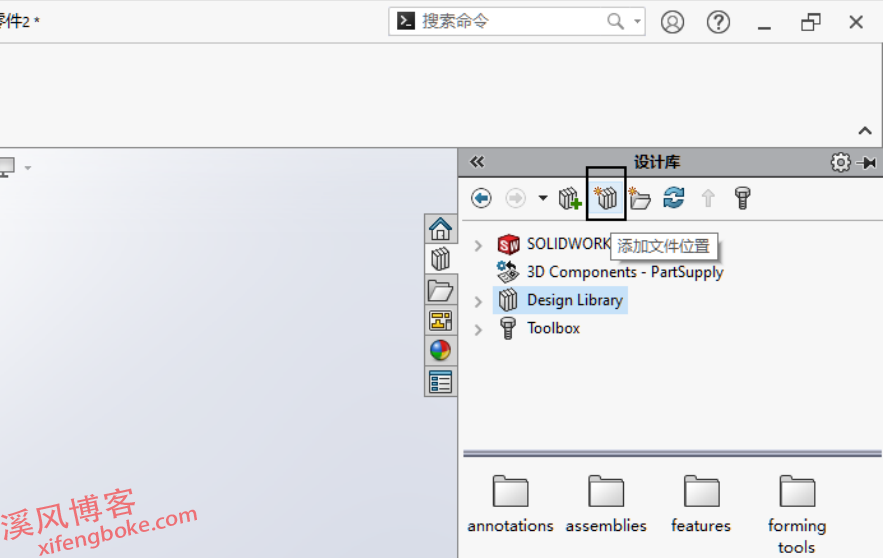
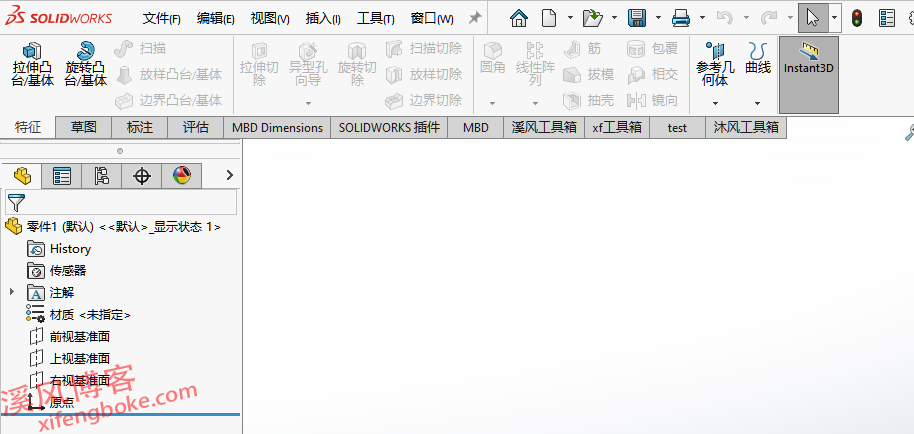
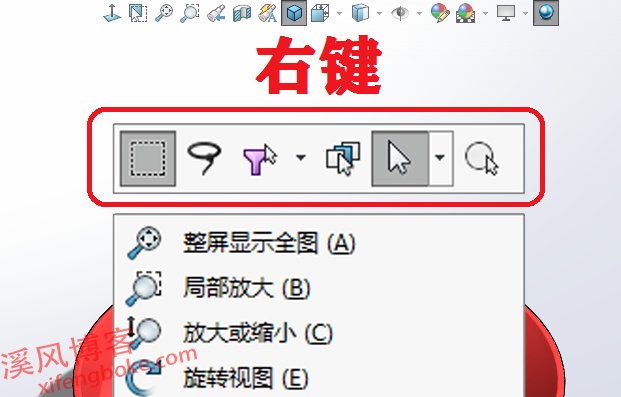
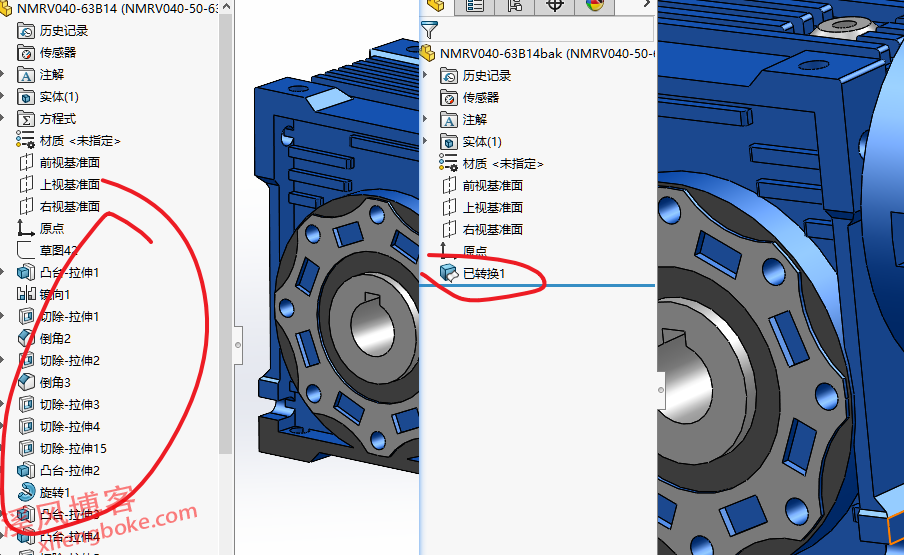
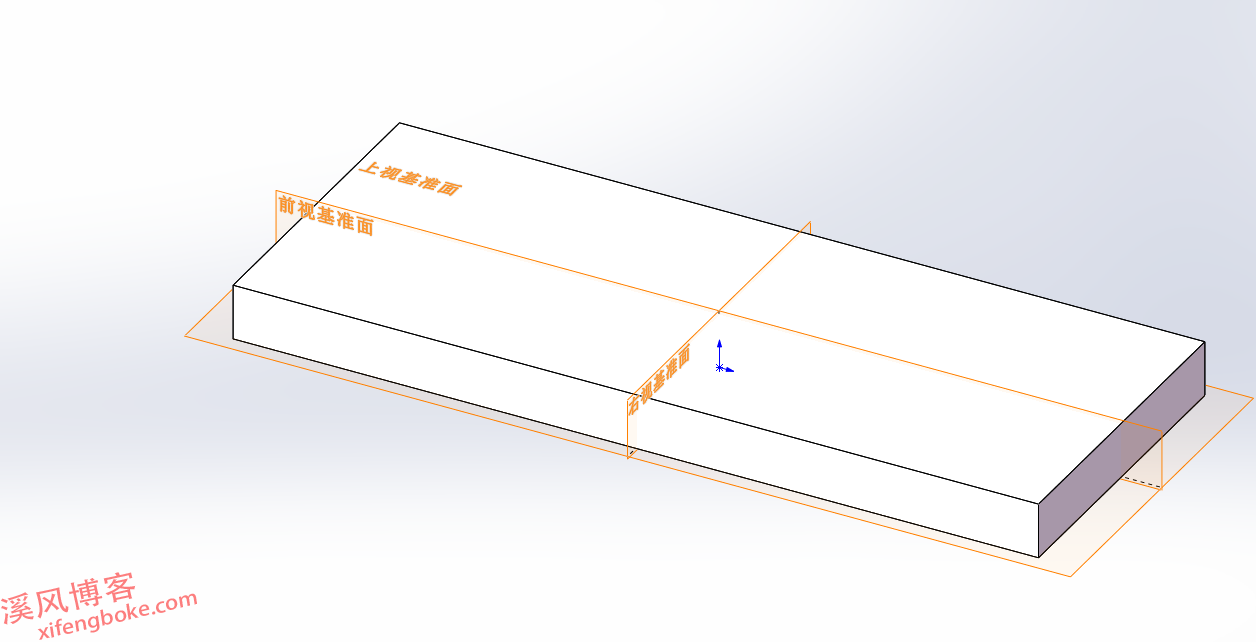
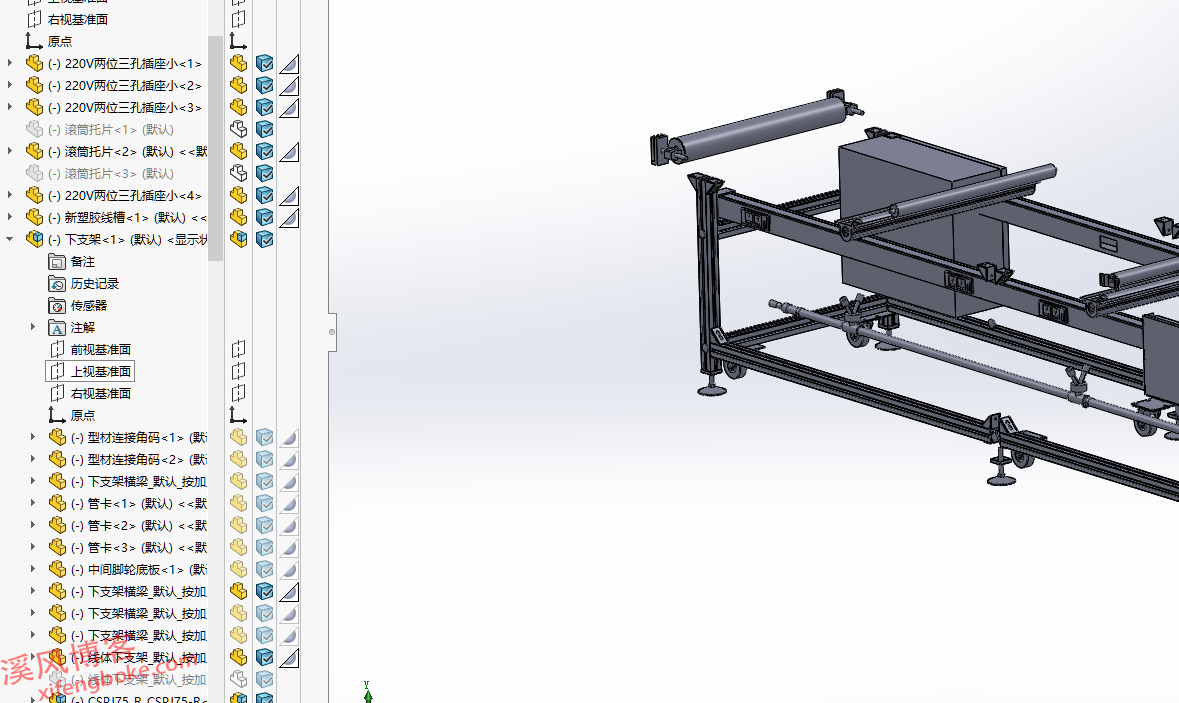
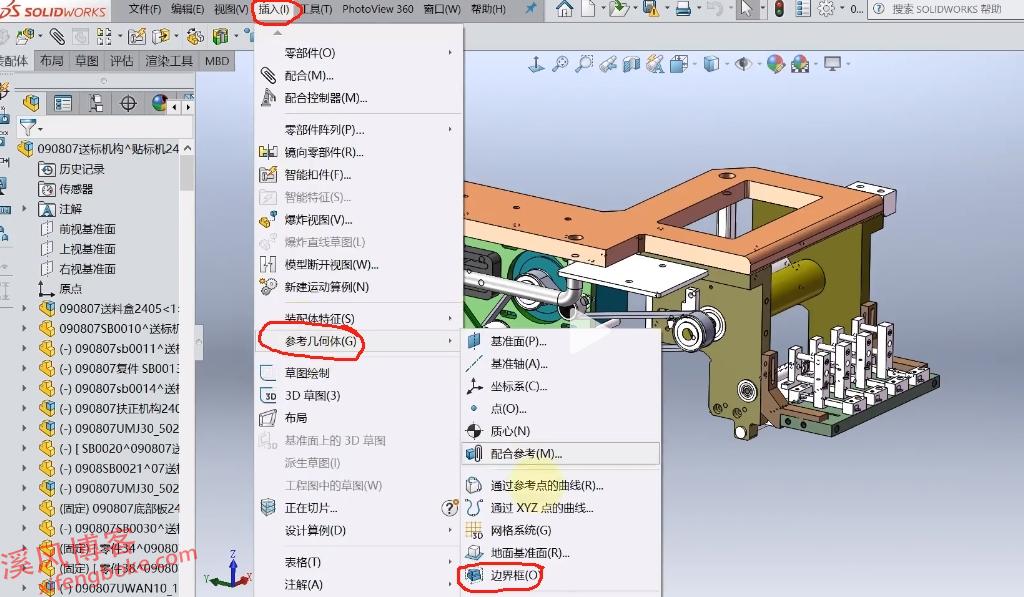
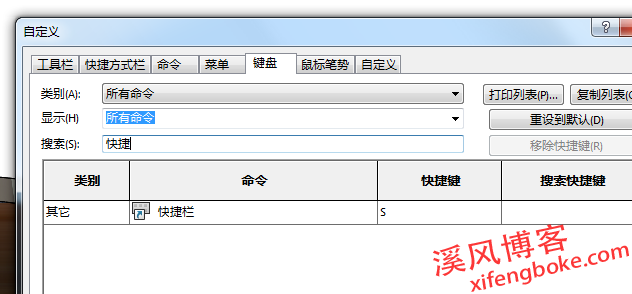

还没有评论,来说两句吧...