SolidWorks设置-草图篇
原创:溪风 摘自溪风SolidWorks一对一培训资料公开版
摘要:几乎所有的三维软件,都是从草图开始建模,由点线面,通过拉伸、切除旋转等操作实现三维建模。所以草图的学习非常的重要,今天就给溪风SolidWorks一对一培训的学员分享一下关于草图的常用设置,有利于我们后期快速的绘制草图及养成良好的作图习惯。
步骤:
打开SolidWorks软件,工具-选项-草图,参照下图选项设置:
1、选中-在草图生成时垂直于草图基准面自动旋转视图
该项一定要选中,选中之后,大家会发现,只要我们选择了基准面进入草图绘制环境,那么该平面自动垂直于我们,就类似于CAD的界面,大家可以去绘制草图啦,不用再正视于基准面那一步多余的操作了。
2、不选中-尺寸随拖动/移动修改
该项大家一定不要选中,它的意思就是我们标注完尺寸之后,鼠标就不能拖动了,尺寸就不变了,但是如果你选中,那么鼠标拖动,尺寸就会变化,那么我们的标注就失去了意义,造成建模的错误,所以大家一定不要选中。
3、选中-在生成实体时启用屏幕上数字输入,仅在输入值的情况下创建尺寸。
使用时必须要配合使用,即两个选项同时选中,否则,有点画蛇添足的感觉。选中后每绘制一段线,鼠标旁边都会以数字框来显示,此时键盘输入尺寸则直接添加,如不输入尺寸,软件不标注。这里非常像CAD里面的动态输入。
4、选中-过定义尺寸里面-默认为从动。
这里大家也一定要选择,因为我们在标注的时候如果我们的尺寸多余,就会转化为从动尺寸,而不会造成草图过定义出错。所以很有必要去设置一下。
以上四点是溪风老师建议大家的设置,重点是,设置之后大家记得点击下面的“确定”进行保存完成配置。相信设置好这些选项之后,你的SolidWorks草图会越用越顺手,效率会提高很多。
免费下载打印文档该资料



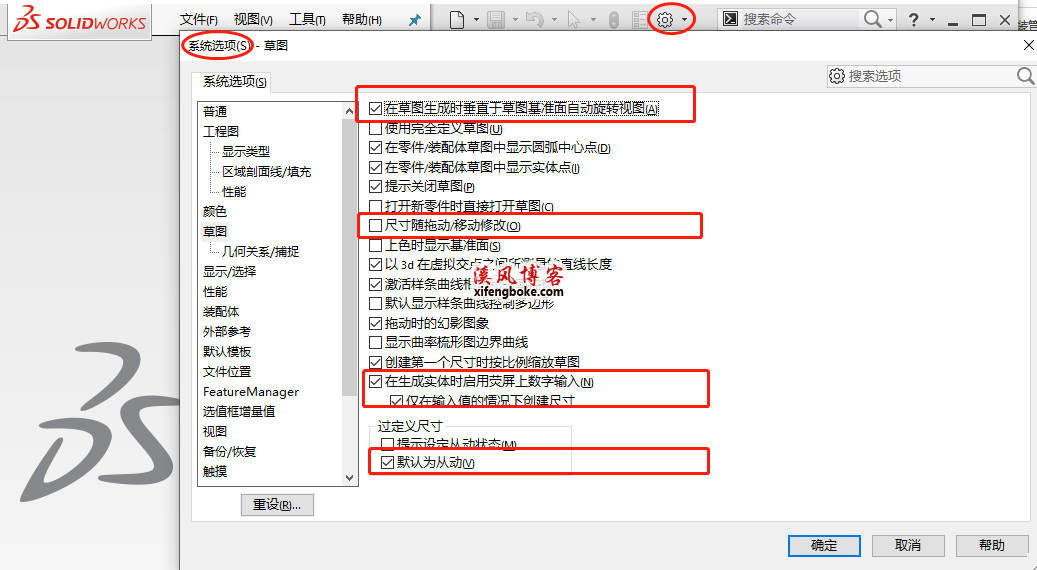





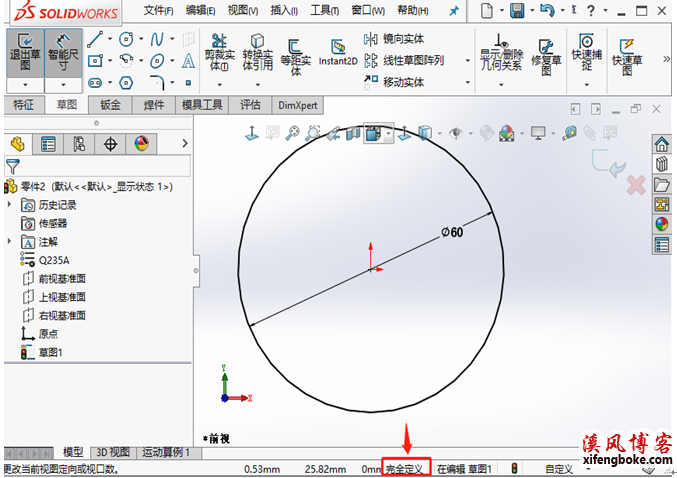


还没有评论,来说两句吧...