SolidWorks扫描是SolidWorks的一个很重要的命令,但是扫描命令又不是那么的简单易用,这里需要我们注意很多细节,下面溪风就以花瓶的建模为例给大家讲解SolidWorks扫描命令的使用教程:
1、打开SolidWorks软件,然后新建零件,然后我们在上视基准面上进行草图圆的绘制,直径100mm,如下图所示:
注意这里不要标注尺寸,后面给大家解释,大家可以标注100定型之后删掉尺寸。
2、在前视基准面上进行草图绘制,画出引导线,形状大家自己定,如下图所示,重点是线条的底部顶点,要与上一步的圆,添加几何关系“穿透”:
3、在右视基准面上进行草图绘制,绘制扫描的路径,一条竖直线就可以,如下图所示:
4、画完了三个草图之后,我们就来点击特征-扫描,然后属性卡的选择,如下图所示:
然后我们确定即可,完成扫描命令。
5、最后一步我们抽壳就可以出现我们要的花瓶效果啦!
重点:溪风提示各位学员,注意我这里的草图分成了三个,而且都在不同的平面上,大家一定要按照这个进行操作。然后第一步为什么没有标注尺寸,因为后期我们发现我们沿着引导线进行扫描的时候,我们的每个切面的圆的直径都在变化,所以如果你第一个草图圆定义了尺寸,那么就无法生成沿着引导线变化的扫描,除非我们只是沿着路径扫描才可以标注尺寸,因为没有引导线!所以大家一定要记住溪风说的奥!保证轻松搞定SolidWorks扫描命令。不会的学员可以看一下下面的视频教程:



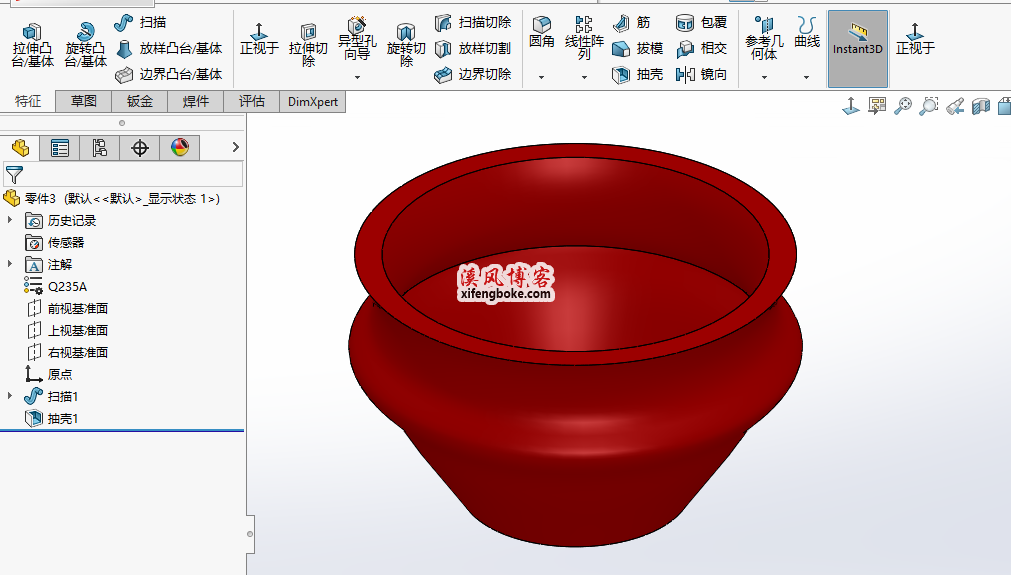
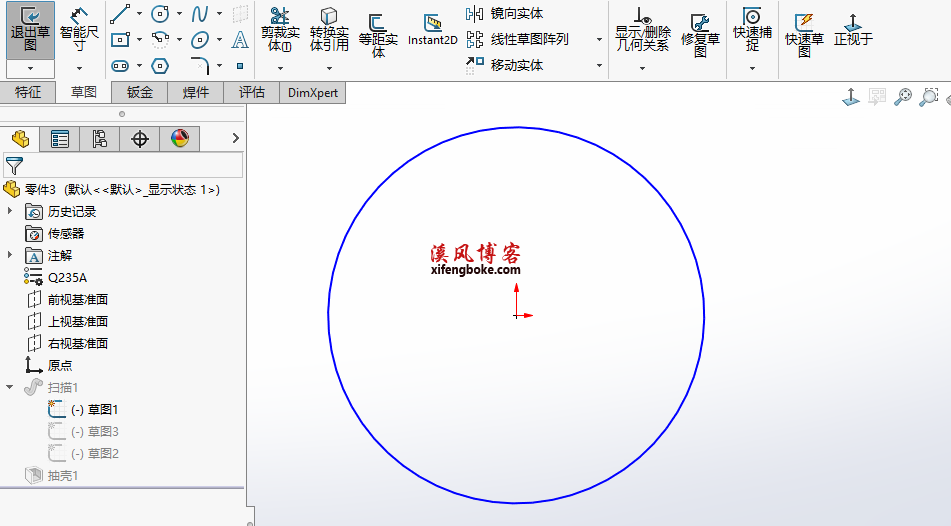
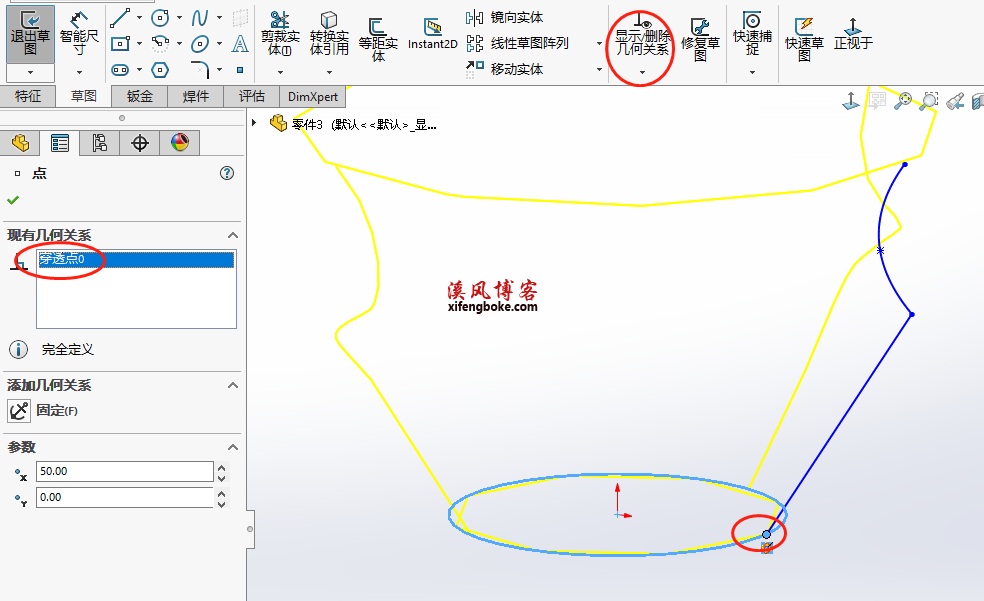
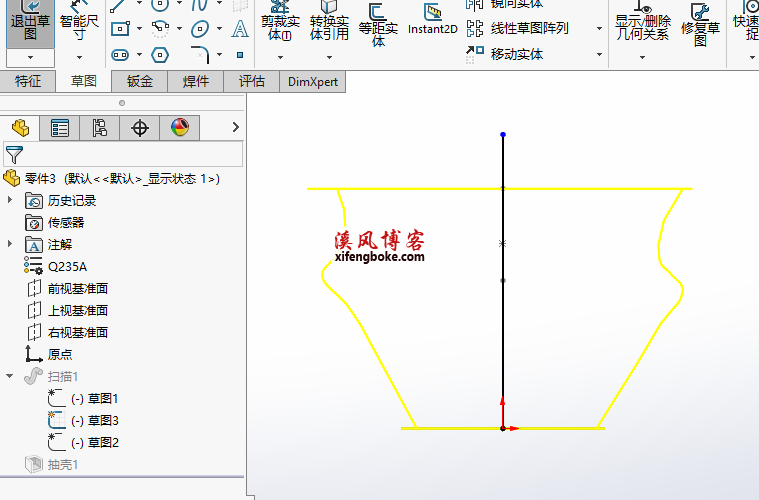
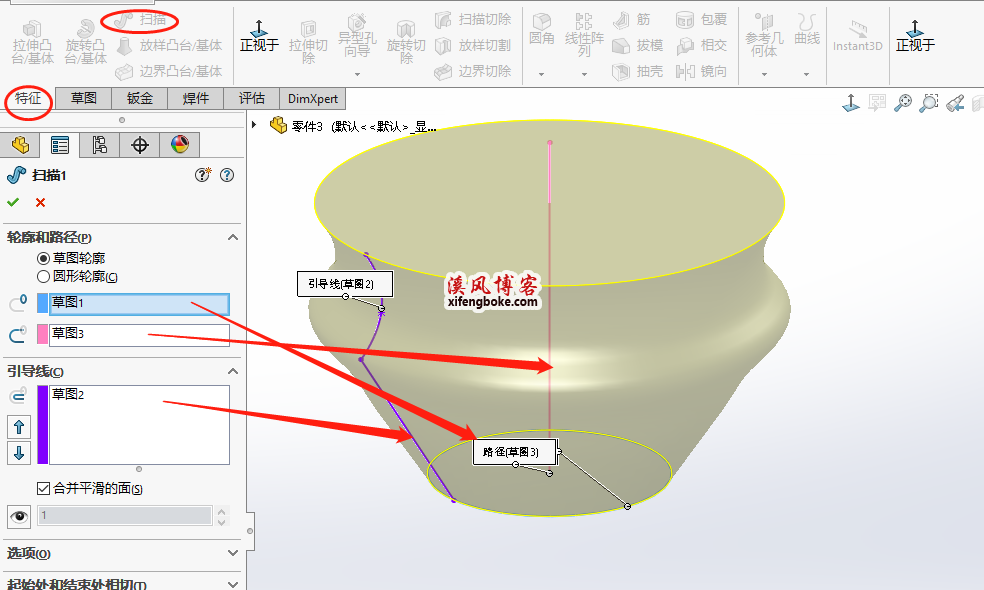
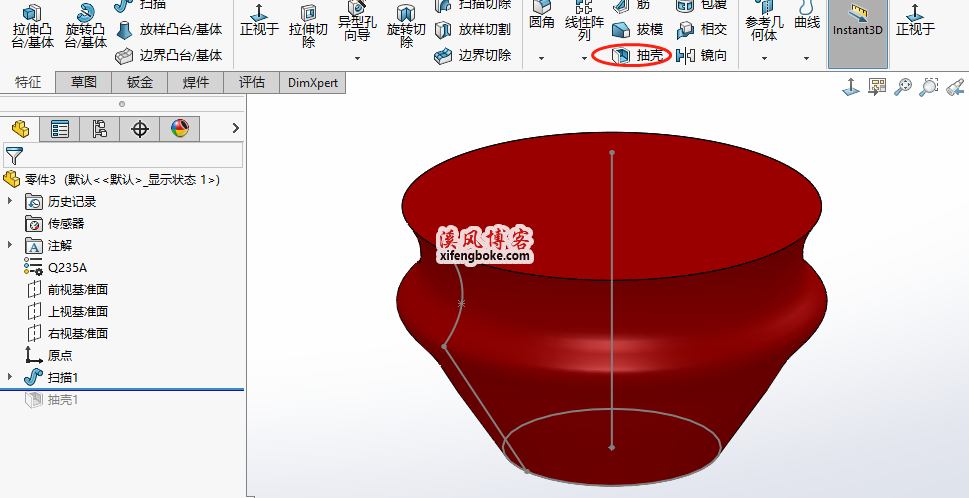



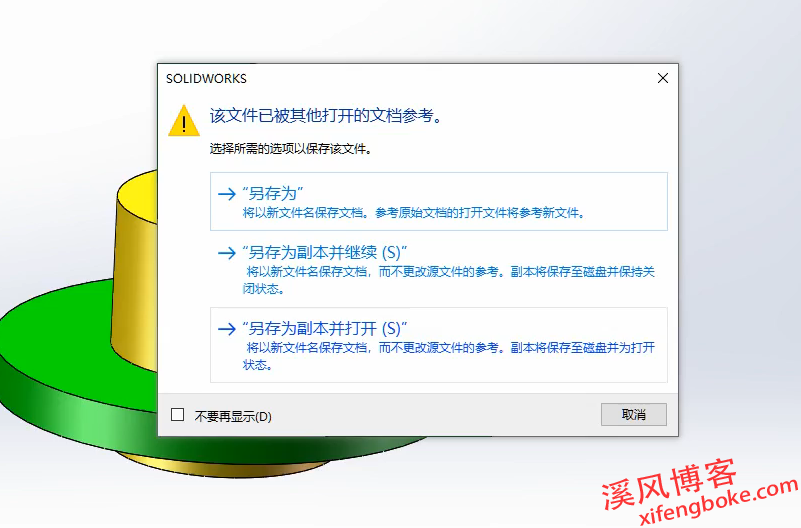
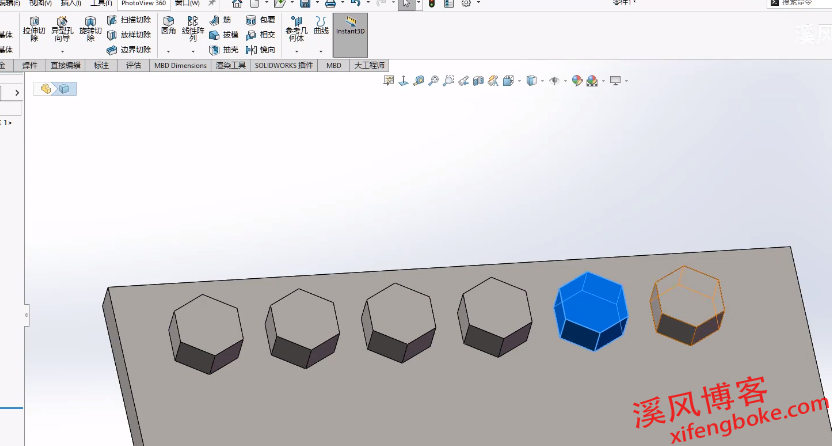



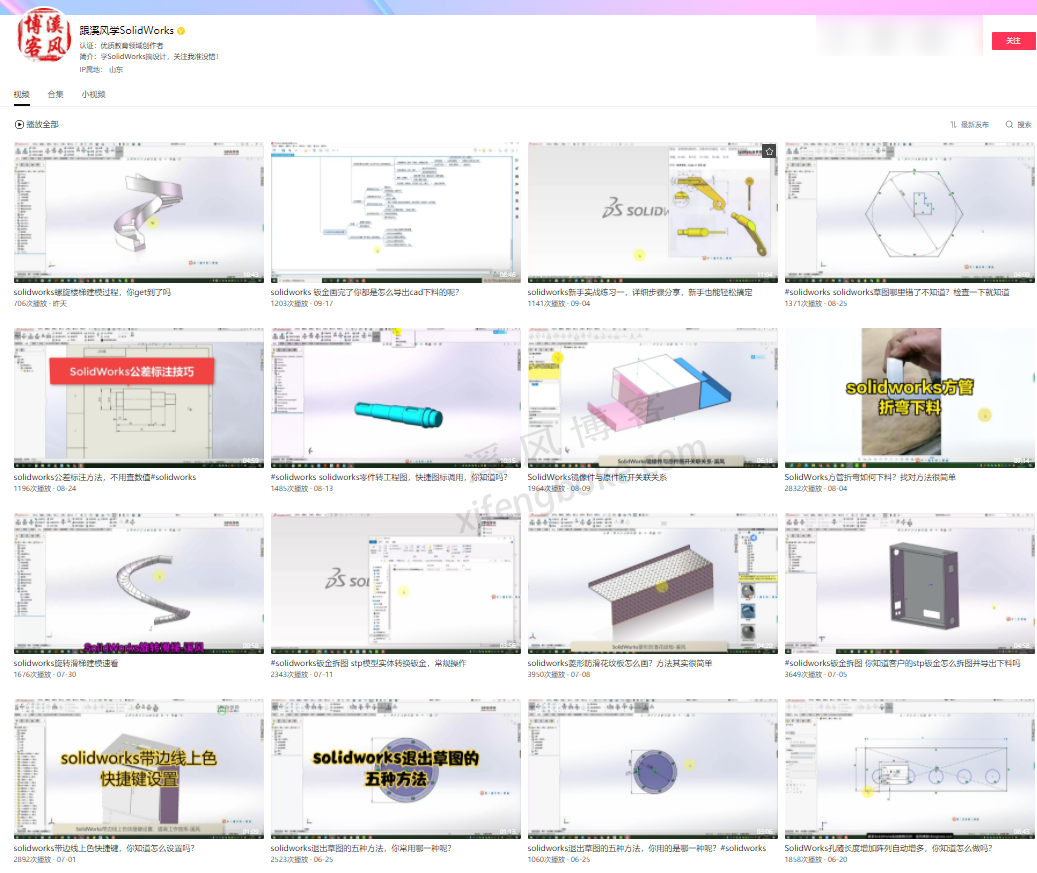
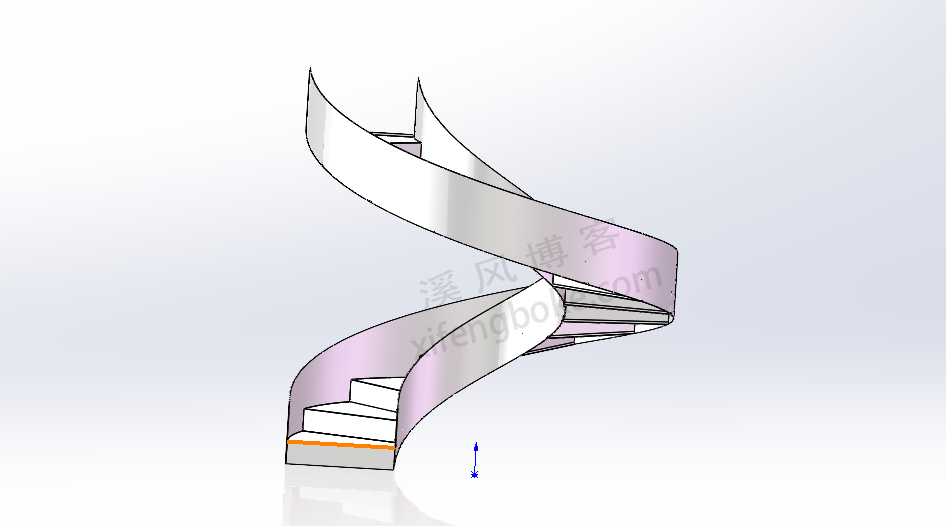

还没有评论,来说两句吧...