很多时候我们在用SolidWorks建模绞龙等螺旋叶片的时候基本都用的是SolidWorks的三维建模功能,通过长条草图沿着螺旋线扫描生成,如下图所示:
这种方式画出来的SolidWorks绞龙螺旋叶片模型只能是效果图,不能展开下料,所以要想用展开下料,就必须要用到SolidWorks钣金展开功能,下面溪风老师就教大家如何用SolidWorks钣金绘制可以展开的绞龙叶片:
这里溪风以外径200内径100,螺距200,厚度6mm的螺旋绞龙叶片为例给大家绘制
1、打开SolidWorks,新建零件,然后在上视基准面上绘制100的圆,然后确定,点击插入-曲线-螺旋线,如下图所示:
2、进行如下设置,如图所示:设置好之后点击确定即可
3、重复前2步,在上视基准面上绘制200直径的圆,然后插入螺旋线,如下图所示:
4、绘制好两个螺旋线之后,我们进行3D草图的绘制,进入草图模块,选择3D草图,然后点击转换实体引用,如下图所示:
然后我们选择其中的一条,记住是一条!!!就行转换实体引用:
所以这里我们两条螺旋线要进行两次3D草图的建立。
5、点击钣金模块,放样折弯,进行两条3D草图的放样,如下图所示:
6、这样我们就可以实现单片螺旋绞龙叶片的建模,通过阵列即可完成长绞龙的绘制,如下图所示,我们可以进行展开下料图:
以上就是SolidWorks绘制螺旋绞龙叶片的教程,通过钣金模块的使用,可以展开螺旋叶片,生成下料图,非常经典的教程,希望大家GET到奥!更多优质教程请关注溪风奥!



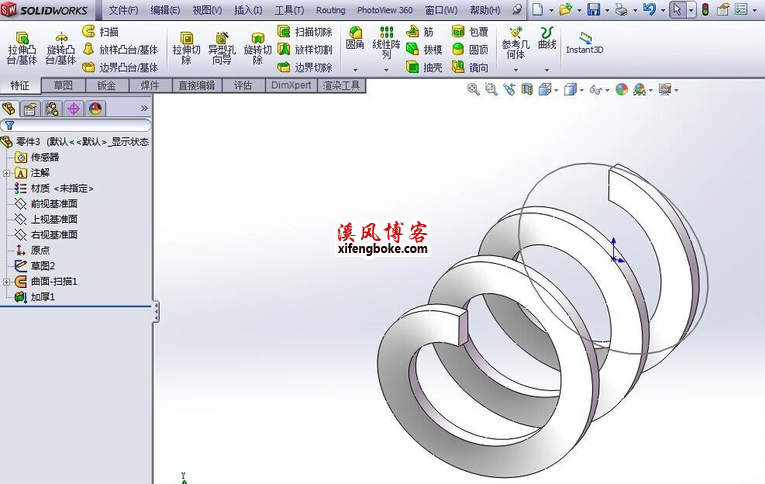
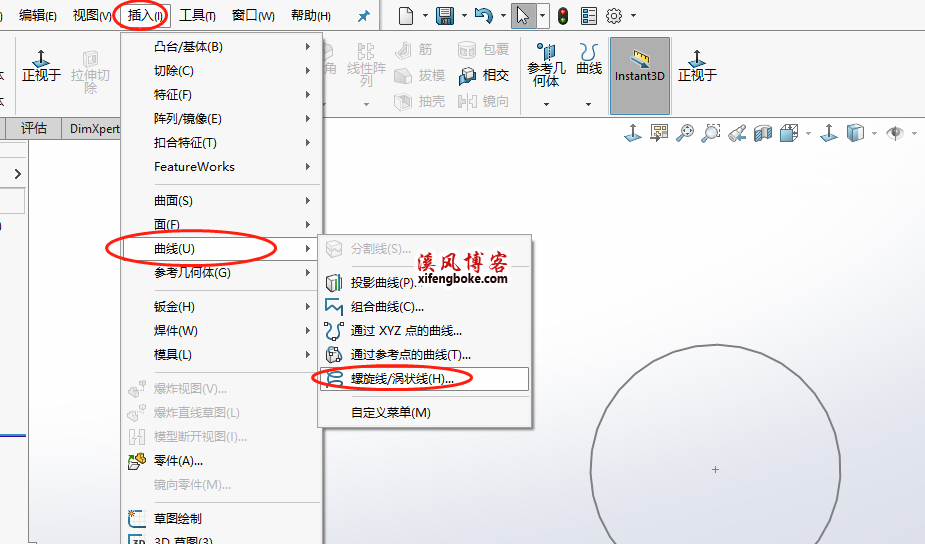
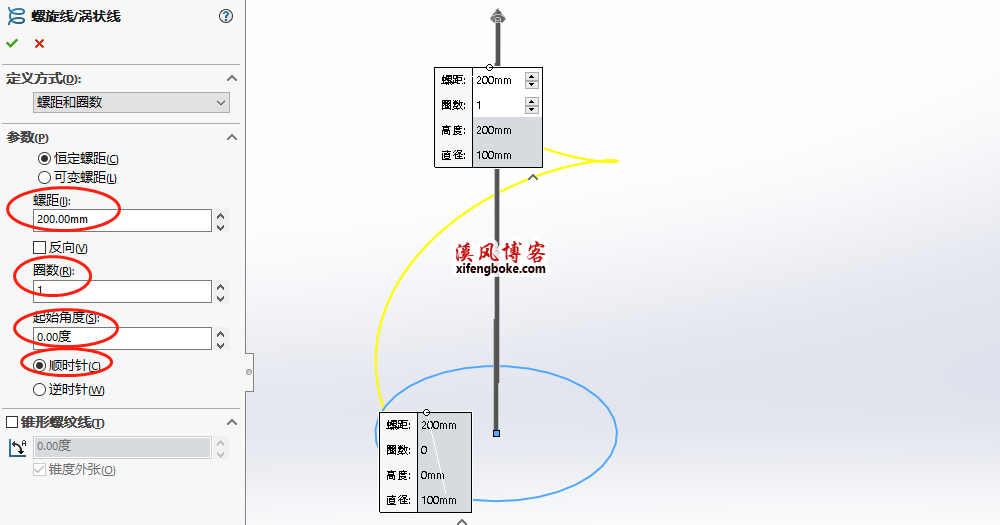
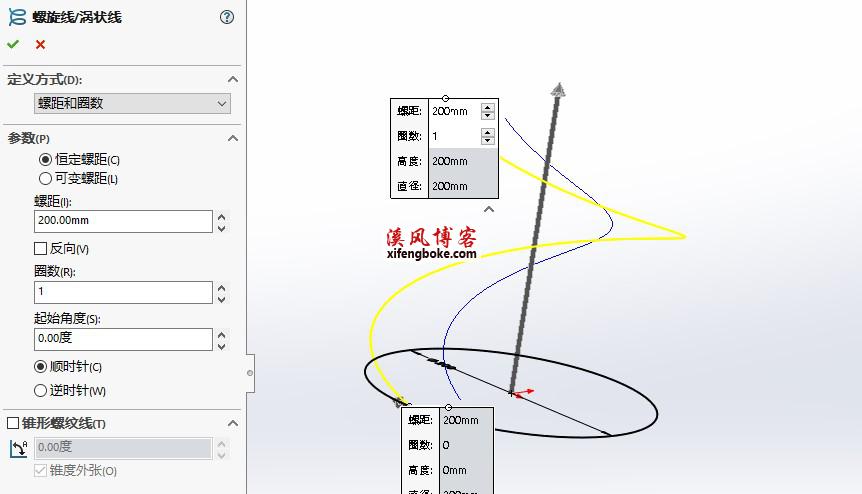

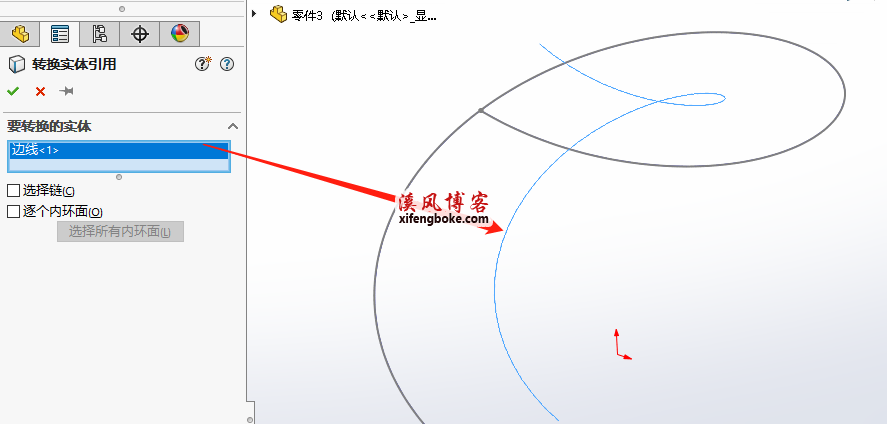

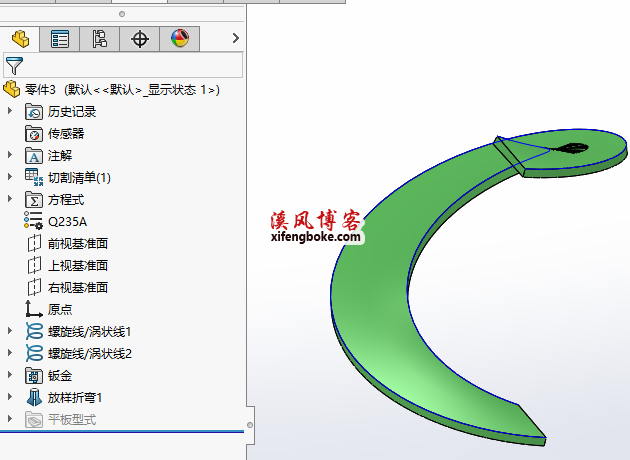
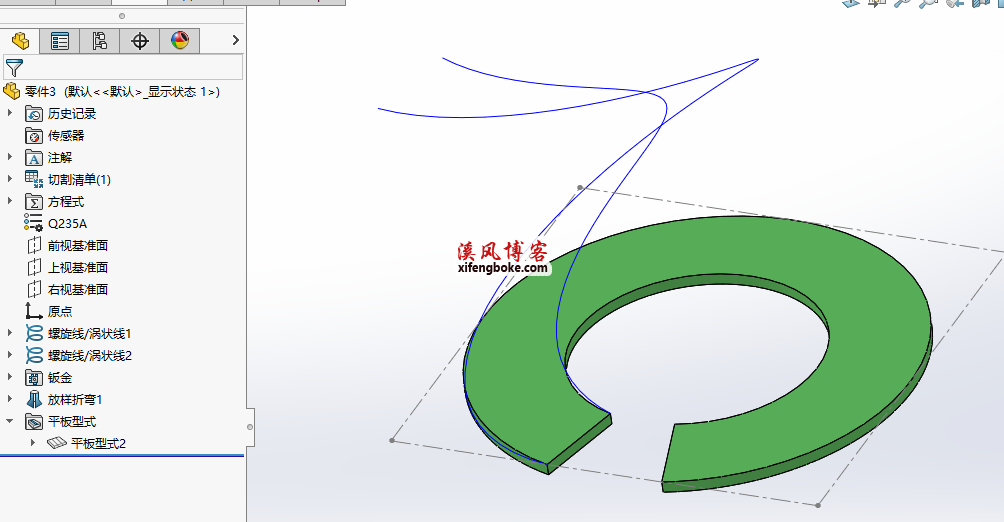



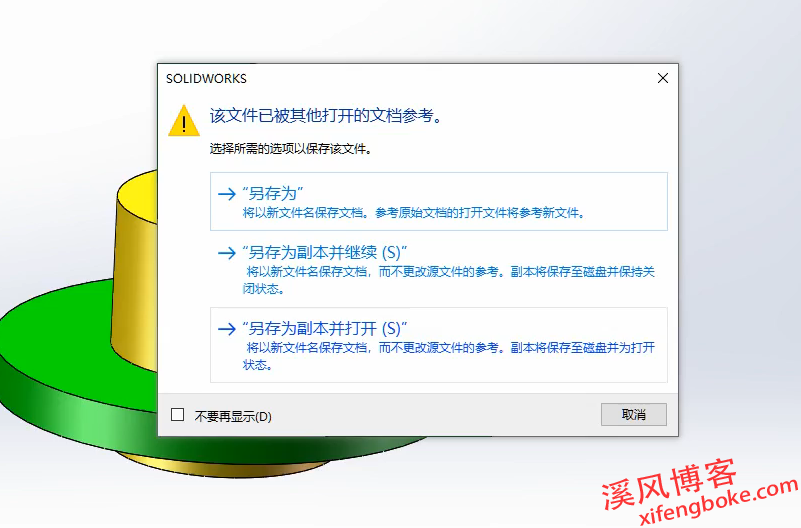
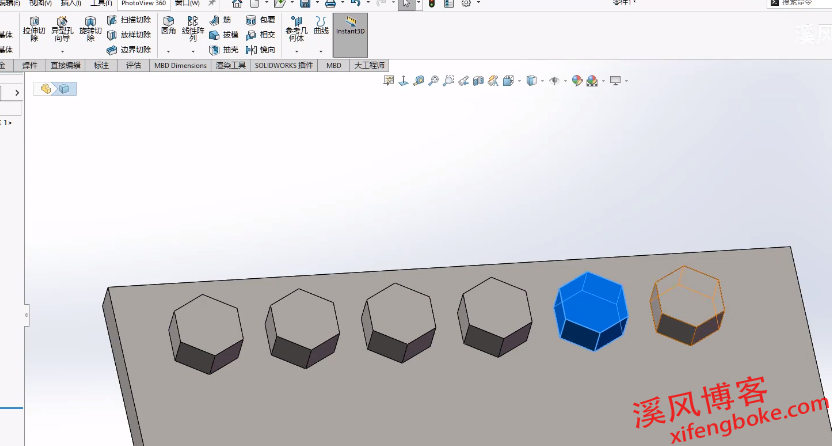



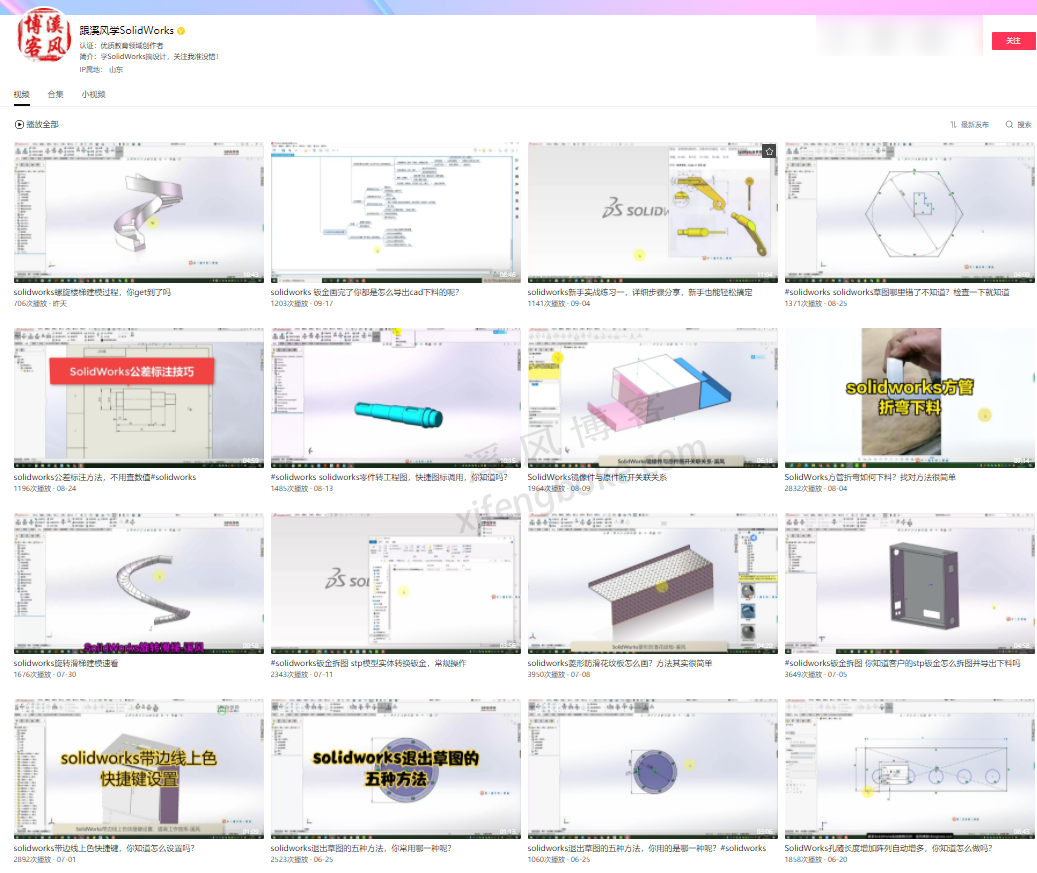
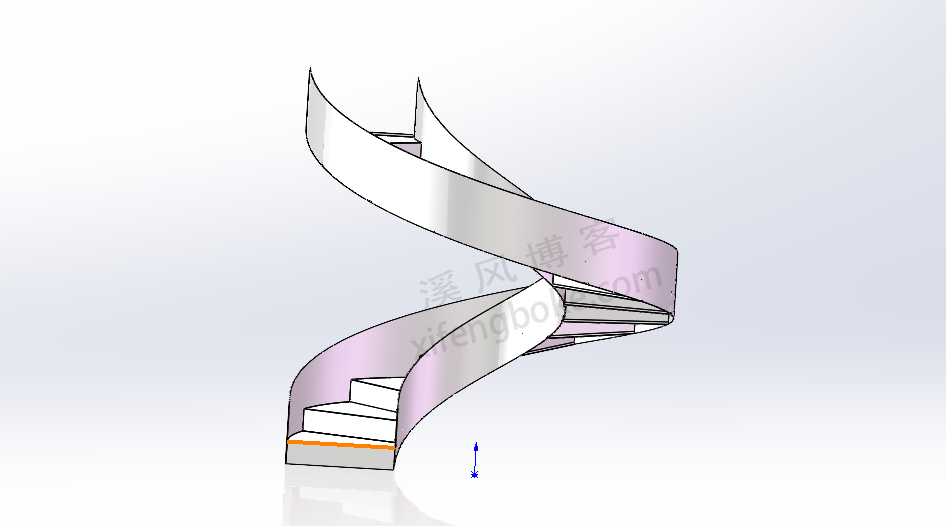

还没有评论,来说两句吧...