相信很多使用SolidWorks的设计师都知道SolidWorks可以画焊件,因为SolidWorks独有的焊接模块,对于框架的建模非常的快,那么溪风今天要给大家说的是焊件轮廓的问题,可能好多博友都下载了溪风博客整理发布的焊件轮廓源文件,没有下载的这里我给大家列出来:
虽然这里给大家整理了很多的国标型材库,但是也不是最全的,所以有可能没有大家想要的焊件轮廓,那么怎么办怎么新增一个想要的SolidWorks焊件轮廓图呢?这里溪风就给大家分享一个技巧:
1、首先打开我们的SolidWorks,这里只是单纯的打开,不要新建零件。
2、然后打开这里下载的,或者SolidWorks自带的焊件轮廓文件夹,找到相应的分类,这里举个例子,比如圆管里面,打开一个接近的国标,直接鼠标拖动到SolidWorks里面打开:
备注:SolidWorks自带焊件轮廓图位置:在“系统选项”里,点击“文件位置”,在“显示下项的文件夹”下拉菜单里找到“焊件轮廓”,在其下面,就显示出了该焊件轮廓模块文件夹在电脑里的存放路径。
然后我们打开一个比如这里我有直径48*2,如下图所示:
然后我想要直径50*2的圆管轮廓,那么我就可以这么做,编辑草图,将草图尺寸修改一下:
修改完之后我们就可以另存为了,然后将名字改成50*2.sldlfp,记住这里的后缀一定不要改。
然后我们在焊件里面就可以调用我们刚刚另存的轮廓了,是不是很简单,相信你一定可以掌握其中的奥秘!学习SolidWorks,请关注溪风博客奥!



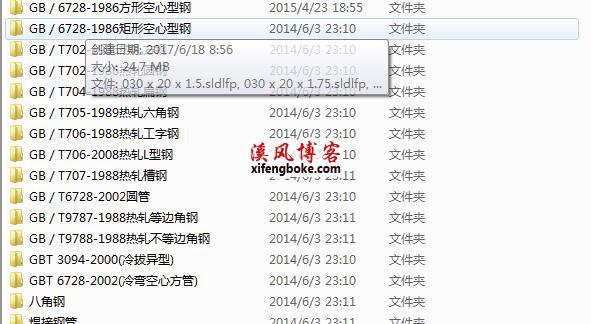
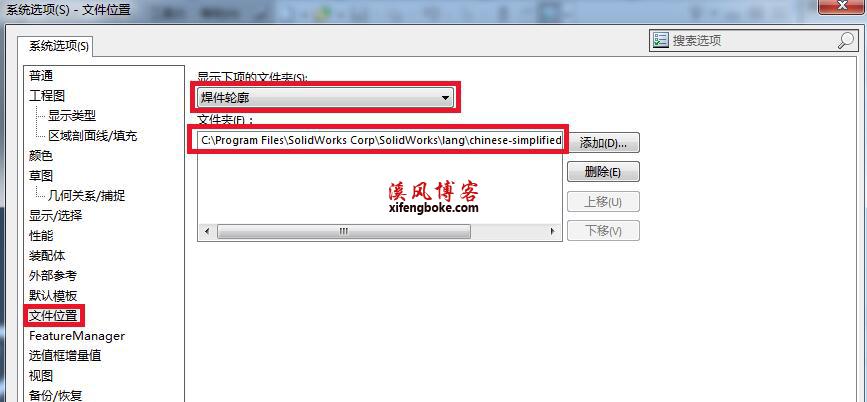
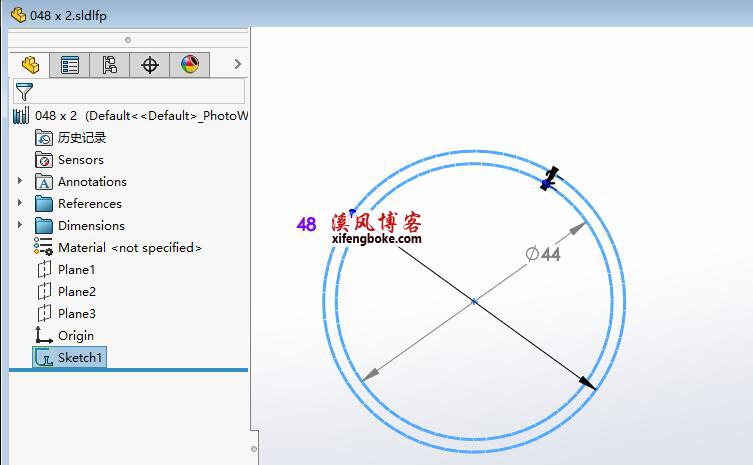
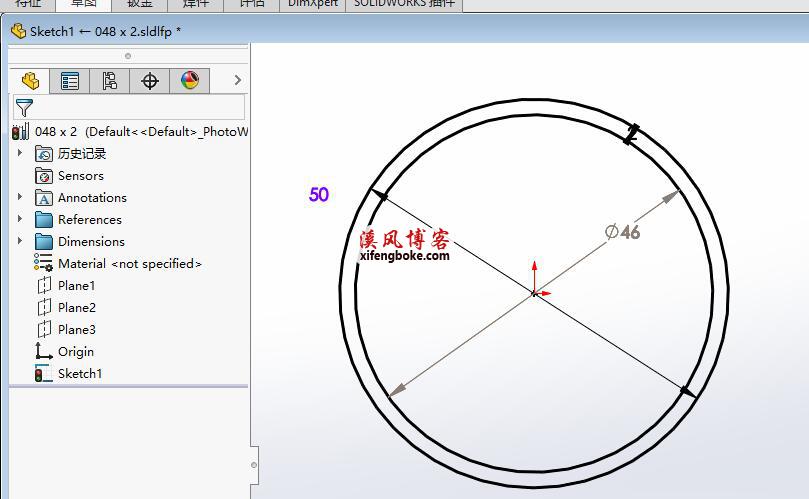


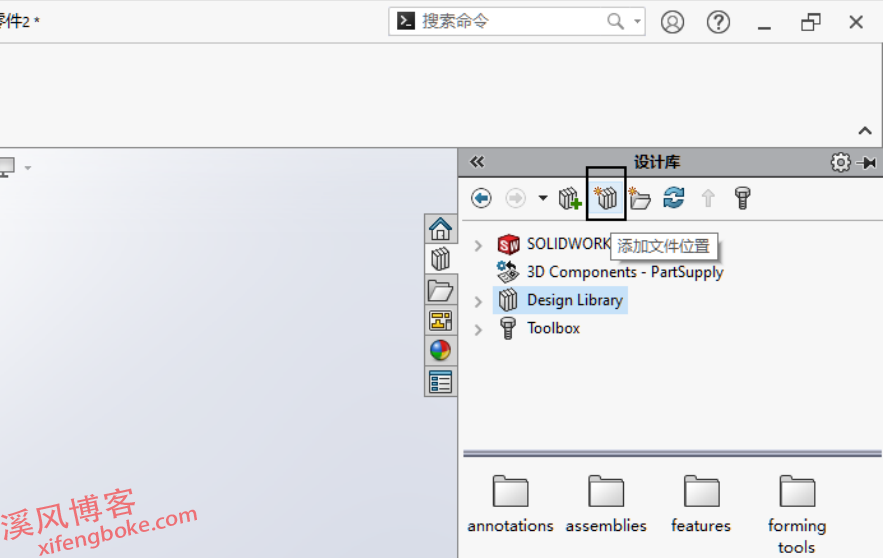
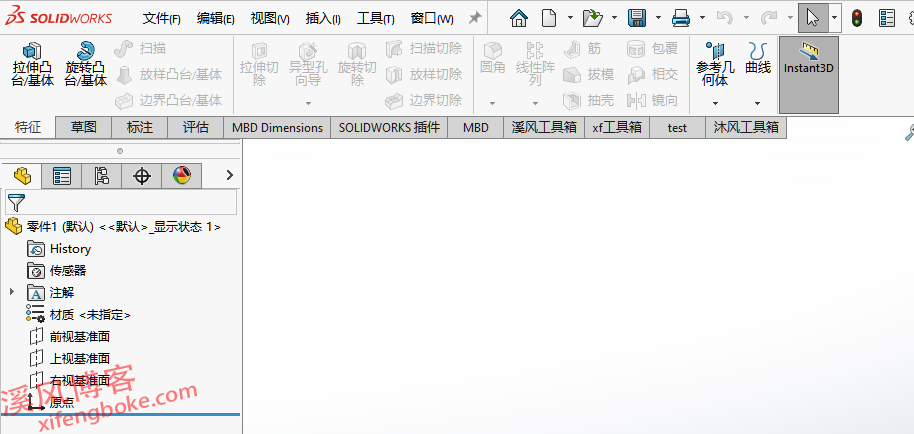
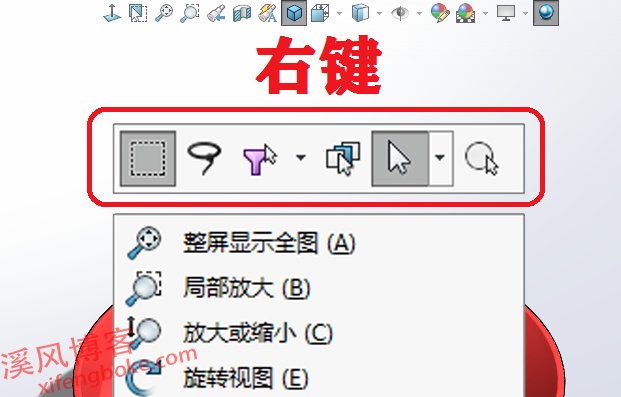
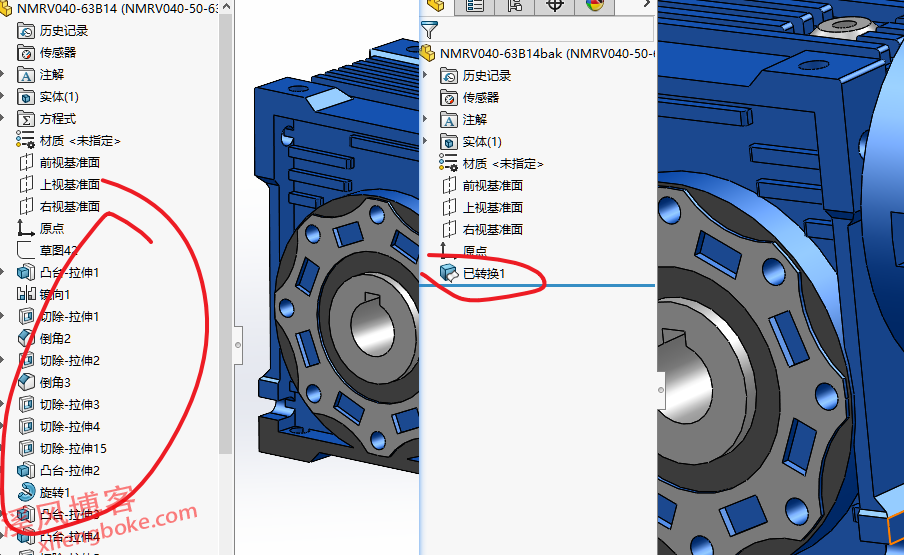
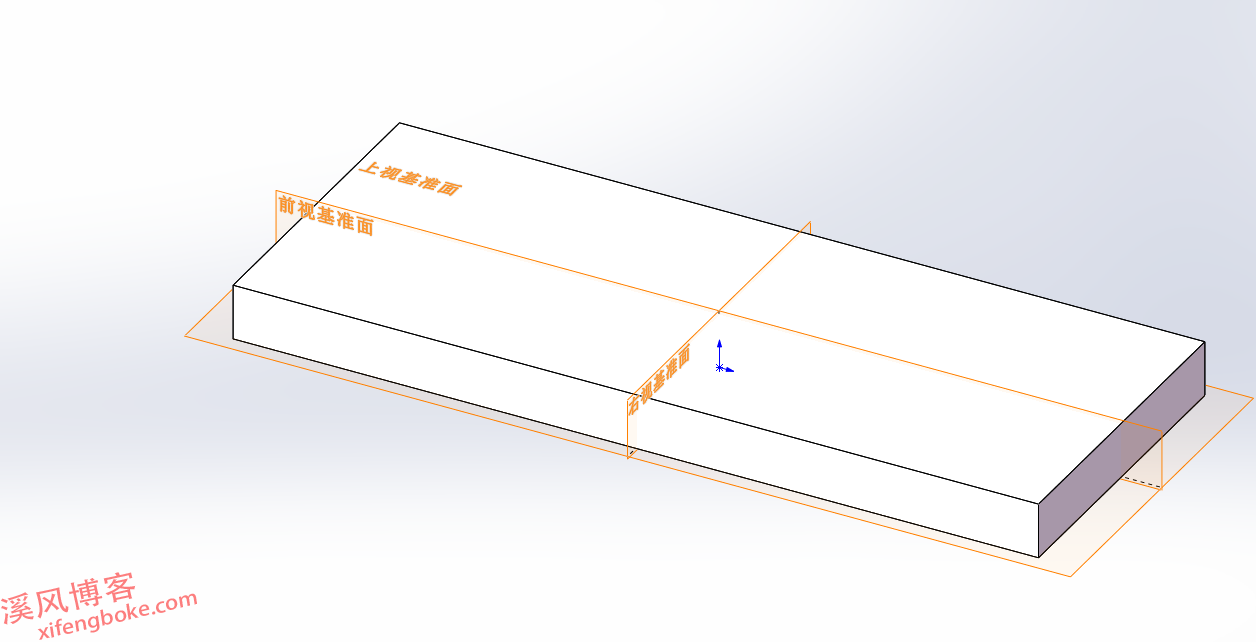
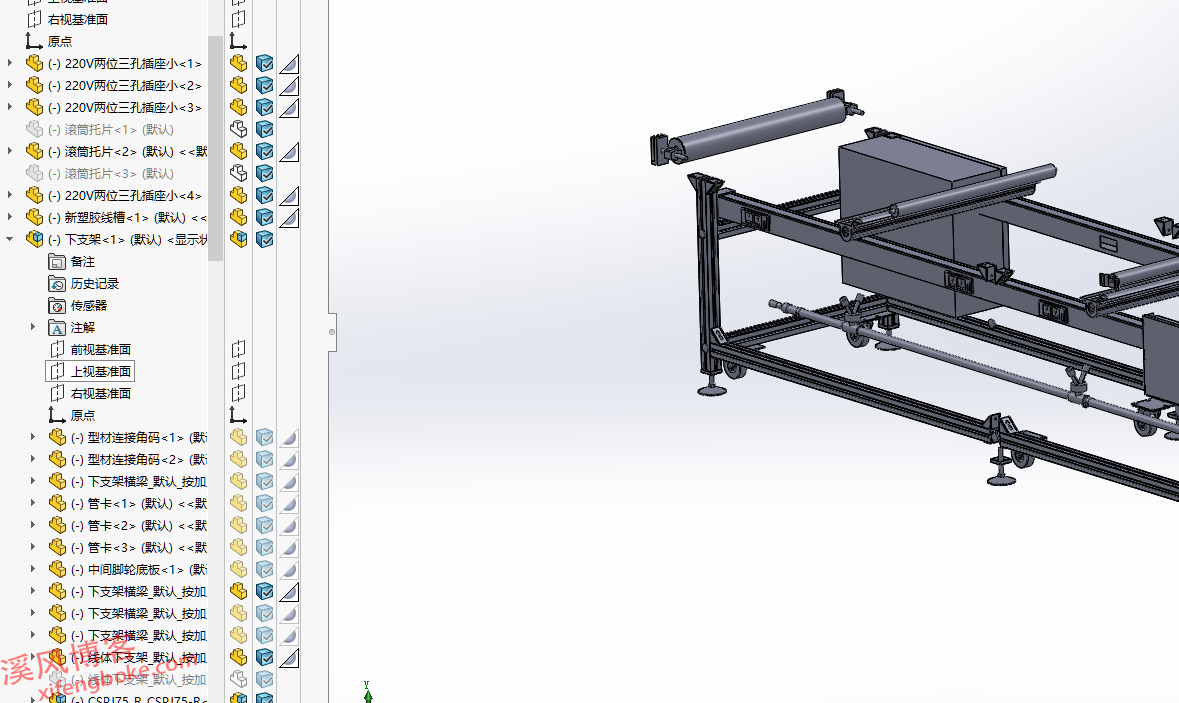
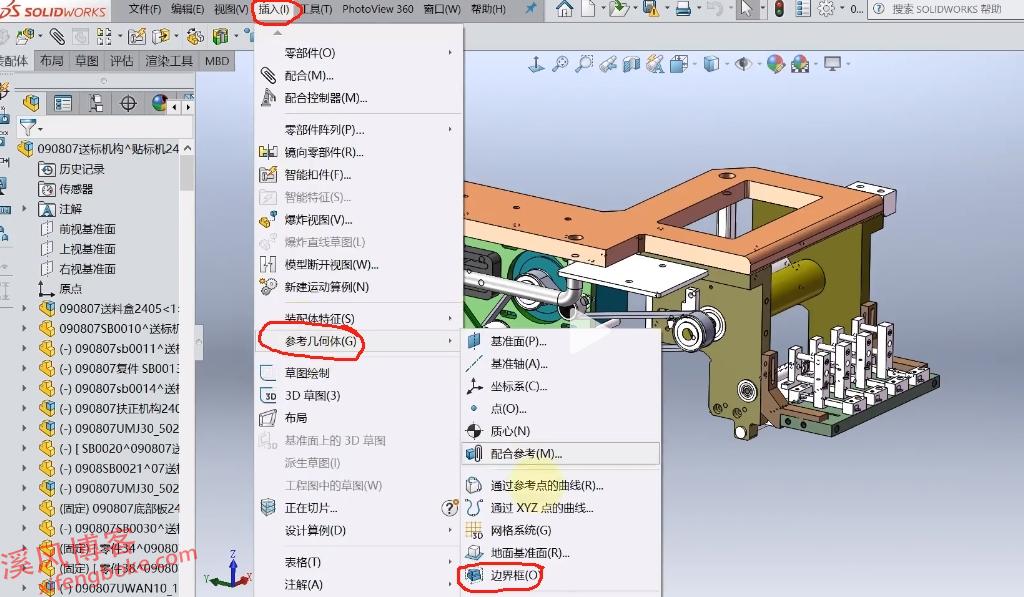
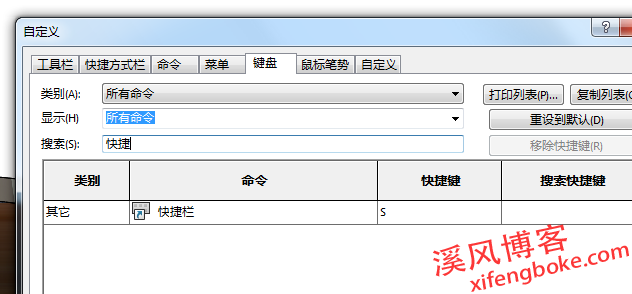

还没有评论,来说两句吧...