《溪风SolidWorks宝典》2019,溪风博客扬帆起航,将为博友和设计师们整理一套极具经验技巧与教程的SolidWorks学习宝典,希望大家可以从中学到软件命令的使用和技巧!
SolidWorks圆或圆弧之间的标注有很多种,下面给大家举几个例子:
上述我给大家标注出了1、2、3、4种情况,可能实际设计过程当中我们我们一般只用到其中的一两种,但是也不排除其他几种标注情况,所以大家要学会上图都是如何标注出来的,下面溪风就给大家说一下圆或圆弧之间标注的方法和技巧。
常规标注:
1、首先点击标注,然后我们点击两个圆,出现默认的圆心定位标注60,这个大家肯定知道,也是必会的标注!!!
2、第2、3、4种的标注则是在第一种标注的基础之上进行变化,我们还是要按照第一种的方式选择两个圆或圆弧,然后我们点击【引线】选项卡,在选项卡的下面有圆弧条件选项,如下图所示:
这里应该很好理解:
中心:顾名思义就是圆心。
最小:就是两个圆或者圆弧最小的尺寸,如这里的22.5
最大:就是两个圆或者圆弧最大的尺寸,如这里的97.5
以上就是常规的标注方式,也很好理解,大家可以采用这种方式,如果你用SolidWorks比较熟练,也可以用下面的方法。
快捷标注技巧:
首先大家要点击标注按钮进入标注环境,然后左手按住键盘的shift键,然后鼠标点击你想要的尺寸标注位置即可。话虽简单,但是需要大家去尝试去摸索,非常不错的技巧,希望常用SolidWorks设计师们学会奥。溪风老师给大家演示一下:
非常不错的快捷标注技巧,关键在于大家去实践,记住左手按住shift键盘,再去分别点击两个圆或者圆弧,学习更多的SolidWorks技巧,记得每天来刷刷我的网站和公众号。



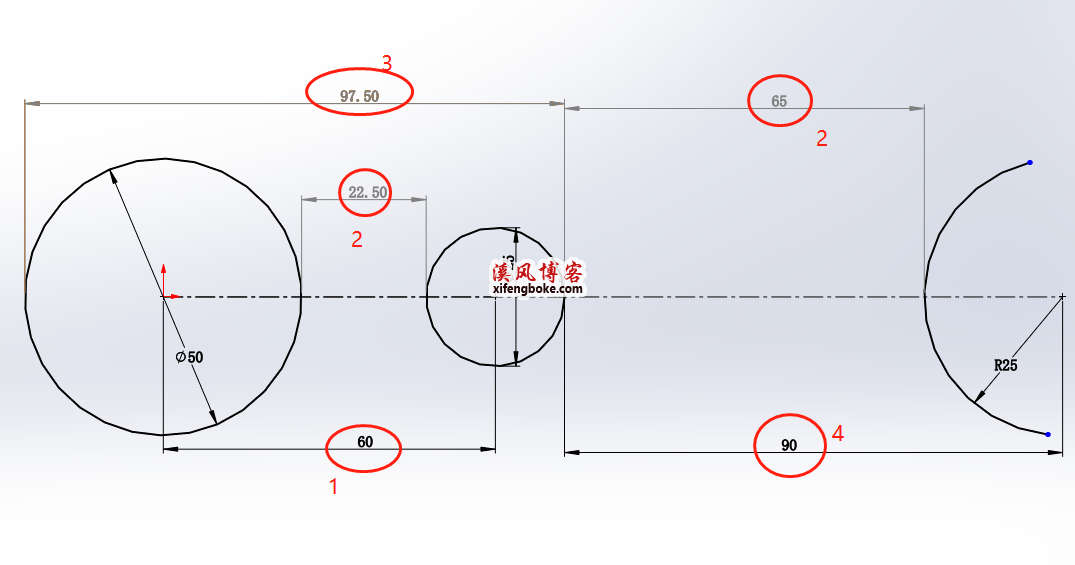
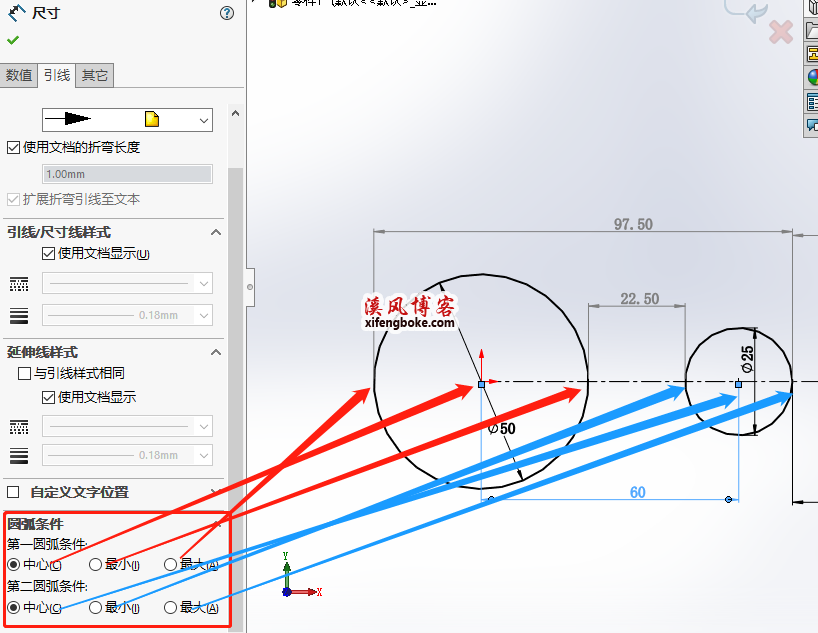
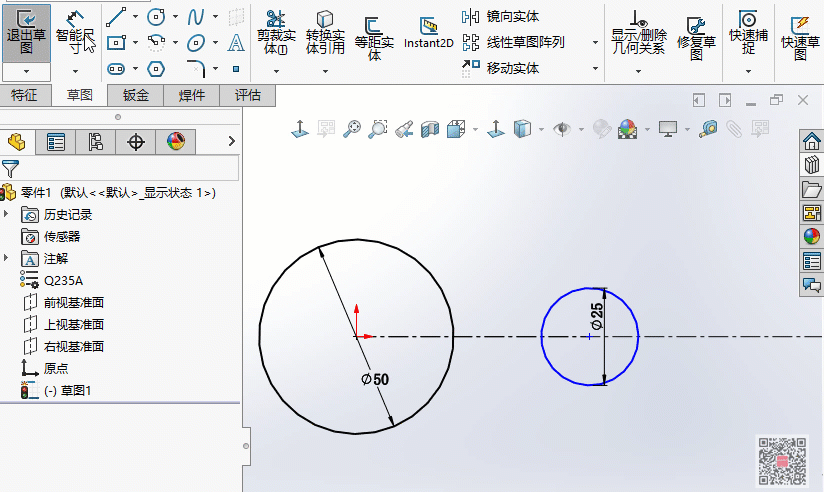


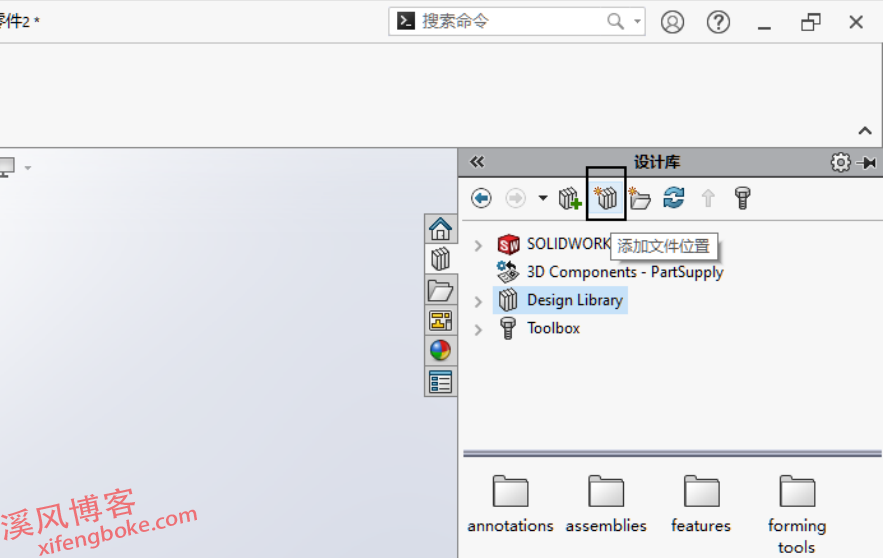
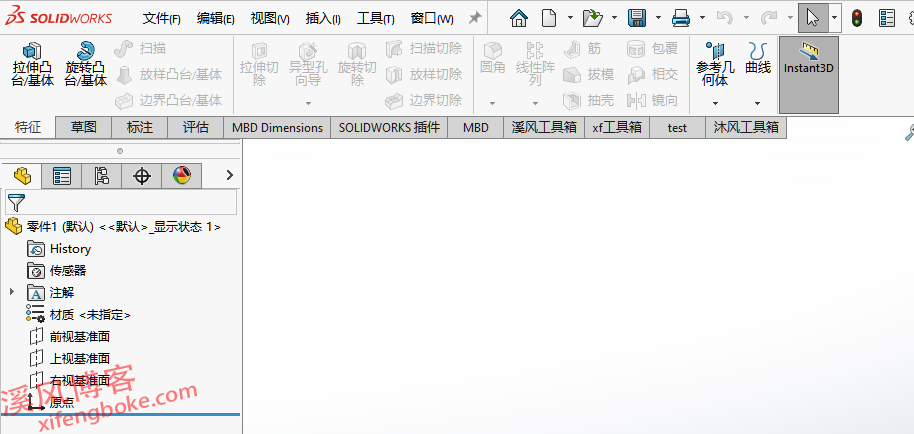
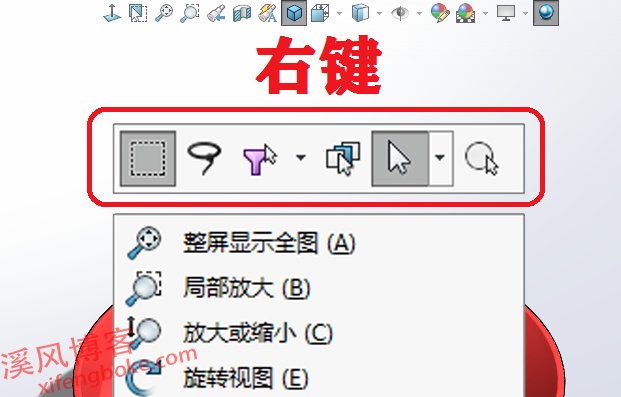
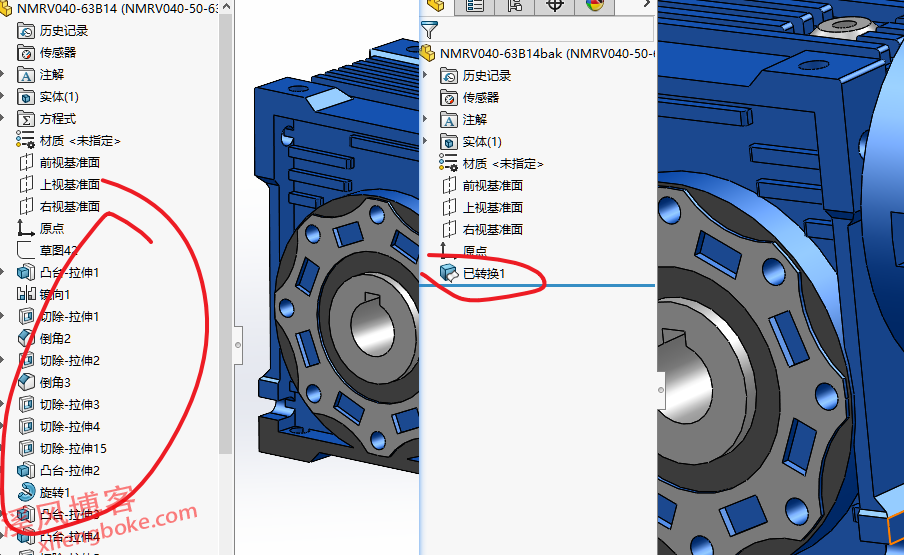
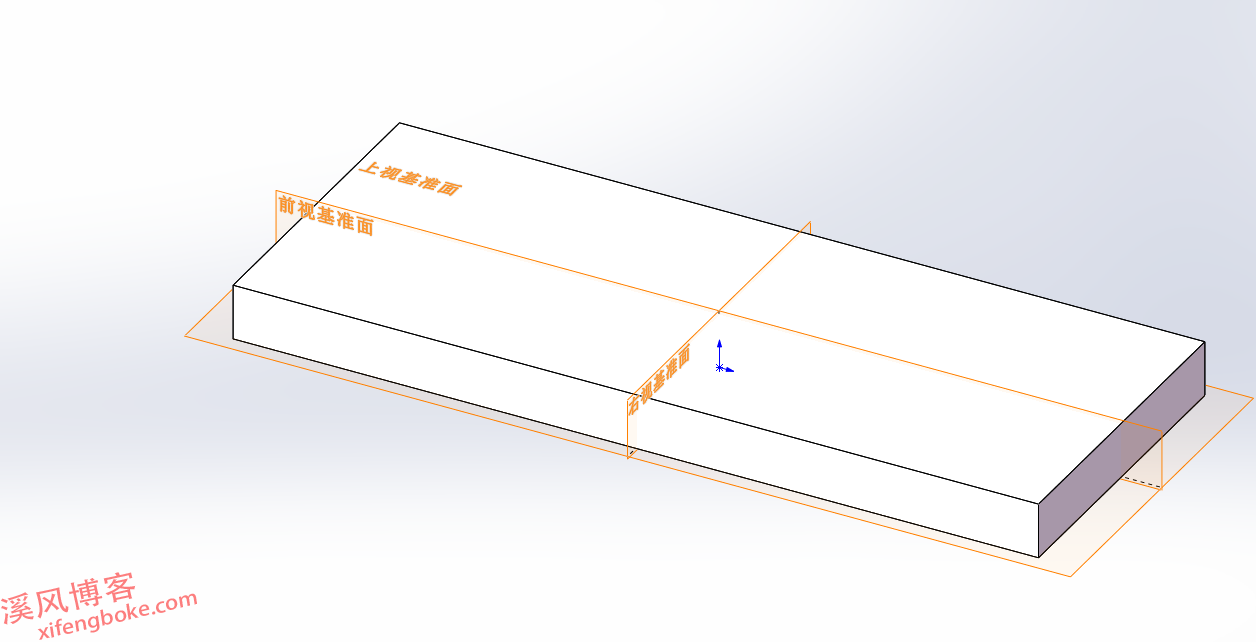
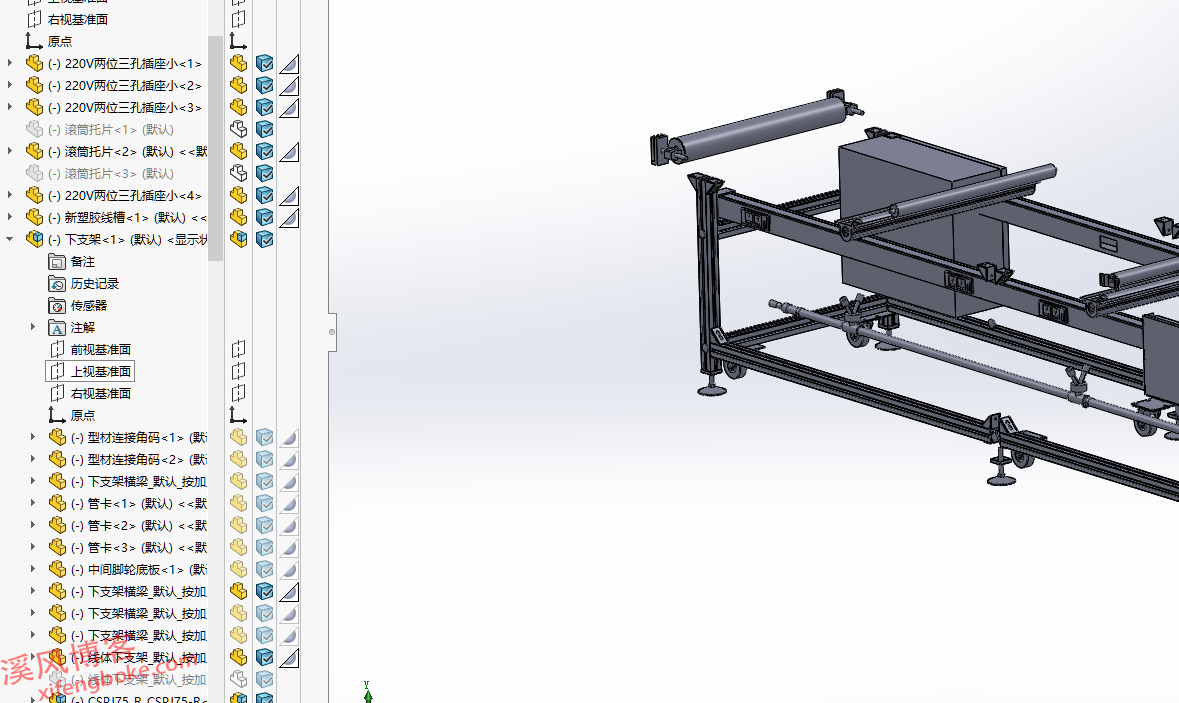
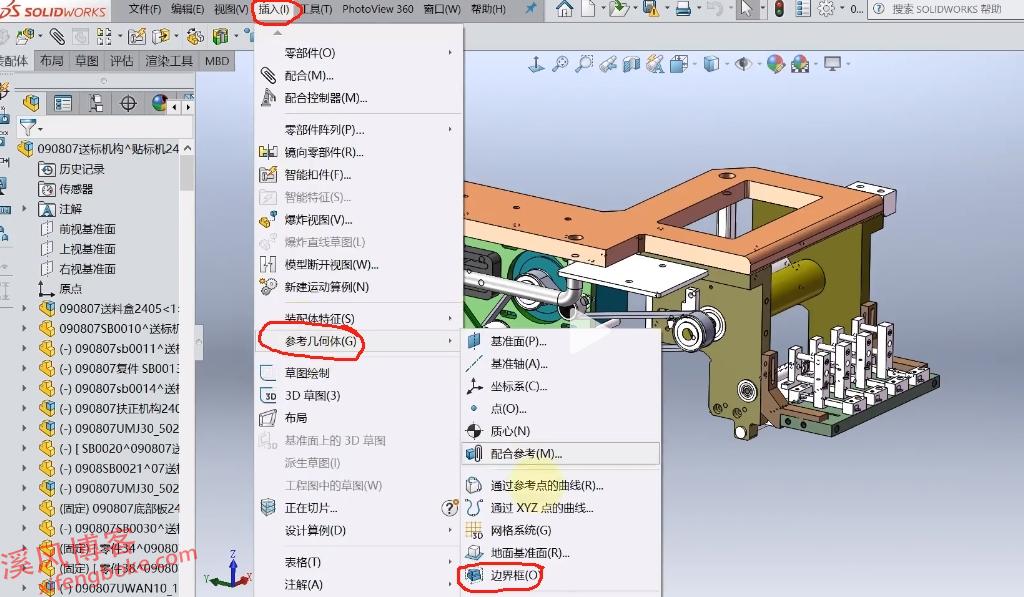
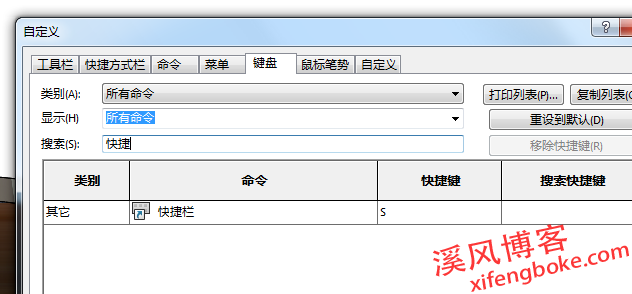

还没有评论,来说两句吧...