AutoCAD2014软件下载:
AutoCAD2014简体中文带注册机下载:点击下载
AutoCAD2014软件介绍:
AutoCAD用于二维绘图、设计文档和基本三维设计,现已经成为国际上广为流行的绘图工具。AutoCAD具有良好的用户界面,通过交互菜单或命令行方式便可以进行各种操作。在不断实践的过程中更好地掌握它的各种应用和开发技巧,从而不断提高工作效率。
AutoCAD2014
1、解压下载的软件安装包
2、点击解压程序,解压软件安装包
3、这个路径是解压出来的安装包的路径,不是软件的安装路径,解压出来安装完成之后可以删除,我这里就放在下载之后解压的文件夹里面
4、解压完成之后自动弹出安装面板,点击安装即可
5、选择“我接收”,然后点击下一步
6、这里提供三组序列号666-69696969, 667-98989898, 400-45454545,产品密钥输入001F1,然后点击下一步
7、点击“浏览”更改软件的安装路径,然后点击“安装”
8、已经开始安装了,需要等待一会
9、安装完成,点击完成
10、安装完成后桌面有快捷启动方式,下面两个是附带的组件,可以在第7步取消安装,双底第一个启动软件
11、中间一个在前面勾选,然后点击下面的我同意
12、将“Autodesk许可”拉大,如果有这个“安全警报的弹窗”点击“是”
13、拉大之后这里说序列号无效,不用管,直接点击关闭
14、点击关闭之后弹出这个“请激活你的产品”界面,如果前面有“安全警报”弹窗点“是”之后也是弹出这个界面
15、如果点激活之后是这个激活选项界面,那就一切正常了,如果还是在那个显示无效序列号的界面,还是点击关闭重新点激活再来一次就可以了
16、这个打开安装包里面的注册机,如果是32位系统就选择32的
17、注册机打开之后就点击“patch”,出现弹窗直接点击确定
18、按如图显示步骤,先将申请号复制到注册机Request栏,然后点击注册机中间的Generate,将出现的激活码复制到左边激活码栏,点击下一步
19、激活完成
20、可以永久使用了



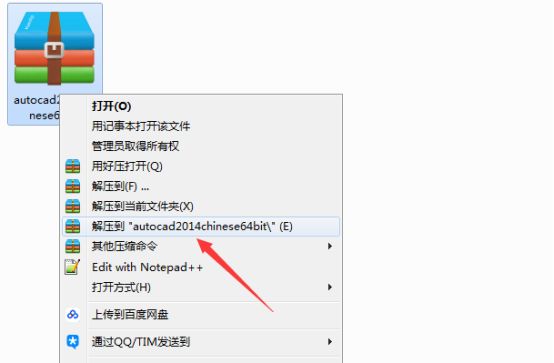

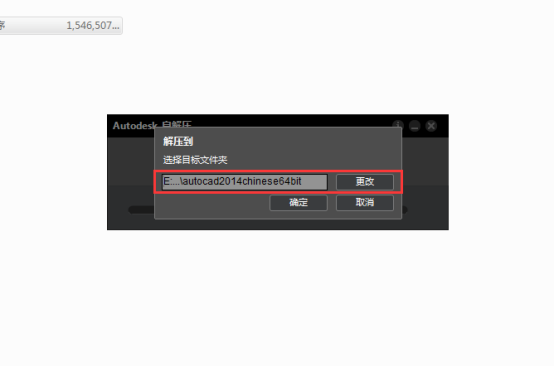




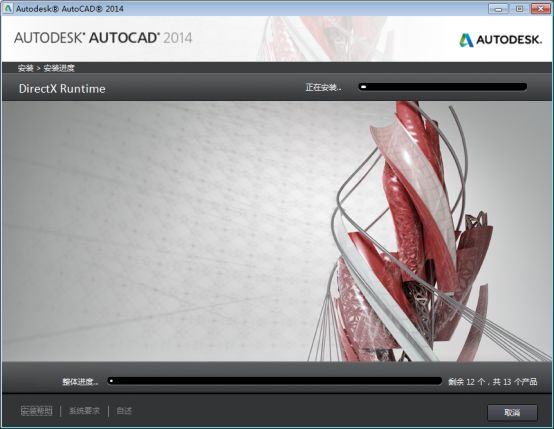
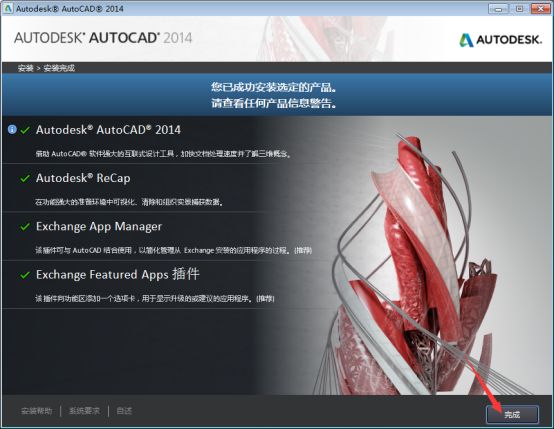

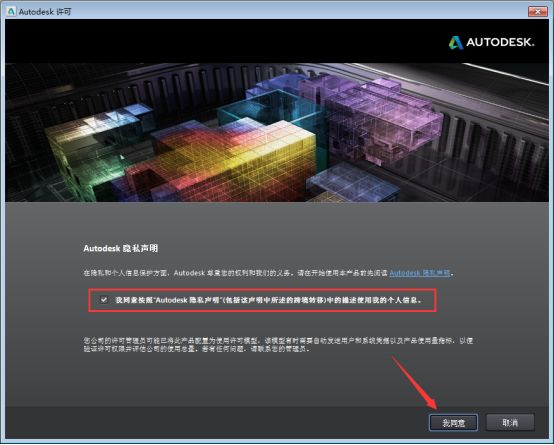

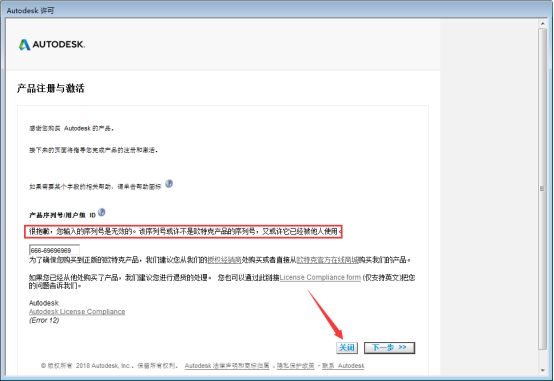
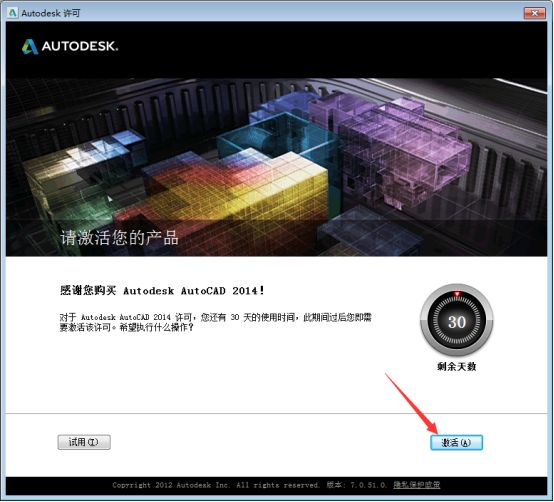
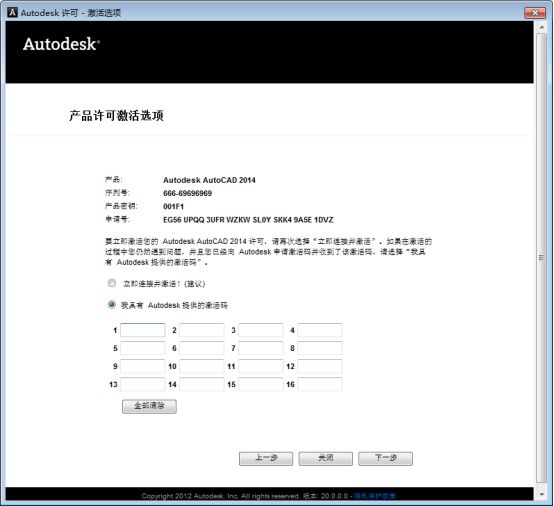
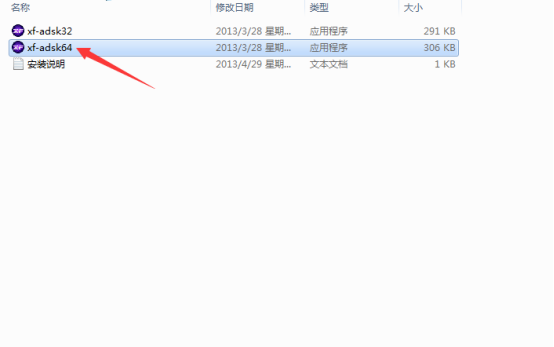

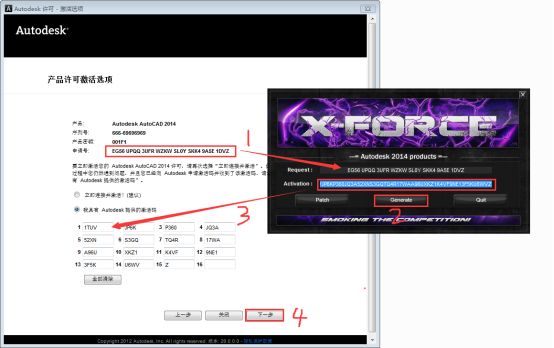

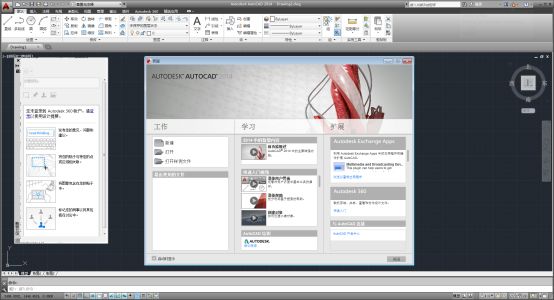


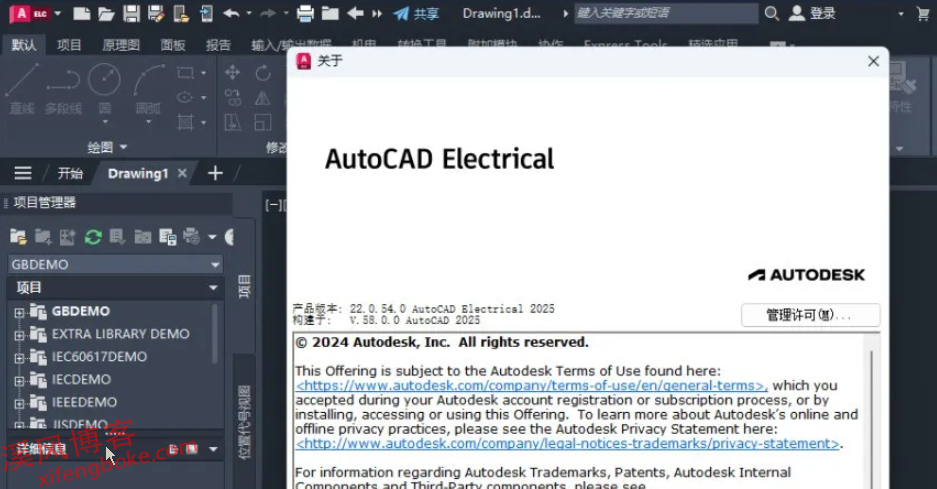
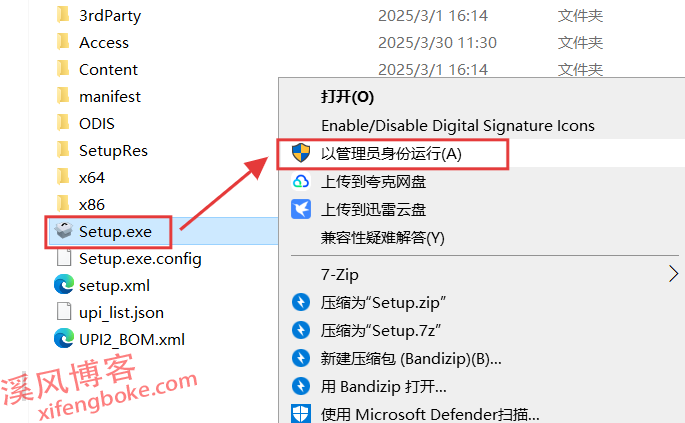
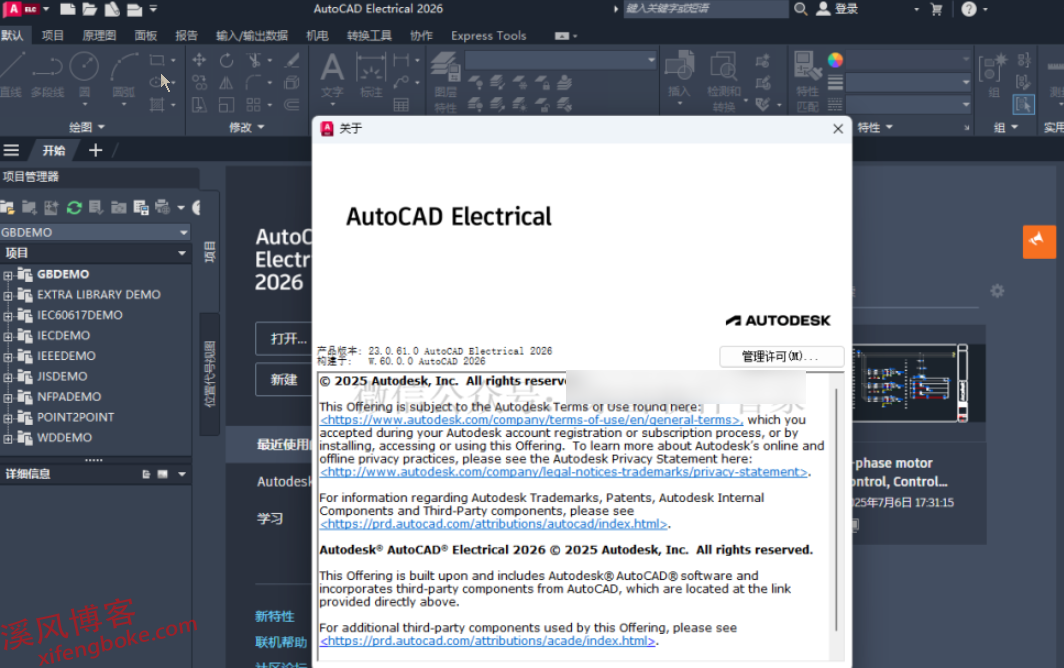
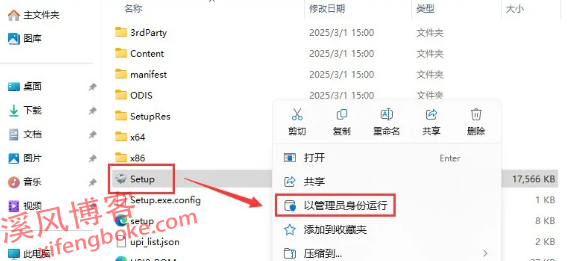

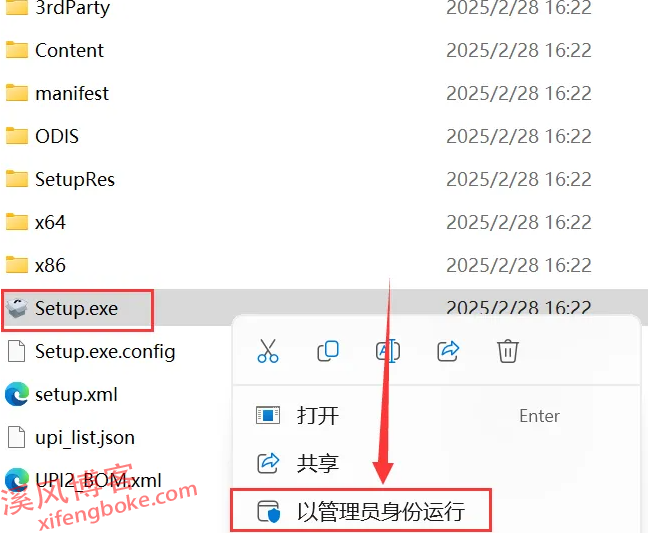
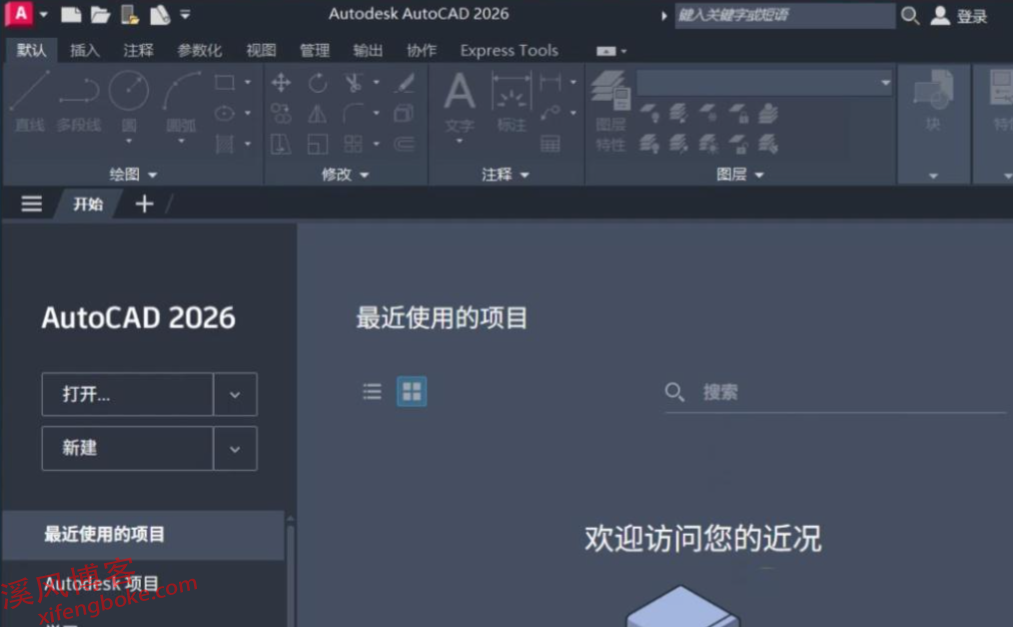


还没有评论,来说两句吧...