粗糙度对于我们从事设计的同学并不陌生,几乎每个机加工零部件图纸都需要标注粗糙度,没有粗糙度的标注几乎是不合格的,那么常见的粗糙度知识有哪些呢?下面就给大家梳理一下:
以上就是主要的粗糙度的常见值及表示方法,下面就来说一下SolidWorks中粗糙度的表示方法:
SolidWorks工程图粗糙度常规级标注:
1、点击粗糙度,然后选取所需的粗糙度符合和值,如下图所示:
然后大家就可以将鼠标放到需要标注的位置就可以实现了。
为什么说这个是常规级别呢,因为每次我们标注都要鼠标点击:表面粗糙度-选型符号-填写数值-确定-鼠标标注。很麻烦的一套流程,是不是可以把常用的粗糙度符号做成模板直接拉出来用呢?当然可以,我们看一下高手是怎么做的。
SolidWorks工程图粗糙度大神级标注:
1、常用粗糙度模板的制作。
①首先大家打开SolidWorks工程图,然后参照常规的标注,选择一个合适的标注,将粗糙度符号放到空白处,如下图所示:
②然后SolidWorks软件右侧图示小针顶一下,然后找到设计库文件夹,如下图所示,在下面的空白处右击,新建文件夹-命名“粗糙度”大家可以随意命名,然后打开这个“粗糙度”文件夹。
③命名好之后我们就可以鼠标右击刚才的6.3的粗糙度,或者鼠标点中6.3,键盘按住shift键,拖动到“粗糙度文件夹内”,就会弹出如下属性框,根据图示填写属性即可:
然后粗糙度文件就会出现刚才制作的6.3啦,大家可以把自己常用的粗糙度都做好放到设计库里面奥。
④粗糙度的使用,做好粗糙度模板之后,我们就可以使用啦,打开工程图,将粗糙度从右边拖出来,放到所需标注的位置即可!!!,超级快速!
以上就是SolidWorks工程图标注粗糙度和快速标注粗糙度的方法,你GET到了吗?
其实我们的技术要求也可以这么做的,技术要求的快速标注技巧点击下文吧:



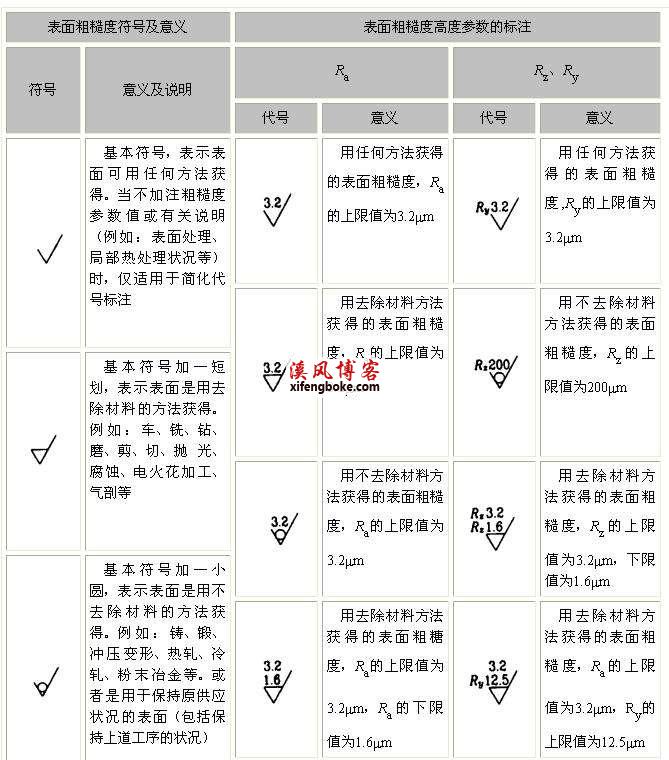
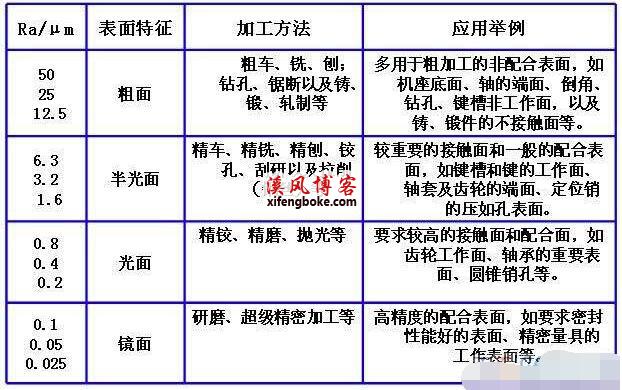
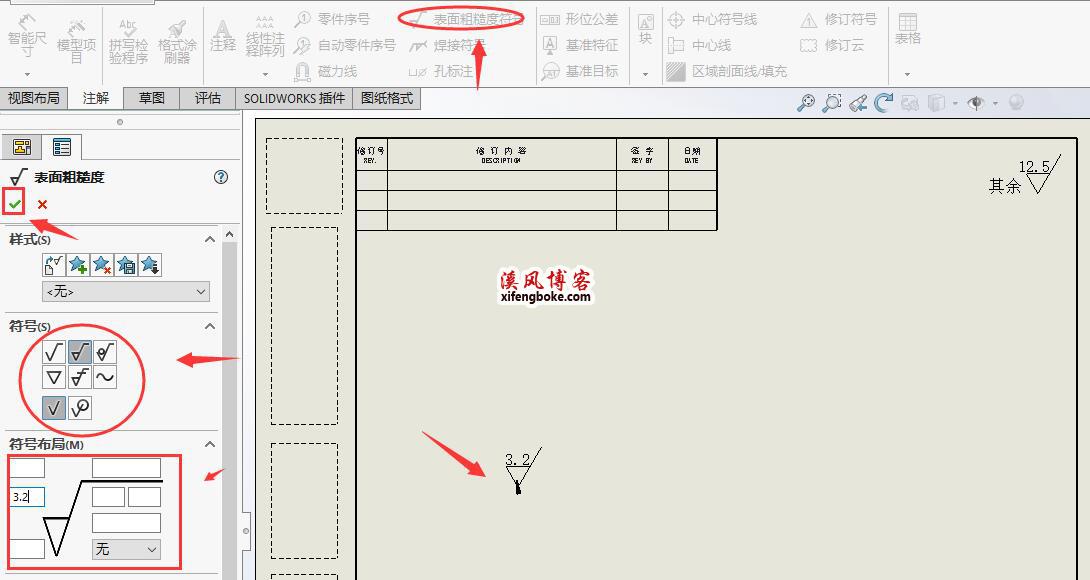

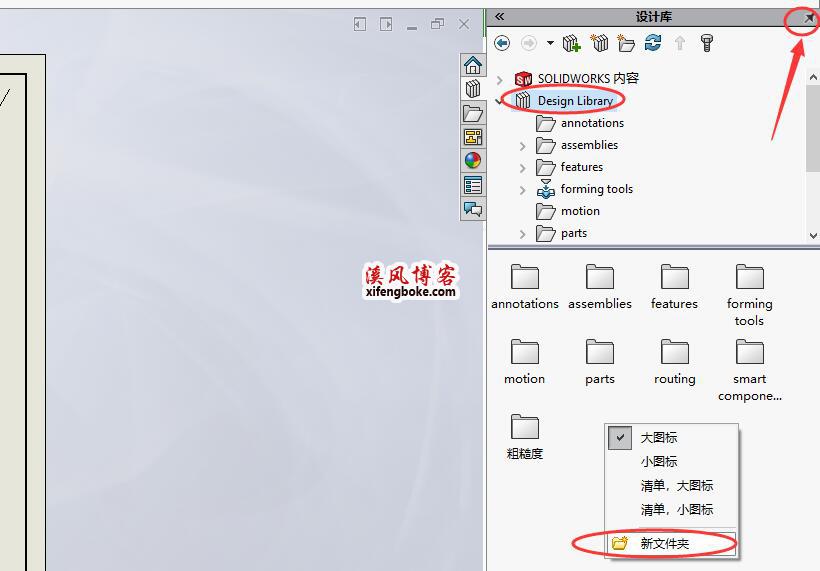



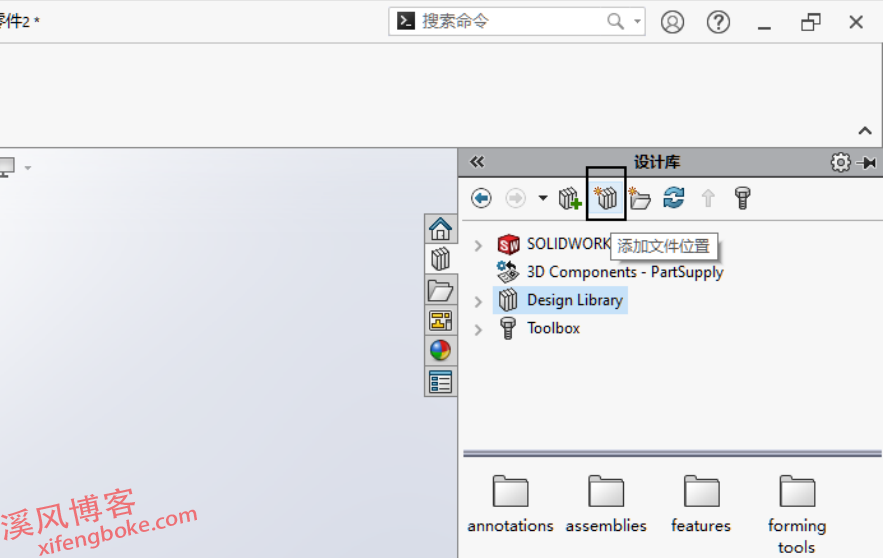
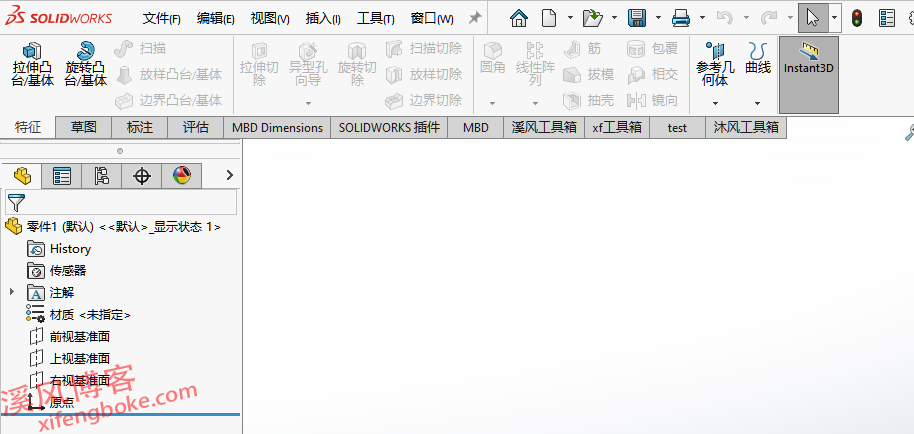
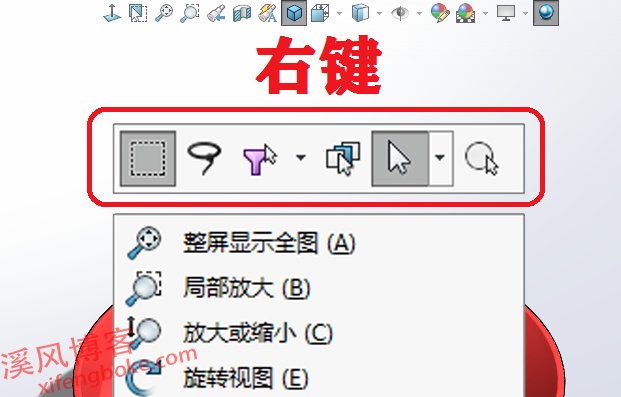
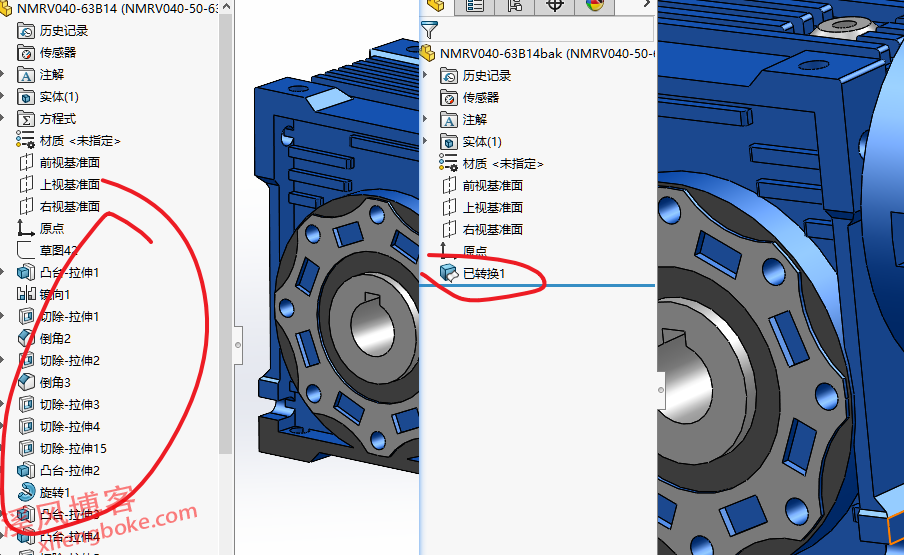
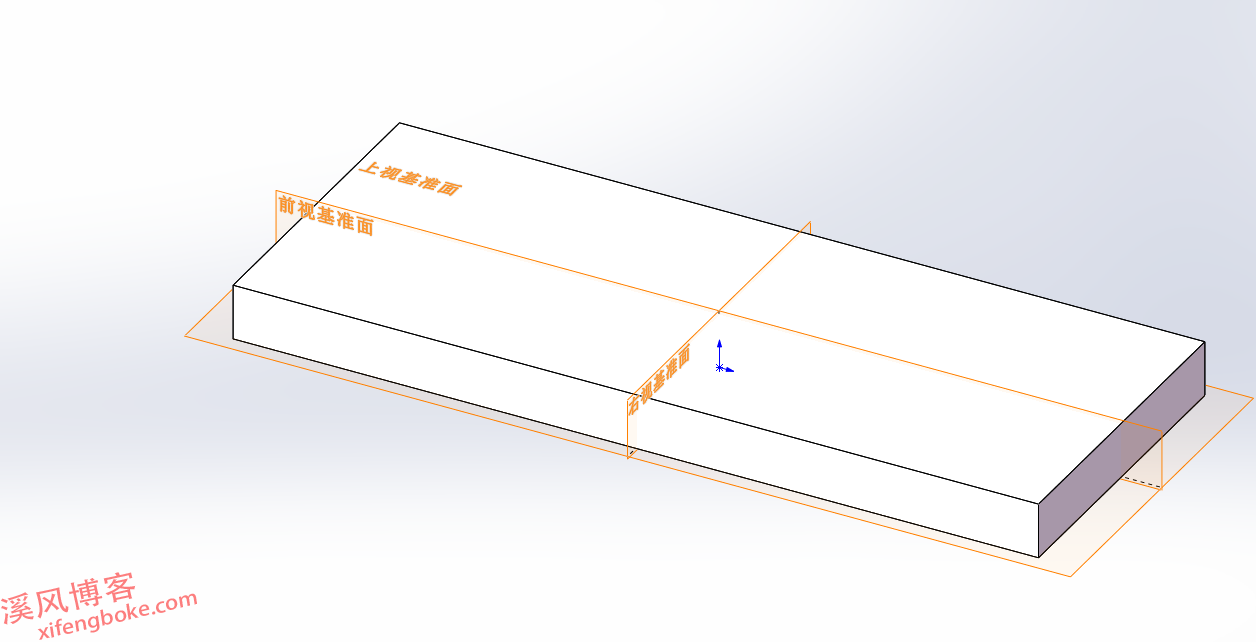
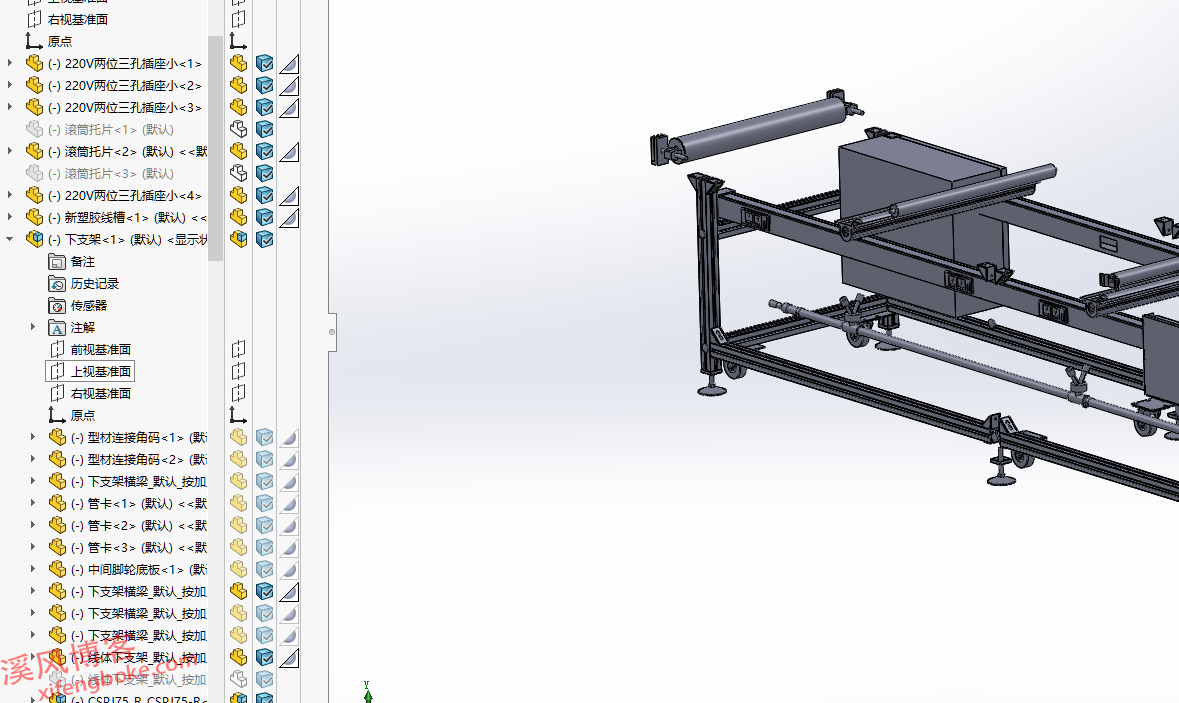
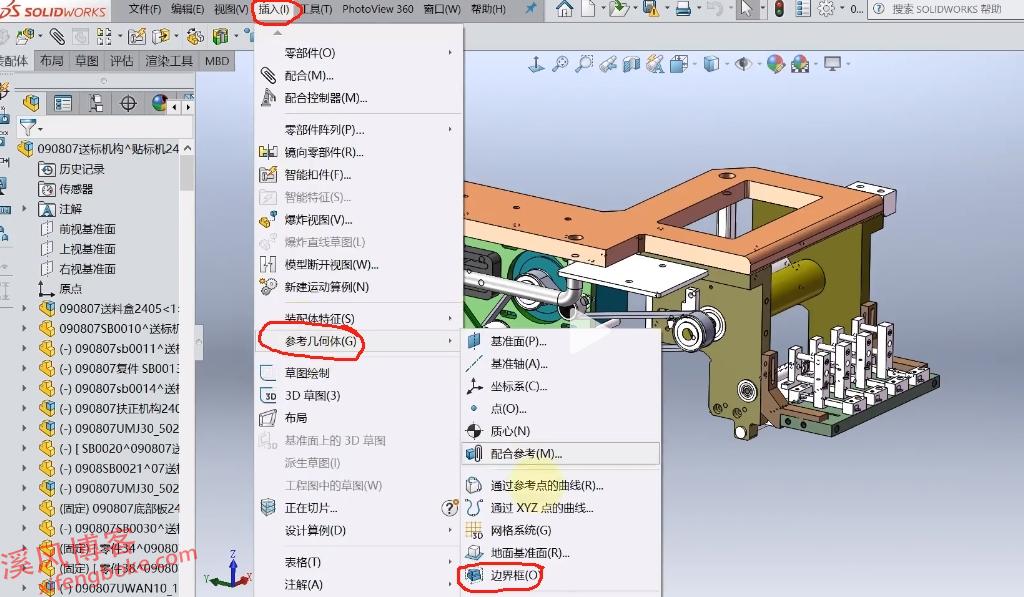
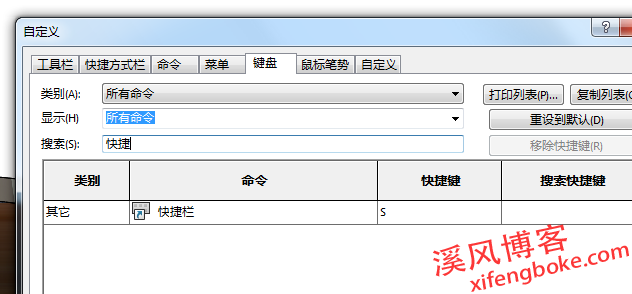

还没有评论,来说两句吧...