SolidWorks趣味建模练习题的93题给大家分享的是压簧的建模,常见的弹簧分为两种,一种是拉簧,一种压簧。今天的练习题就给大家说一下这个压簧的建模过程,大家可以练习一下:
压簧模型实例:
建模步骤:
1、打开SolidWorks2016(溪风博客小编是2016),在上视基准面上新建草图,画一个直径30的圆,如下图所示:
2、然后点击顶部菜单“插入”-“曲线”-“螺旋线/蜗状线”-,选中上一步的草图,进行如下设置:
3、新建基准面,选择螺旋线和螺旋线的顶点来建基准面:
4、在基准面上新建草图,直径为6的圆,并且选中螺旋线和圆心建立穿透的几何关系,下图所示:
5、点击“特征”-“扫描”分别选择直径为6的圆和螺旋线进行草图的扫描,如下图所示:
6、最后进行压簧的端面删除操作,在右视基准面上建立高度50的矩形草图,也就是压簧的高度是50,如下图所示,然后进行拉伸切除操作,这里选中反侧切除选项:
7、完成SolidWorks压簧的建模。
SolidWorks的压簧在设计过程当中也经常的遇到,所以是一个不错的设计,希望大家根据图文教程学会,如果想看视频操作,可以在下方下载视频教程和模型↓
【SolidWorks练习题93】压簧模型和高清视频教程下载地址:



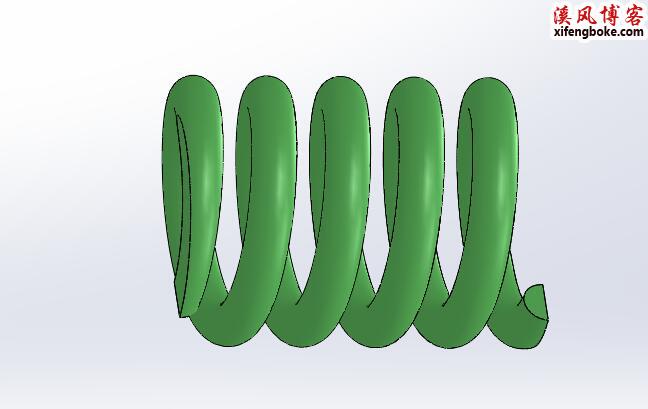
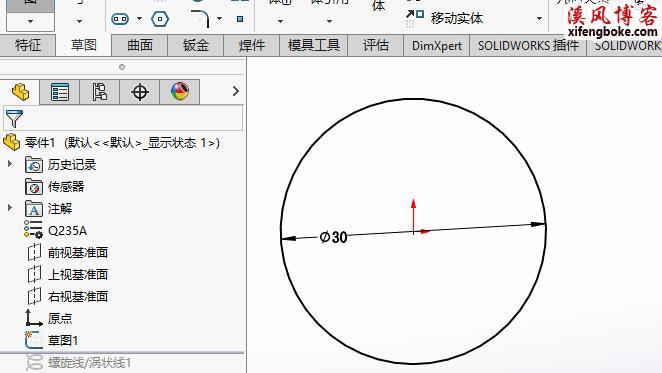
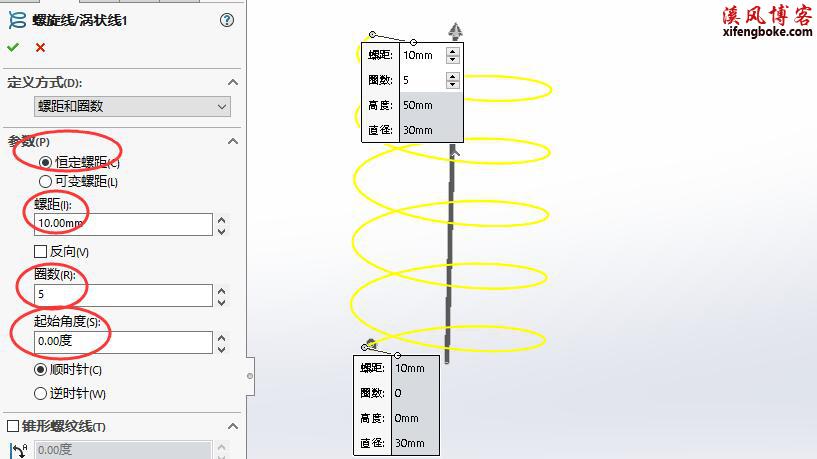
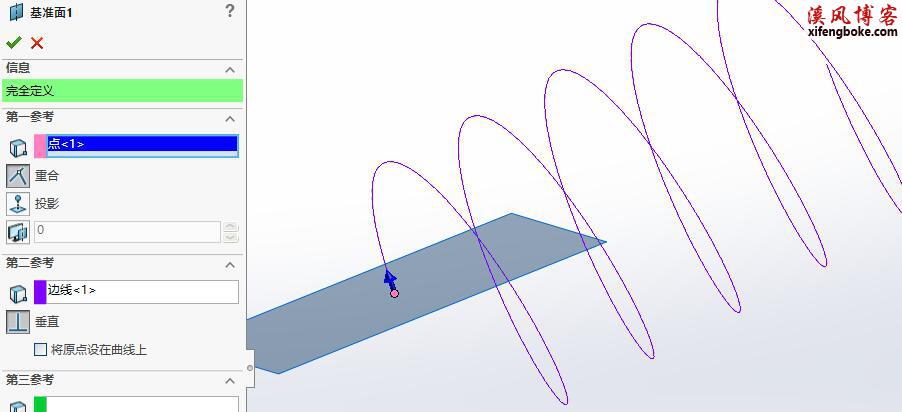
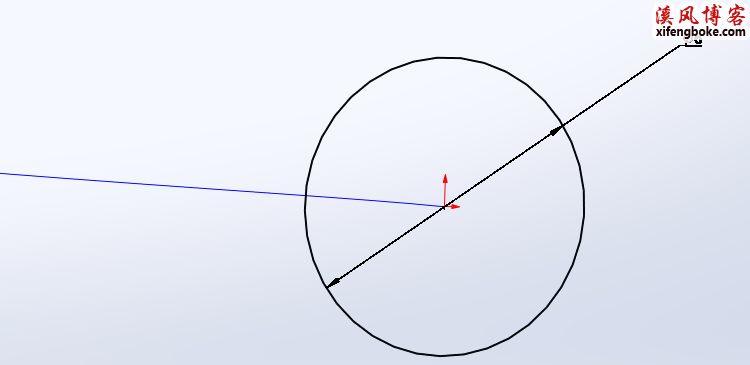
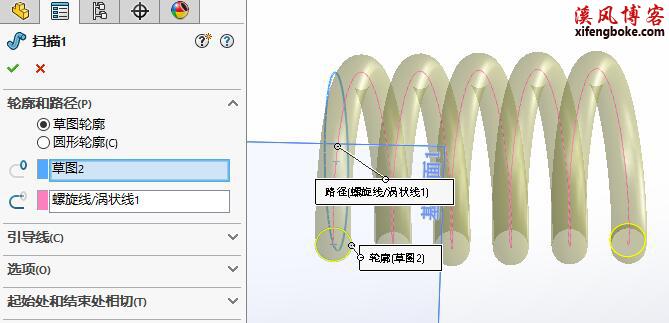
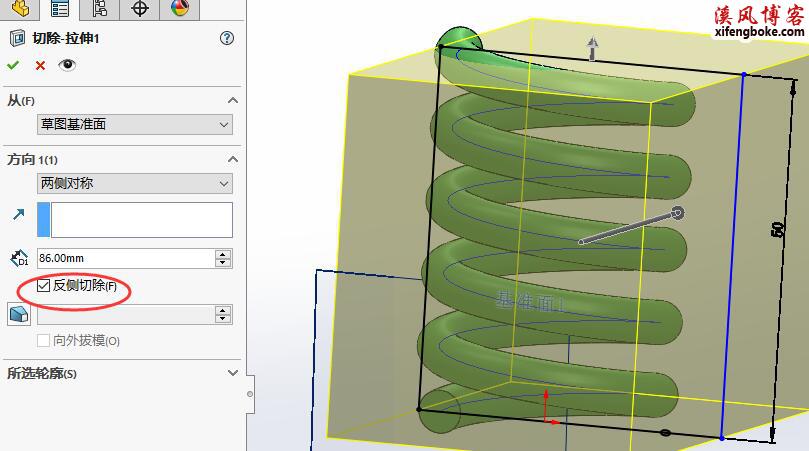


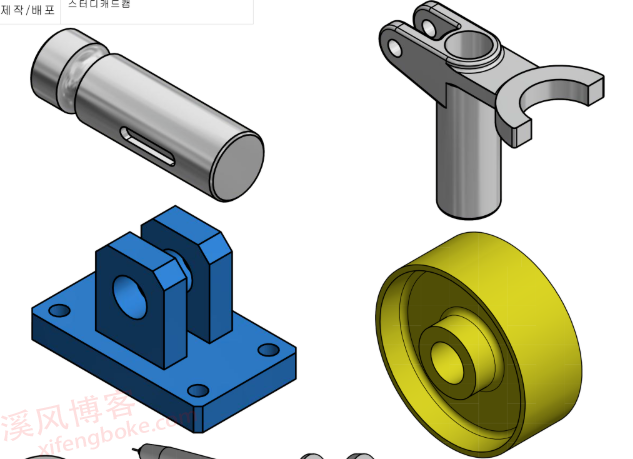


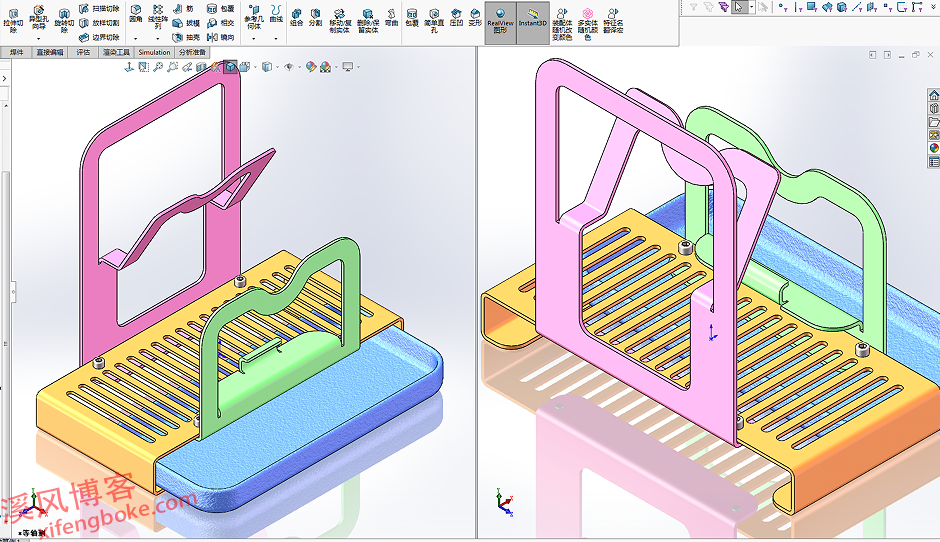

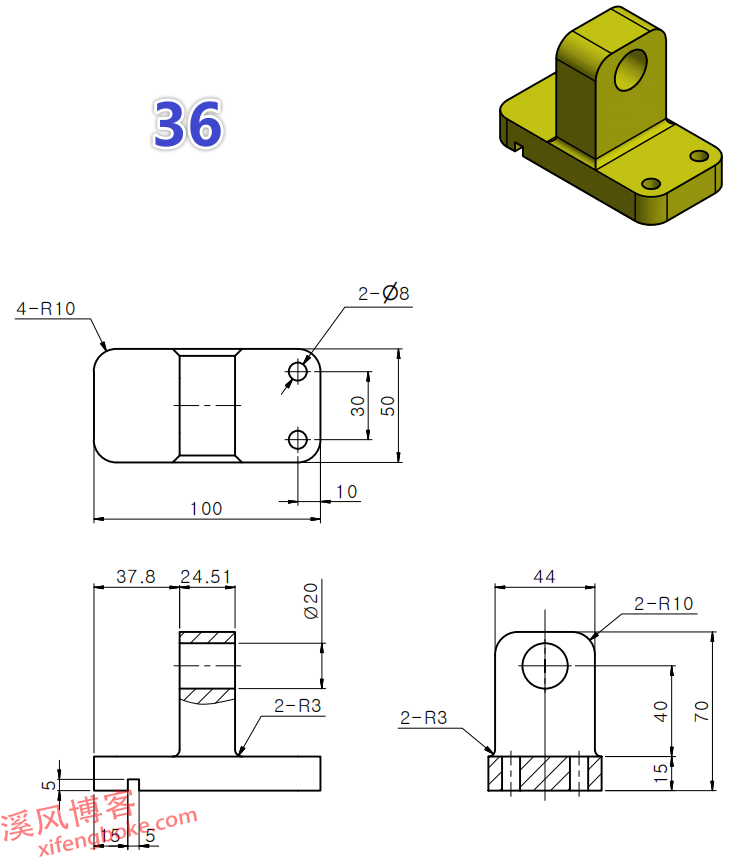
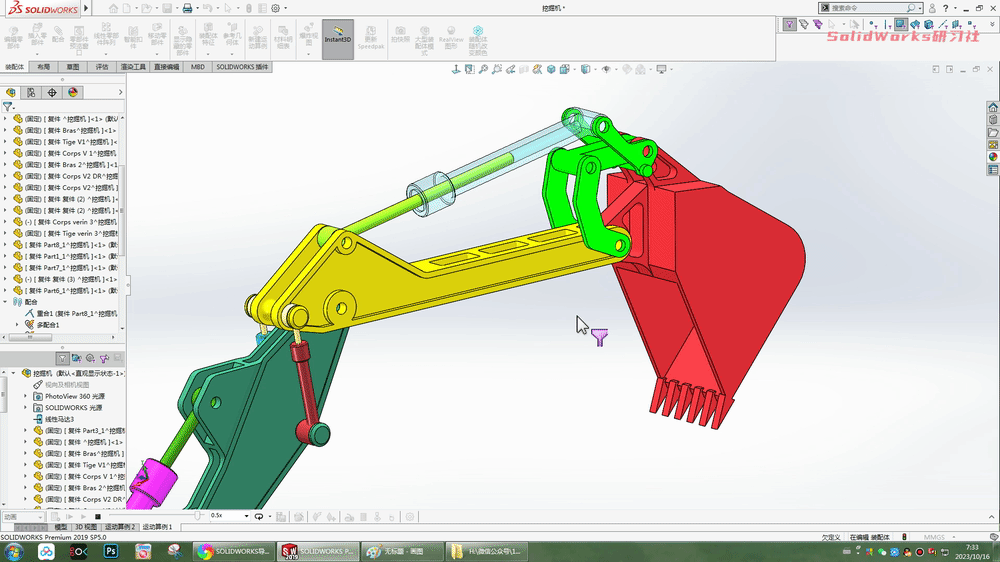


还没有评论,来说两句吧...