SolidWorks软件中使用装配体系列零件设计表和手动创建配置一样,都是用来创建配置的。唯一的不同是装配体系列零件设计表是通过Excel工作表来跟踪和控制配置的参数。这样的好处是所有的配置参数都存放在了一个简单的工作表中。本次仅针对在装配体中建造配置来显示装配体的不同零件的显示状态。
一、 利用现有的配置来创建装配体的系列零件设计表。
1 首先将装配体所有零部件全选中,单击右键配置零部件,如下图
2 在修改配置中已有的默认配置中,将所有的零部件先勾选压缩,并填写好表格名称,保存表格并确认生成配置,如下图。
3 此时已经生成了一个新的配置且修改成所有零部件全部压缩,并且多了一个控制表格
4 插入系列零件设计表。选择插入——表格——设计表,如下图。选择自动生成。
5 系统会根据已有的配置信息建立一个Excel的表格,并且显示表格内容如下图5。表格的第一单元格表示的是为谁生成的设计表。注意:表格中的R表示Resolved,还原;表格中的S表示Suppressed,压缩,大小写均可,若保持单元格空白,则默认为还原状态。但是后面通过空白的表格生成的时候,零件的名称必须区分大小写
6 现在就可以在相应的列中,输入文字,建立更多的配置来表示装配体显示状态。例如在配置的名称列中,输入文字1,2,3,即可建立新的配置1,2,3,然后在solidworks绘图区域左键点击一下即可,会出现提示,如下图
二、 插入空白的系列零件设计表。
用空白的或是用已有的Excel表格来生成配置,都要注意语法。该处只管理装配体零部件的显示,则用的语法是“$状态@零部件名称”。
1、在装配体中选择插入——表格——设计表,选择空白,如下图8,在新弹出一个小窗口中,可以选择已哪几种配置生成,或是在空白设计表中插入何种参数,默认会有一个说明,可以选择插入也可以不插入。
2、在相应的列输入信息,一定要注意零件的名称中的一些符号,以及字母的大小写。
指定零部件参数的语法分4种,comp表示零部件名称n和m表示实例数,即在装配树上看到的带括号的数字:
a)comp<n> :只影响当前零部件的实例n
b)comp<*> :影响零部件comp的所有实例
c)comp<n-m> :影响comp零部件的n-m之间的实例
d)comp<n,m> : 影响comp零部件的实例n和实例m
注意到在下图中红色框框内的文字,其实是该pin的零件,通过复制的方式,复制了3个相同的零件,当他们一直要同时还原或压缩,则可以使用上面的第三个语法$状态@pin<1-3>
3、在绘图区域单击即可生成所有配置。
若想再编辑,可以在配置列表中,表格中选中系列零件设计表,可以直接编辑,也可以在单独的窗口中打开,或者将表格保存出来作为它用。




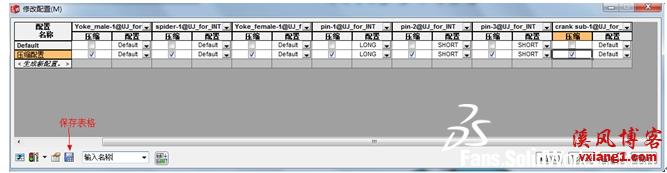
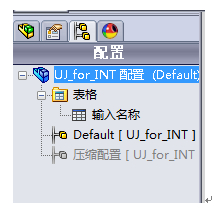
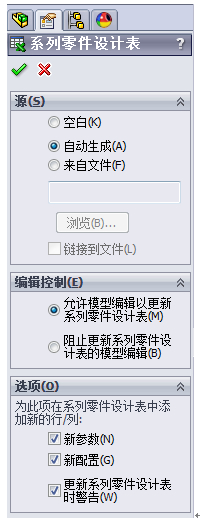
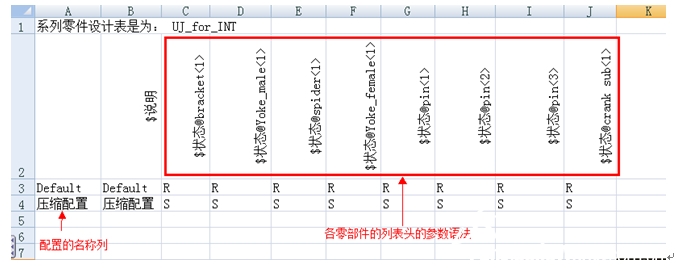
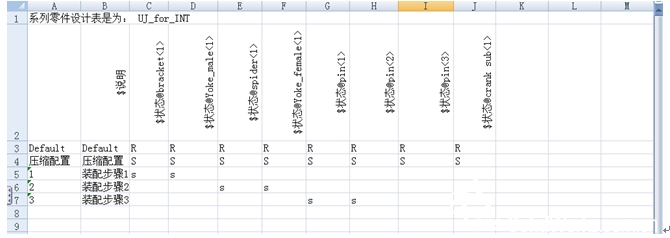
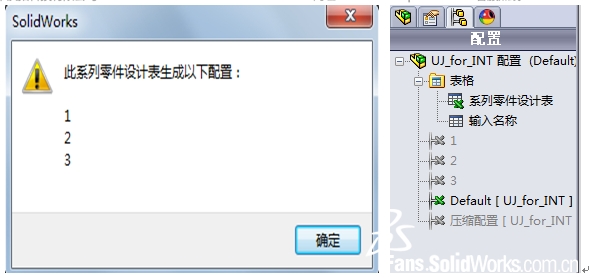

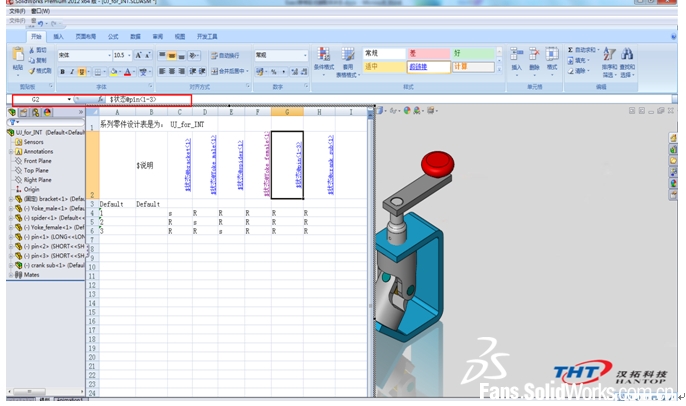
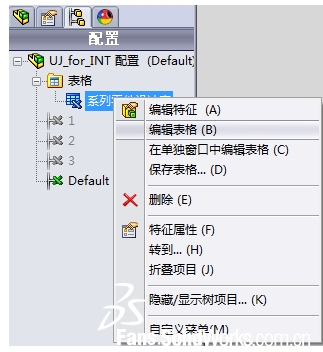


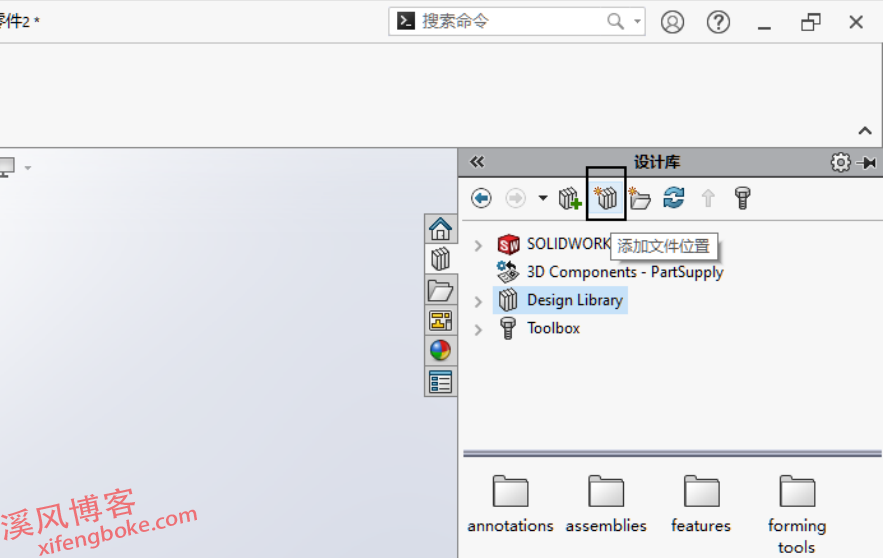
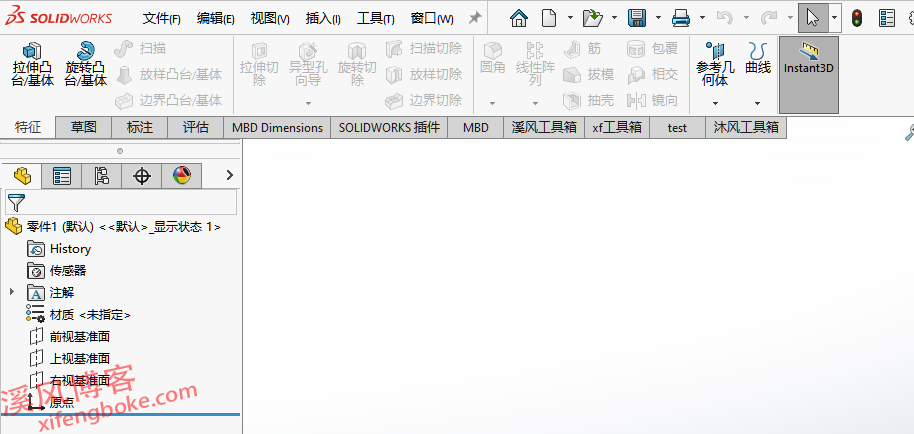
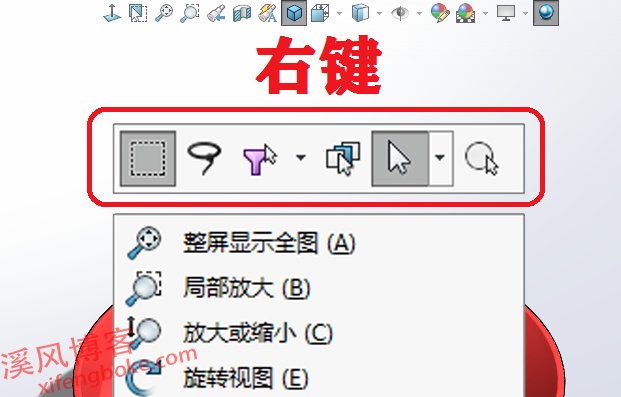
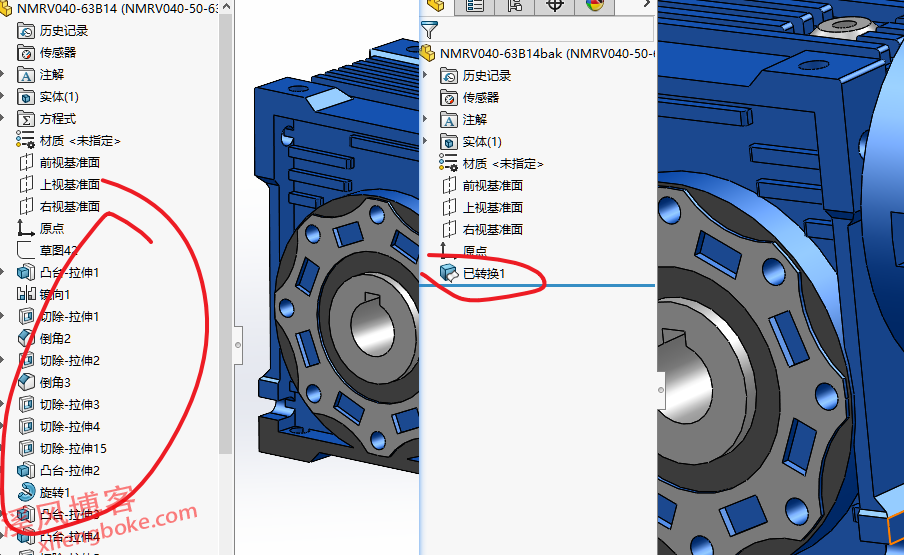
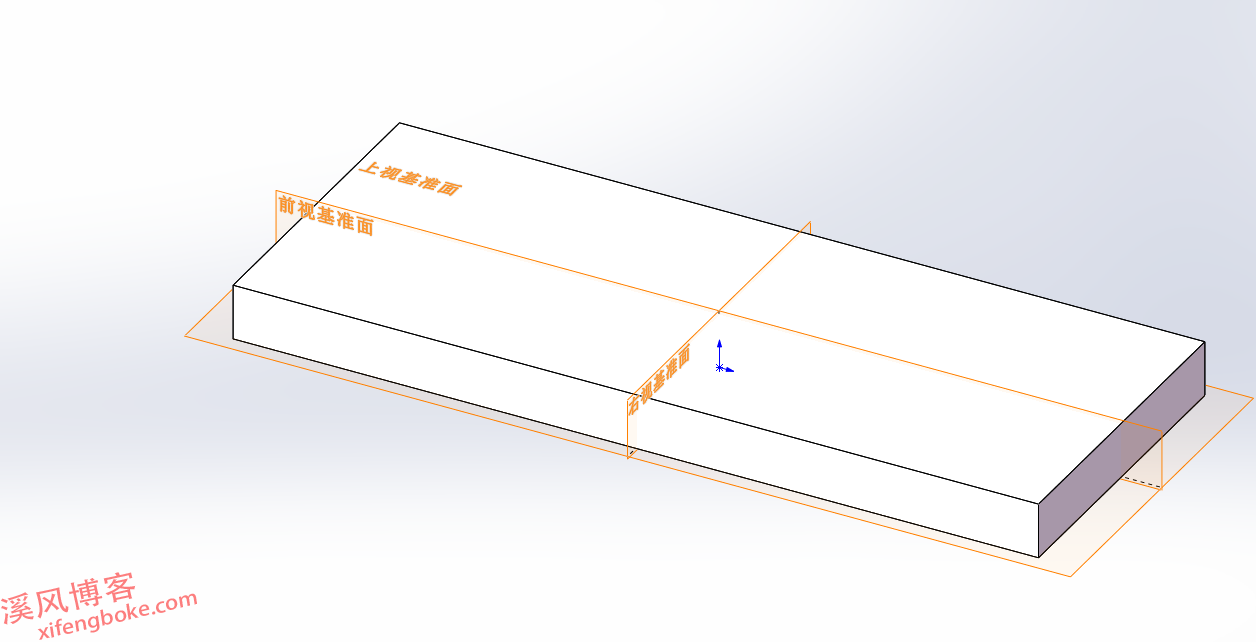
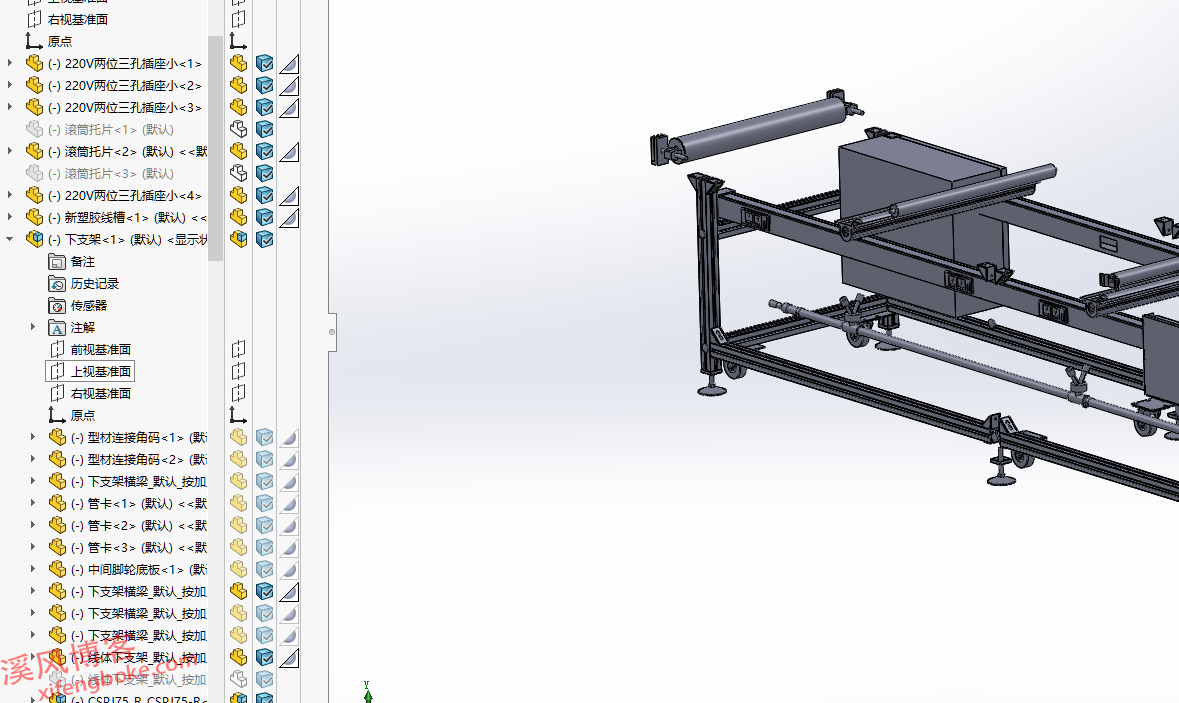
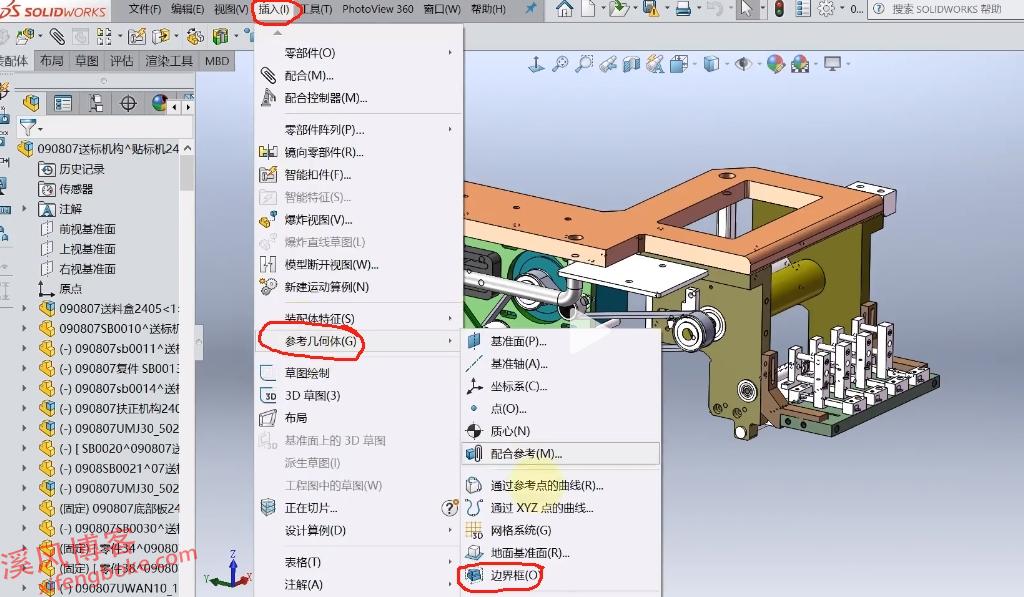
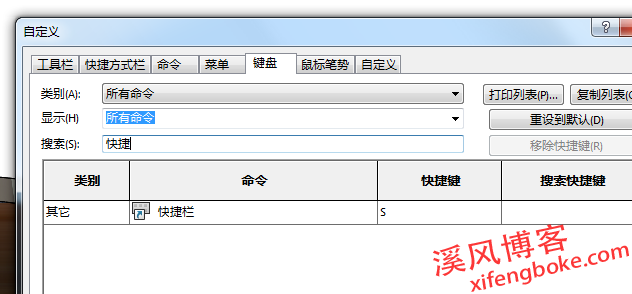

还没有评论,来说两句吧...