每个人在使用SolidWorks的时候都有每个人的习惯,每个人都有自己常用的命令和工具,那么就需要我们自己去定义这些东西来加快我们的建模速度,下面就介绍SolidWorks2018如何管理我们的功能区:
1、定义功能区
合理利用功能区设置,既可以在操作上方便快捷, 又不会使操作界面过于复杂。 在 菜单栏执行【工具】|【自定义】命令或在功能区右击,在弹出的快捷菜单中选择【自定义】命令, 程序会弹出如图所示的【自定义】对话框。
在【自定义】对话框中, 选择想显示的每个功能区复选框, 同时取消选择想隐藏的功能区复选框。当鼠标指针指在工具按钮上时,就会出现对此工具的说明。
如果显示的功能区位置不理想, 可以将光标指向功能区上按钮之间的空白位里, 然后拖动功能区到想要的位置。 如果将功能区拖到SolidWorks窗口的边缘, 功能区就会自动定位在该边缘。
2、定义命令
在【自定义】对话框的【命令】选项卡下,通过选择左侧的命令类别,右侧将显示该类别的所有按钮。选中要使用的按钮图标,将其拖放到功能区上的新位置,从而实现重新安排功能
区上按钮的目的, 如图所示:
3、SolidWorks插件的启用和关闭
为了使操作界面简单化,SolidWorks的许多插件没有放置于命令选项卡中。在菜单栏执行 工具】|【插件】命令, 程序将弹出【插件】对话框, 如图所示。
该对话框包含两种插件:SolidWorks Premium Add-ins插件和SolidWorks插件。SolidWorksPremium Add-ins插件添加后将置于菜单栏中:而SolidWorks插件添加后则置于命令选项卡中。
选中要添加的插件对应的复选框, 然后单击【确定】按钮, 即可完成插件的添加。
相关阅读:



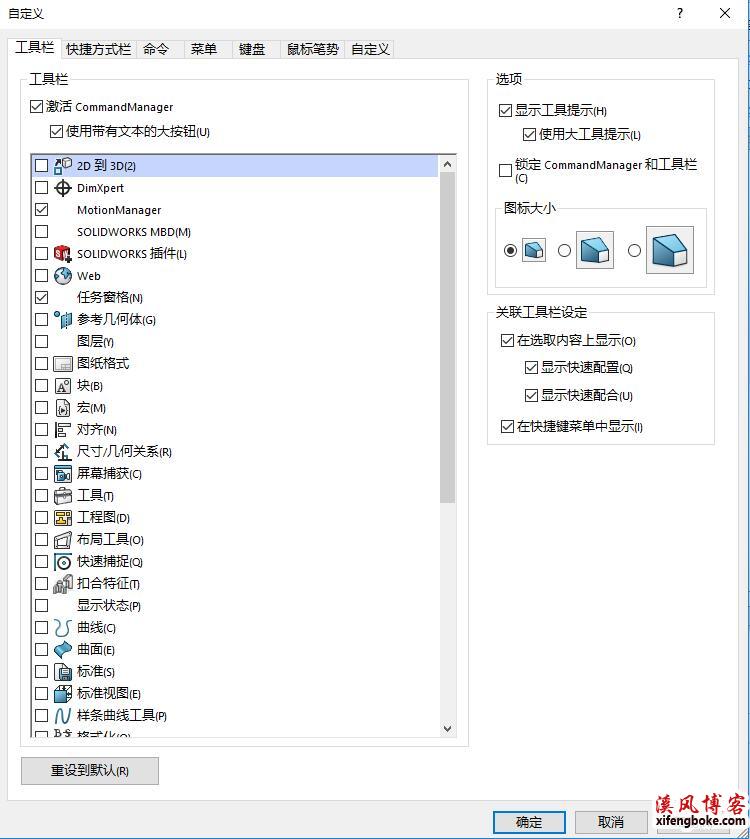
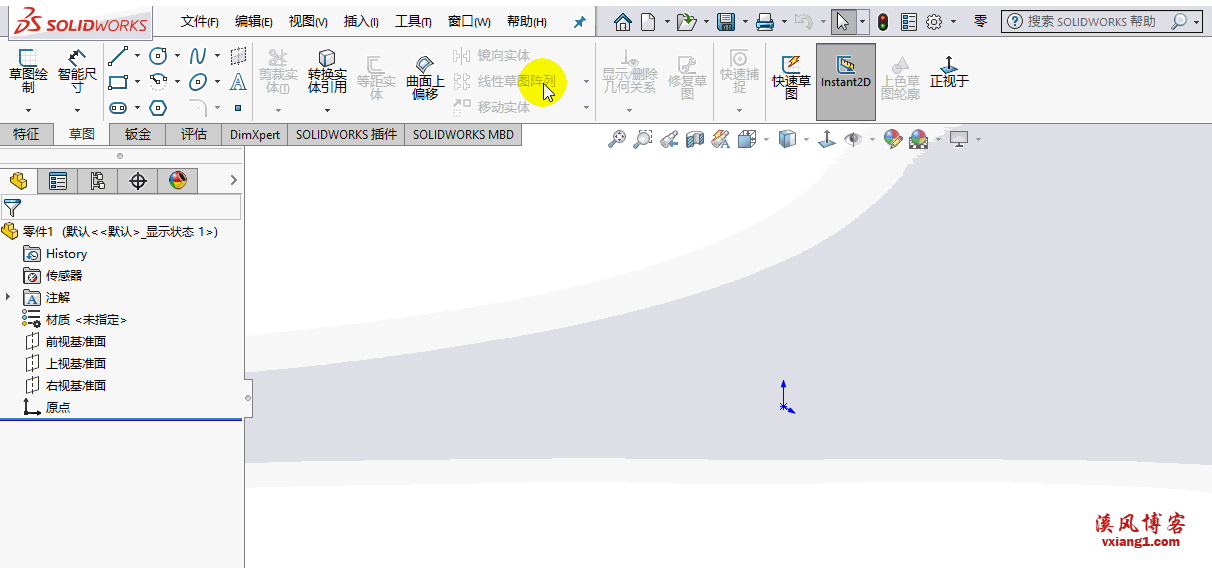
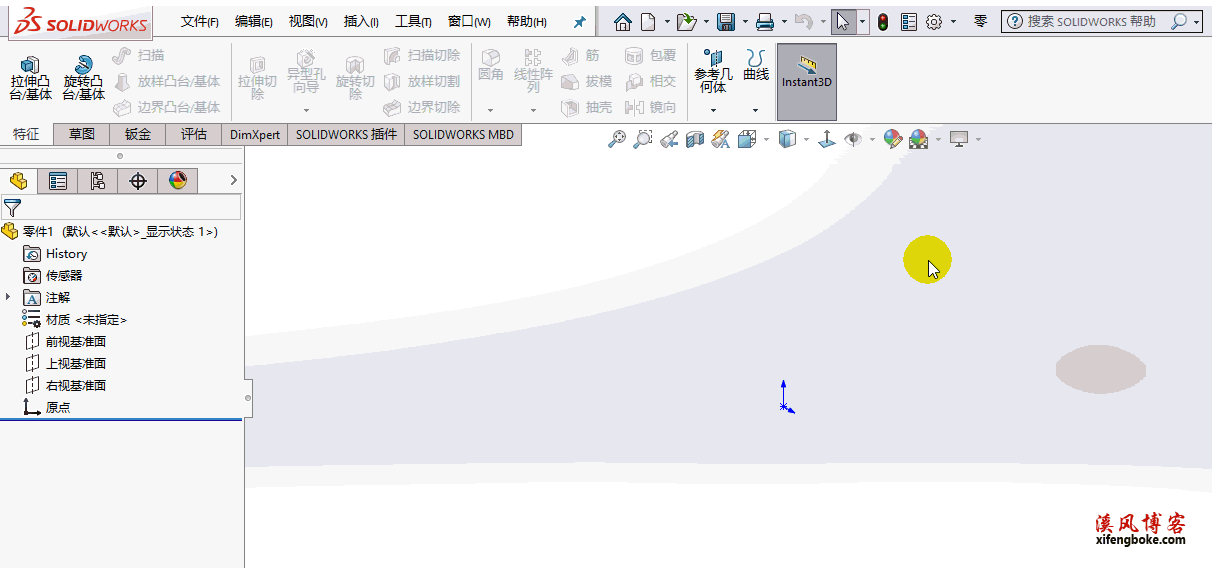


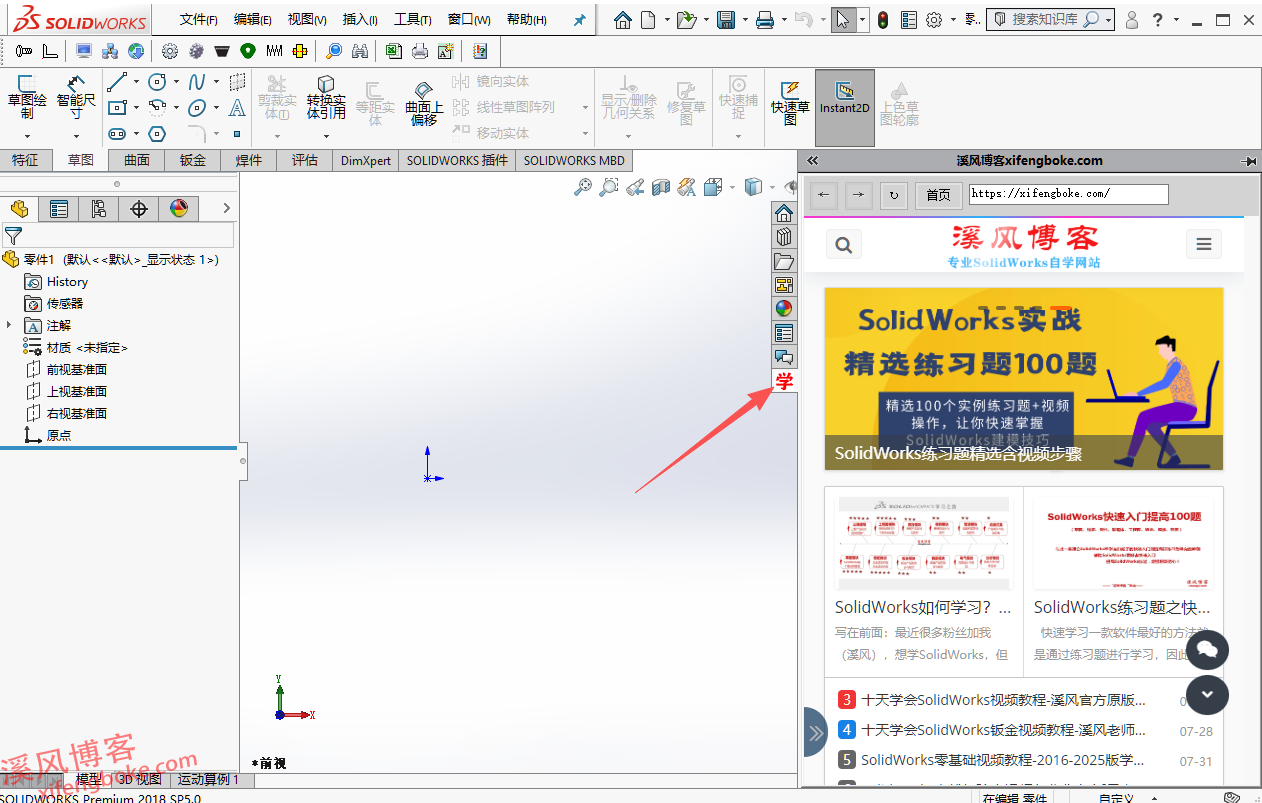
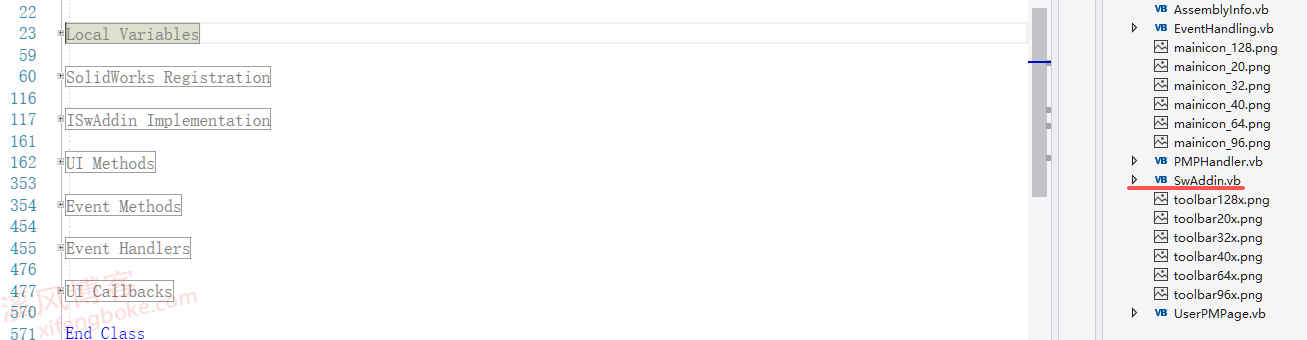
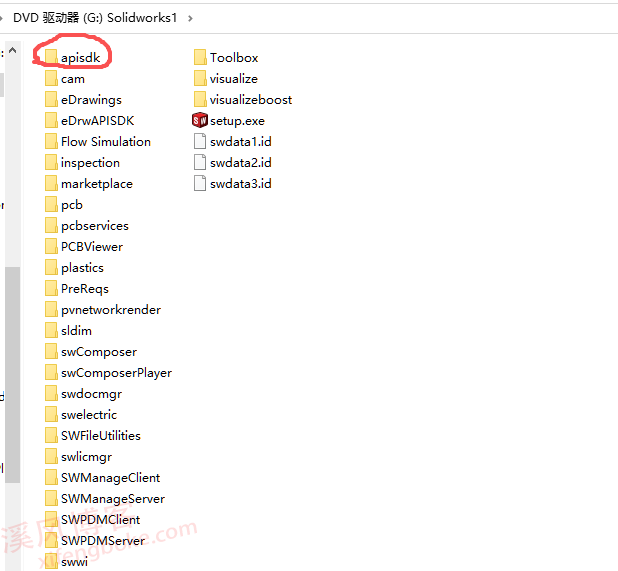

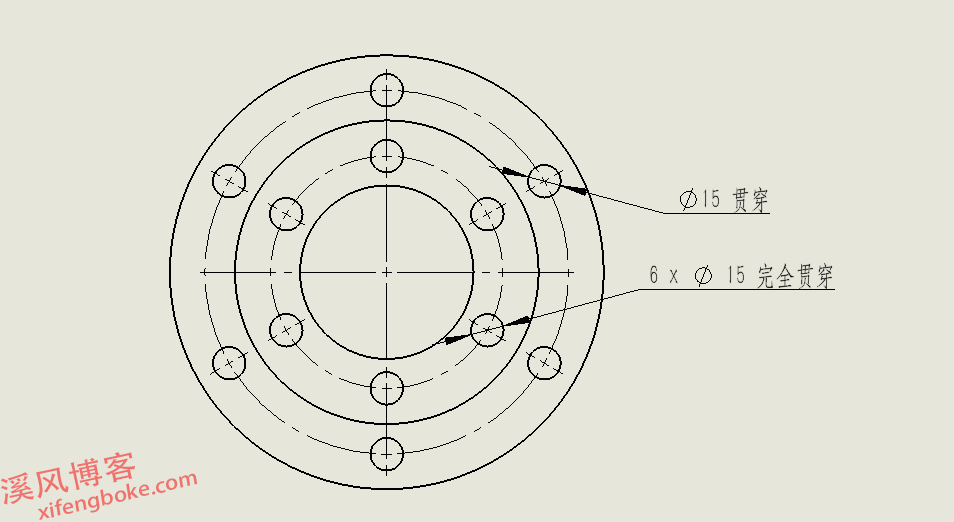
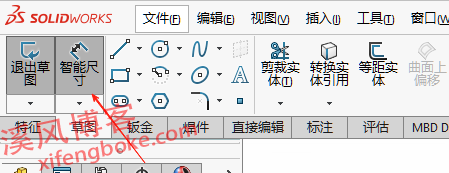
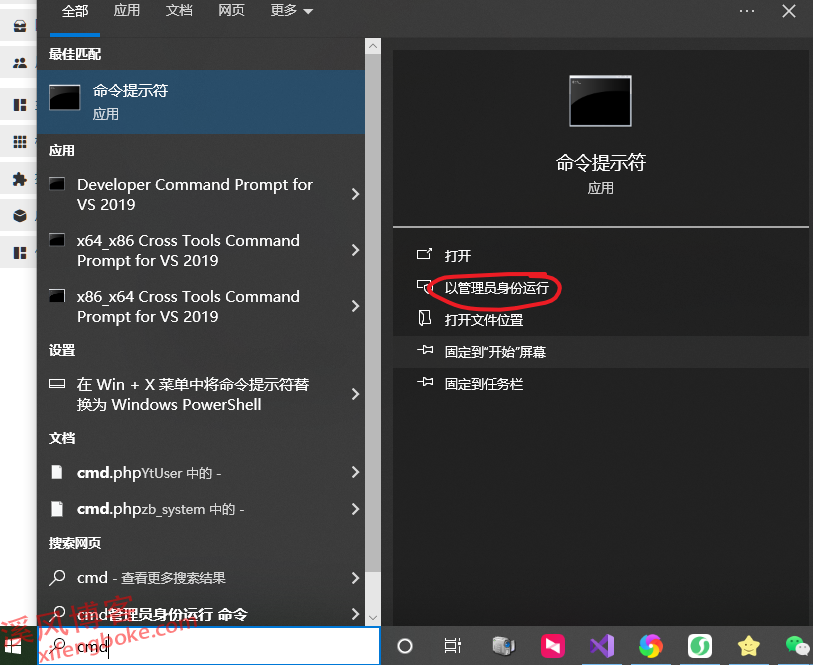
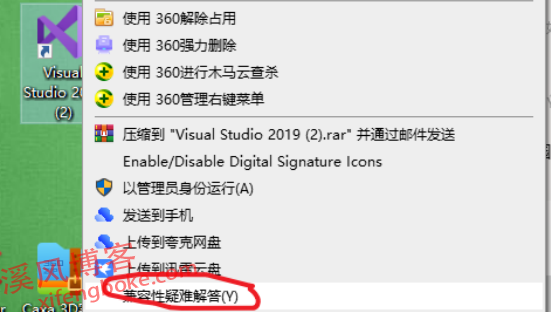

还没有评论,来说两句吧...