SolidWorks2018作为最新版本的三维SolidWorks软件,越来越多的被广大工程师所下载使用,下面溪风博客旗下的溪风软件助手整理发布的SolidWorks2018软件安装教程与破解教程,希望对广大工程师有所帮助。
如果大家感觉到安装十分复杂,可以联系我们的人工服务。
安装前准备:
软件界面:
SolidWorks2018的安装教程与破解教程的步骤:
1、打开我们下载的软件,然后找到_SolidSQUAD_文件夹,
找到里面的SolidWorks.2017-2018.Activator.SSQ文件,双击打开,然后出现如下界面:
依次点击第一项,右边的图示项,最后点击下面的Accept 按钮,出现如下弹窗框:
点击YES,在继续弹窗的对话框中点击确定。
2、然后我们点击第二个选项:
点击activate之后稍等一下,出现如下弹窗:点击yes继续
如果你的不是这个界面,那么就不要再继续安装了,请联系我们的工程师进行安装
出现此界面之后点击NO,再点击后面出现的确定。之后关闭此文件即可。
3、解压我们的安装包,打开安装包之后点击 setup选项,如下图所示:
4、然后会出现下面的弹窗,这里我们直接点击确定即可
5、这里选择单机安装,点击右下角的下一步:
6,然后出现SolidWorks2018自动填充的序列号,注意这里是自动填充,因为第2步已经填充,所以这里直接点击下一步。
7、然后安装界面会提示“无法连接到Solidworks服务器...”在这里选择“取消”.如下图
出现此界面之后一直点下一步,进行安装。
8、当出现界面之后,不要忙着去点击现在安装:点击更改,然后选择SolidWorks和语言-简体中文,这一步比较重要!
9、点击更改之后出现弹窗,点击选择不同软件包或产品-勾选弹窗,点击确定。
10、溪风老师提醒,这一部非常的重要,必选的是SolidWorks(这个是主文件),然后就是语言-选择简体中文。(很多SolidWorks新手安装完发现是英文版的,就是因为这里没有选择)其他插件根据自己的需要选择即可,选完之后点击右下角的返回摘要
11、然后安装位置我们也可以更改,点击更改,出现下面的弹窗,选好之后点击返回摘要。(默认安装这一步可以省略,直接进入下一步)
12、这里点击“我接受条款”,然后点击现在安装即可
13、如果出现了下面的弹窗,我们点击确定即可
14、正式进入安装状态,时间大约在半个小时左右。
15、点击我接受SolidWorks条款之后,点击现在安装即可。等待安装完成。
出现如上完成界面之后点击‘完成’。
下面就是SolidWorks2018的破解步骤:
1、打开第一步当中的文件,点击第三项,如下图所示:
出现如下界面:点击YES,直到出现确定,点击确定。
2、点击第四项,如下图所示:
然后点击确定即可,SolidWorks2018安装破解完毕,打开界面如下:
如果你没安装或者安装失败的话,推荐添加我们溪风软件助手的微信,联系进行远程安装奥。以上就是溪风老师亲测的安装方法,希望对大家有帮助,安装成功了,别忘了在底部留言支持奥!
相关文章:
SolidWorks2018破解版下载地址:点击下载



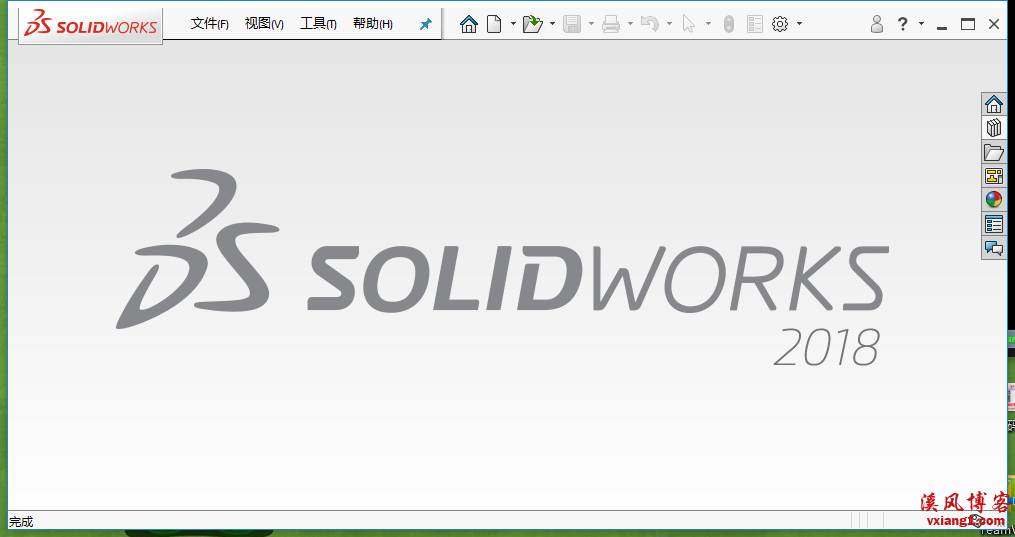
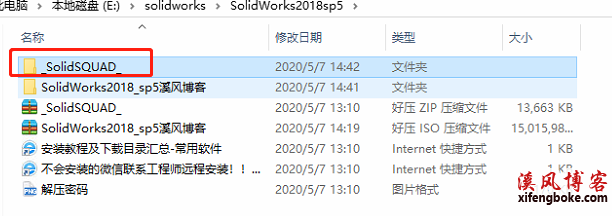
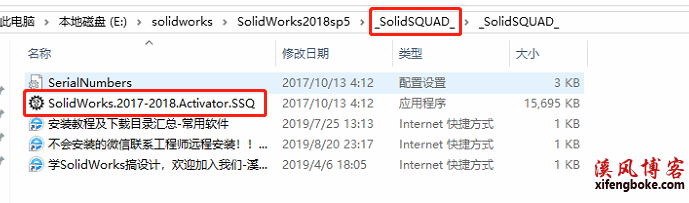

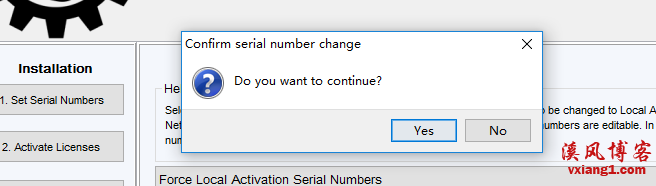

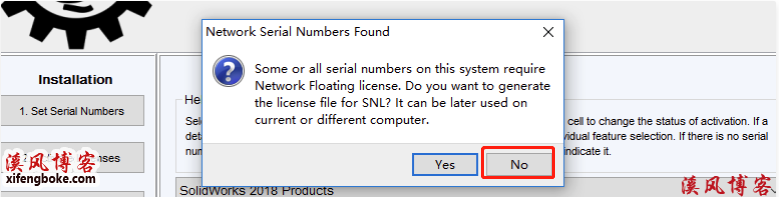
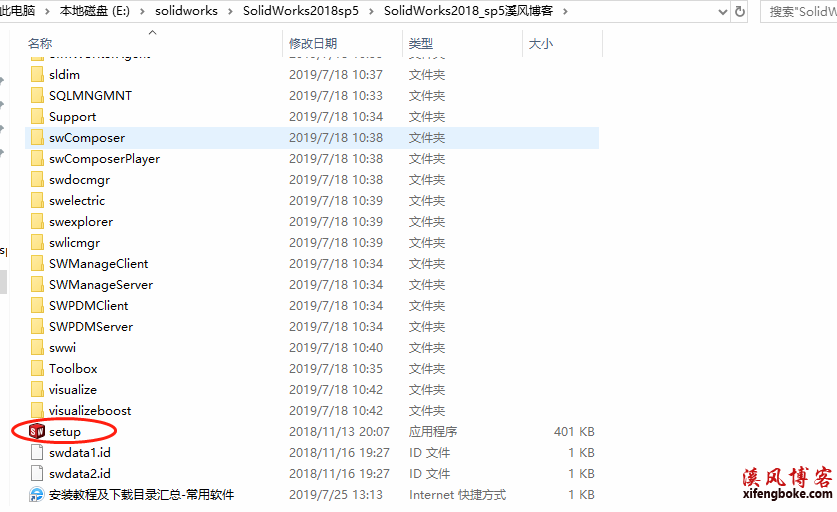
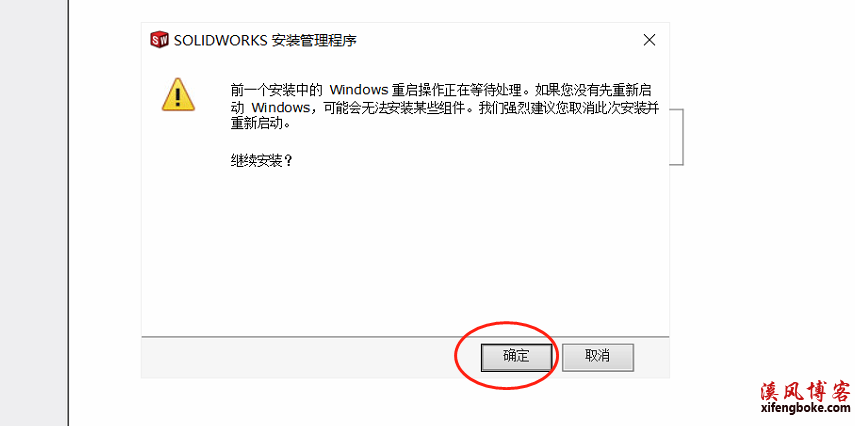
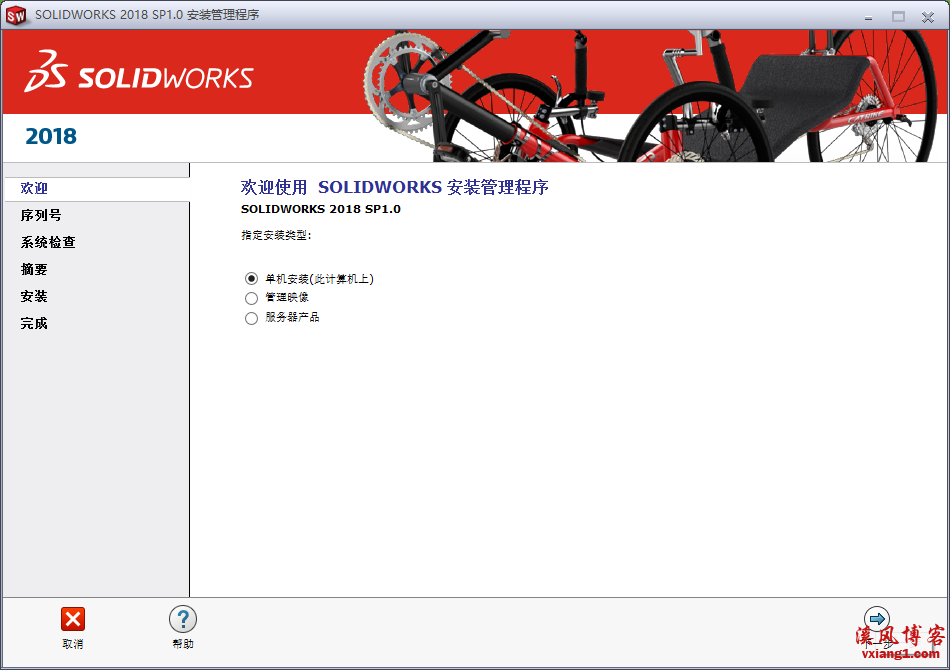
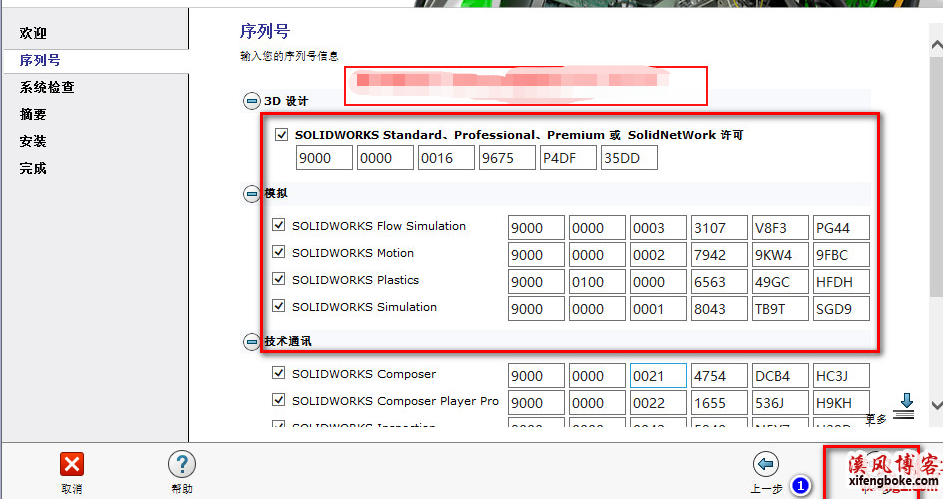

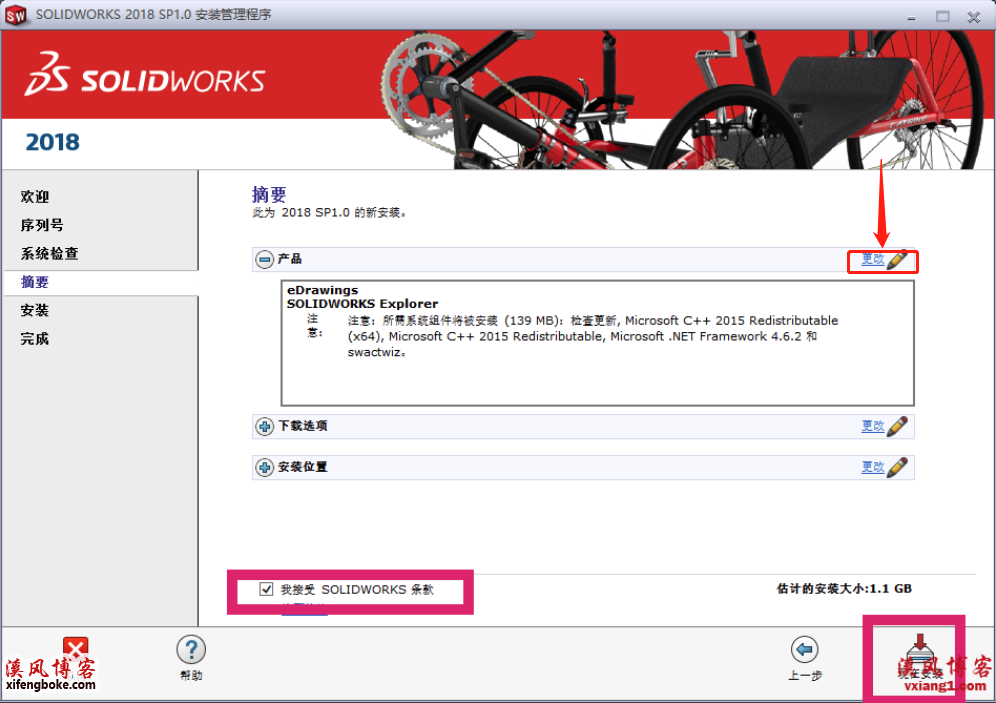
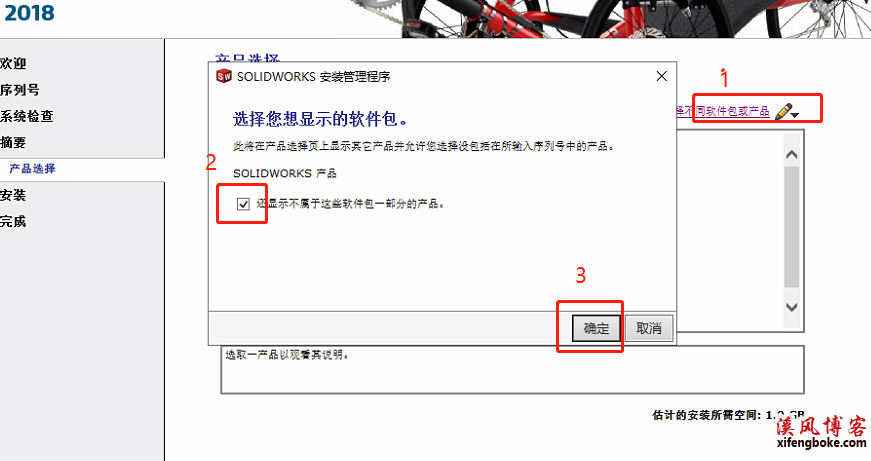
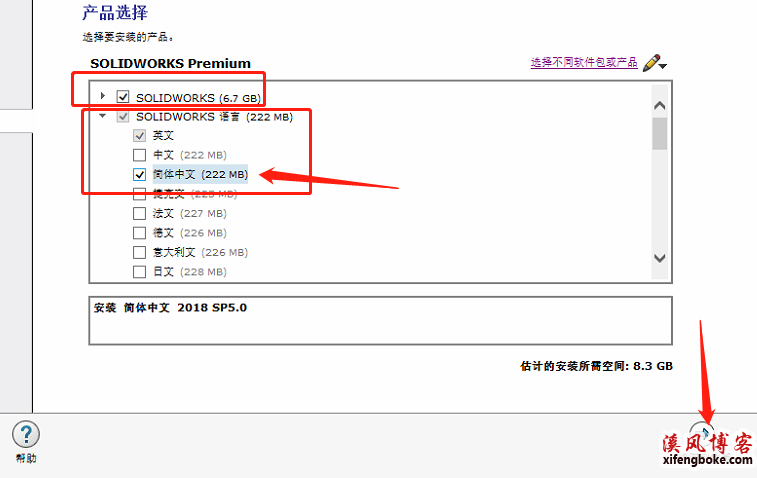
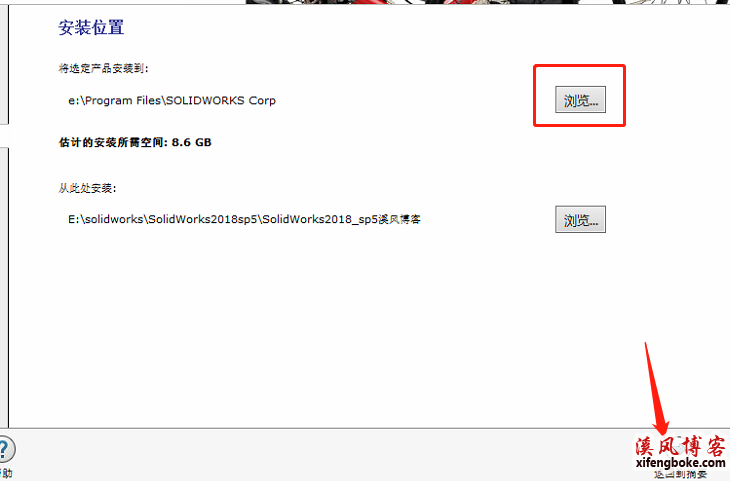
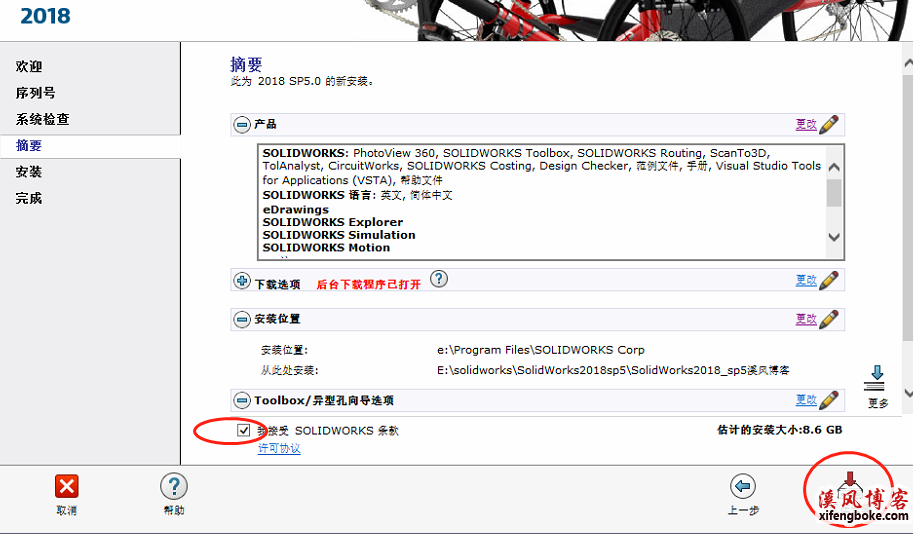
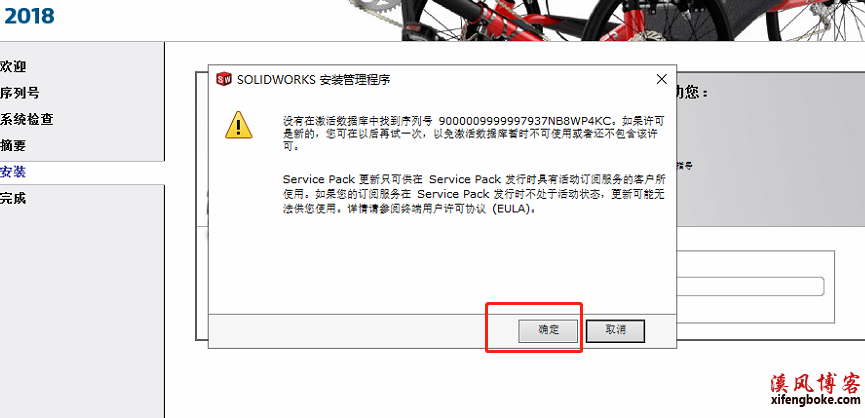

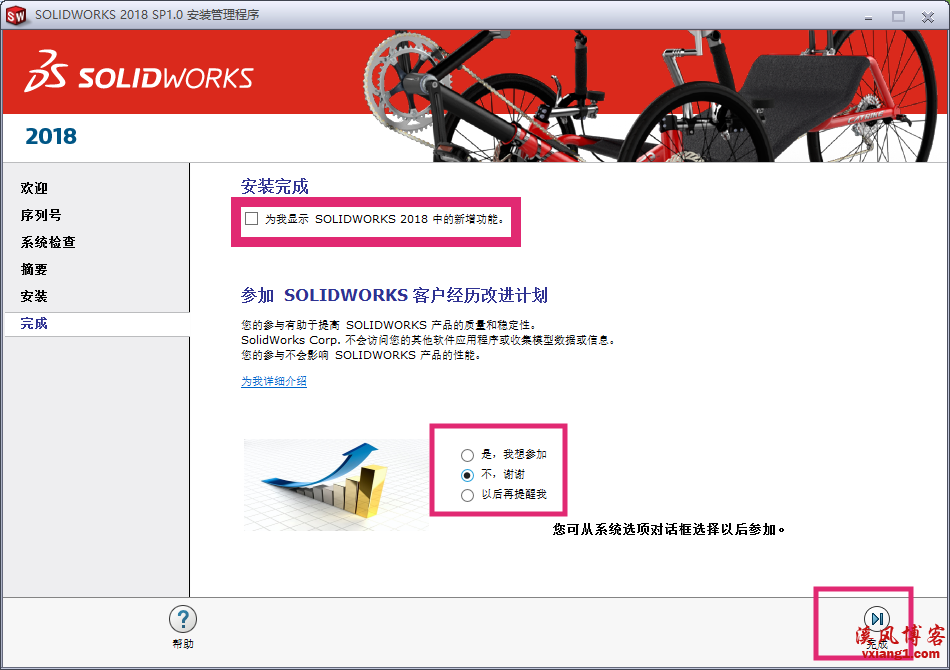
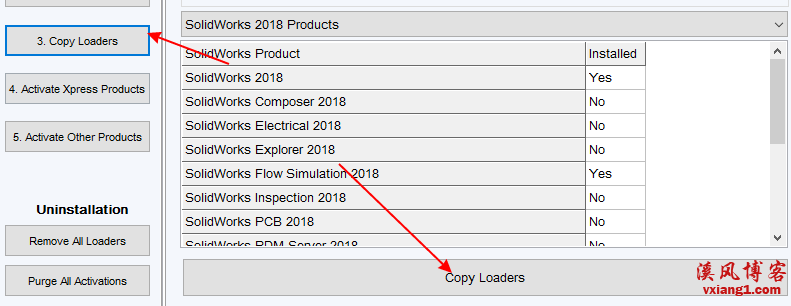
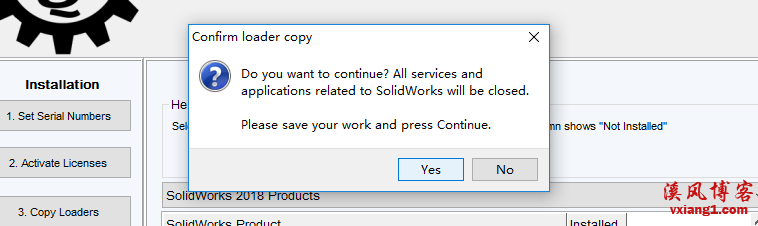
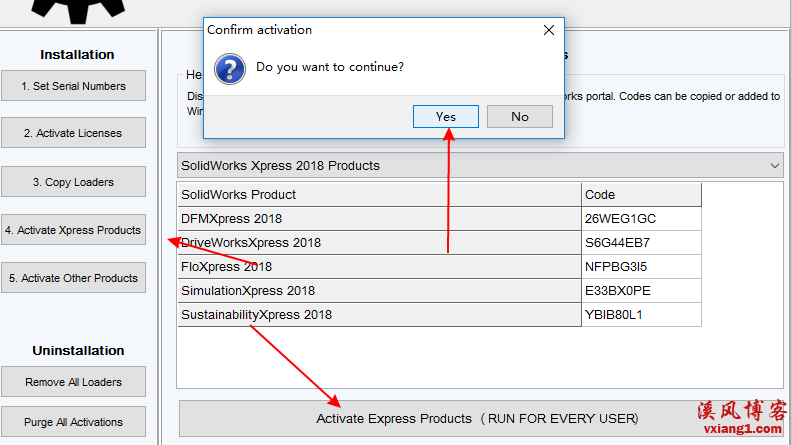



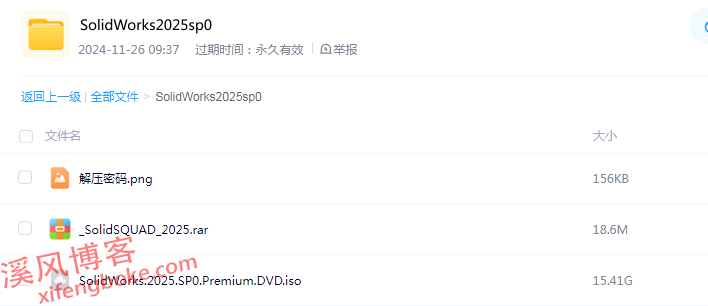
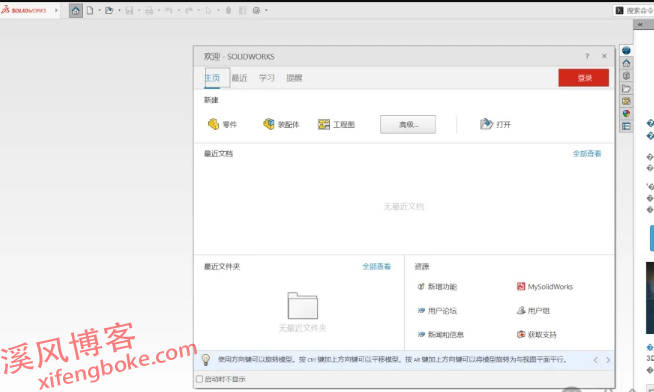

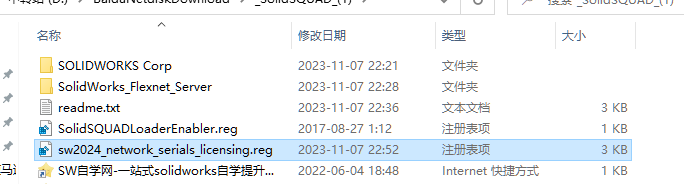

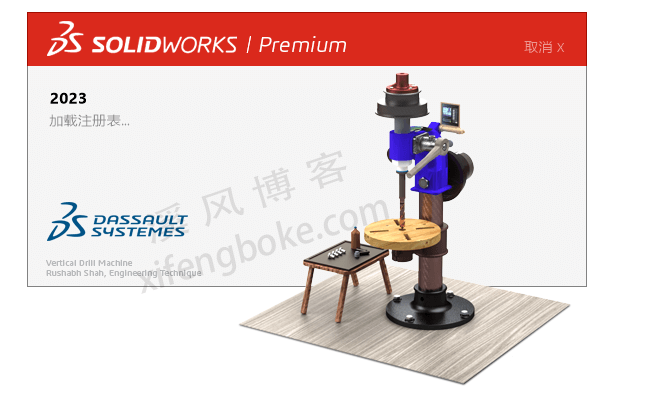

发表评论