SolidWorks作为一款中档三维建模软件,被越来越多的设计师采用,并带进了各大中小型企业,但是每个设计师有每个设计师的作图习惯,如果企业没有一套完整的模板文件,很难将图纸统一,所以学会SolidWorks模板制作尤为重要,可以为公司企业节约很大一部分时间去做标准化和参数化。下面讲解SolidWorks零件工程图模板的制作过程,希望从事SolidWorks设计的朋友们学会奥!
1、新建一个A4,设置7个图层,粗线为0.35,细线为0.18,如图1所示
图1
2、【文件】—【属性】添加五个自定义属性,如图2所示。其中修订者和说明是属于修订表的
图2
3、在空白区域右击—属性。编辑图纸属性,保证比例为1:1、第一视角、视图和标准号均从A开始。如图3所示
图3
4、工程图文档属性与零件文档属性大致一样,补充如下几点,修订表符合选用三角形,如图4所示
图4
5、虚拟交点选择Star,如图5。若文档属性中涉及相应图层,请把它分配到个图层中。
图5
6、【图纸格式】—点击【编辑图纸格式】—接着点击【自动边界】,框选所以边线和文字,下一步,如图6所示
图6
7、设定边界参数,这里留左边25mm为装订边。把边界分配到“粗框线”图层。如图7所示
图7
8、绘制标题栏,如图8所示
图8
9、利用注释工具填写名称,填写字后,右击该字,选择“捕捉到矩形中心”,选择位置该字四周的边,四边长短不限。如图9所示
图9
10、【工具】—【草图工具】—【草图图片】插入公司logo至合适位置,如图10所示
图10
11、链接属性,如图11所示,“当前文件”链接的是工程图相关的属性,例如刚才给工程图添加的修订者、制图等四个自定义属性就通过“当前文件”来链接;“此处发现的模型”链接的是零件的自定义属性,例如材料、质量等属性。
图11
12、按照步骤11方法,链接工程图的制图、设备名称、数量三个自定义属性并把文字居中,如图12所示。退出图纸编辑格式
图12
13用已做好的零件模板绘制一个零件。拖到工程图中,空白处右击,编辑图纸格式。链接零件属性,如图13所示
图13
14、同步骤13链接质量、零件号、处理、文件名称四个属性,居中。如图14所示
图14
15、退出图纸格式编辑,删除视图,另存为.DRWDOT。如图15所示
图15
16、【开始】—【所有程序】—【SOLIDWORKS 2016】—【SOLIDWORKS工具】启动【属性标签编制程序 2016】在这里制作工程图的属性卡,如图16所示
图16
以上就是SolidWorks工程图模板的制作过程,你学会了吗?



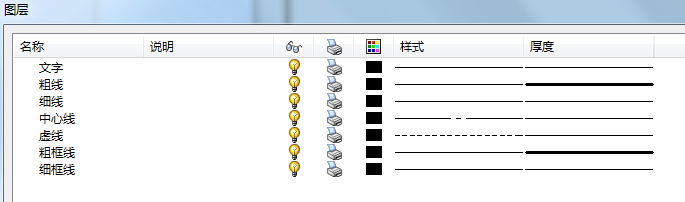
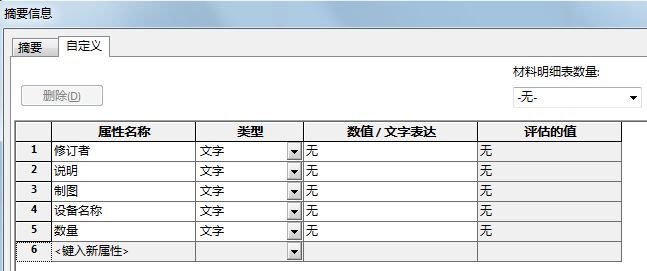
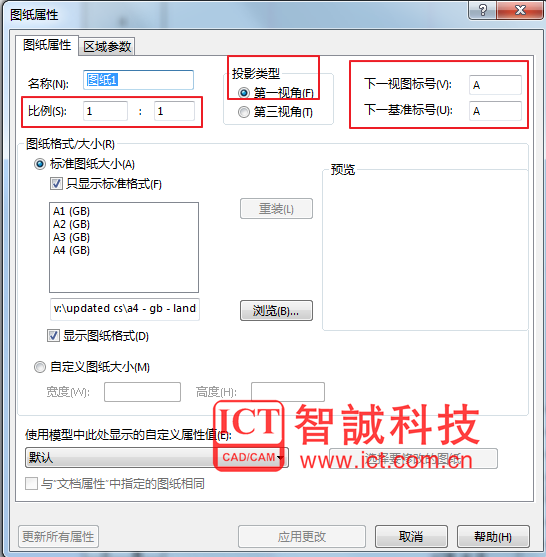
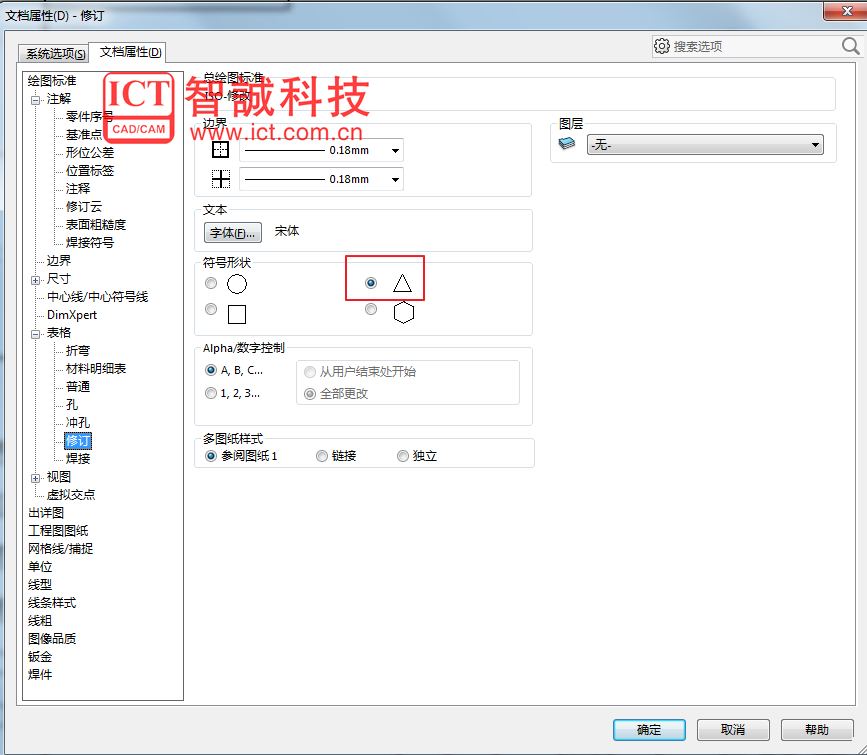
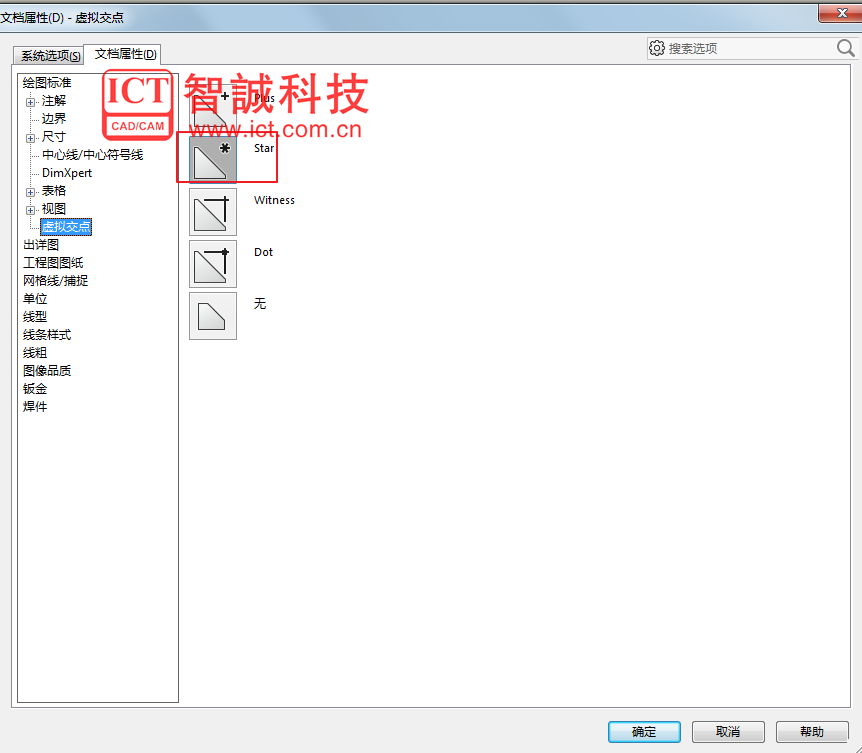
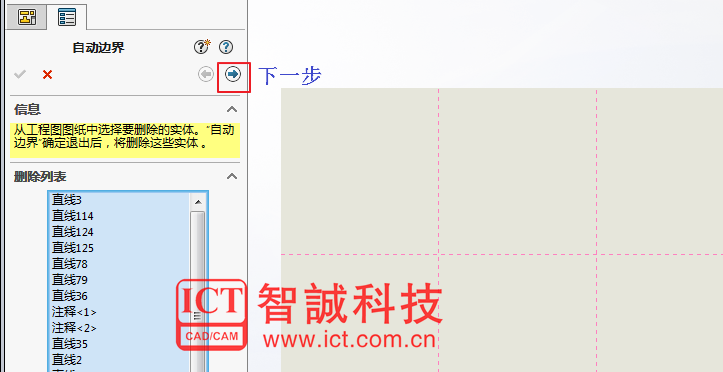
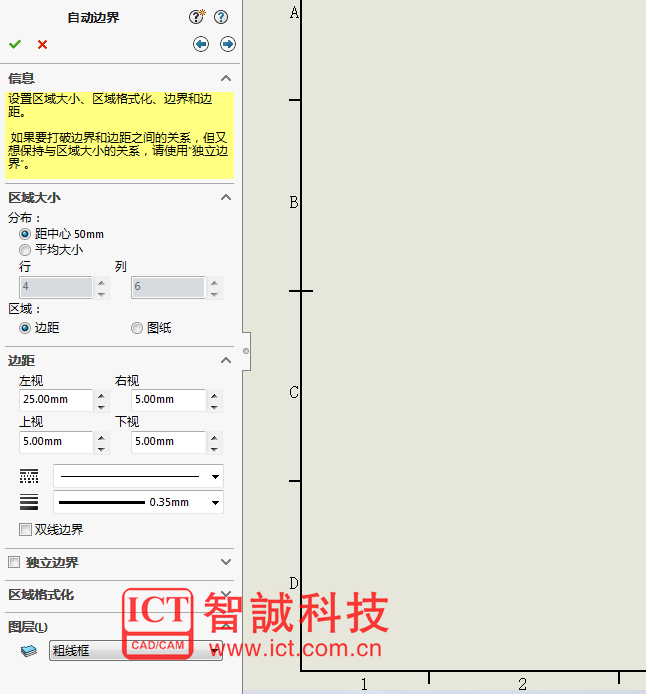
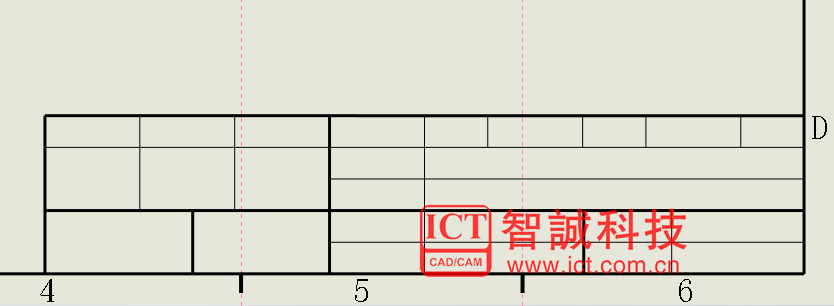

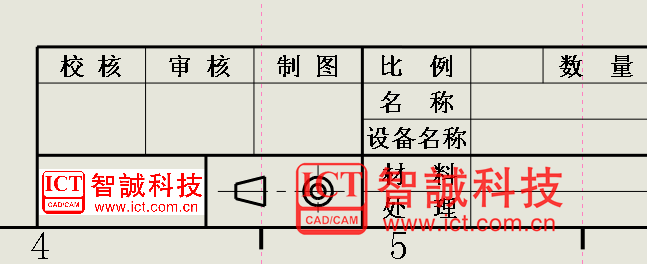
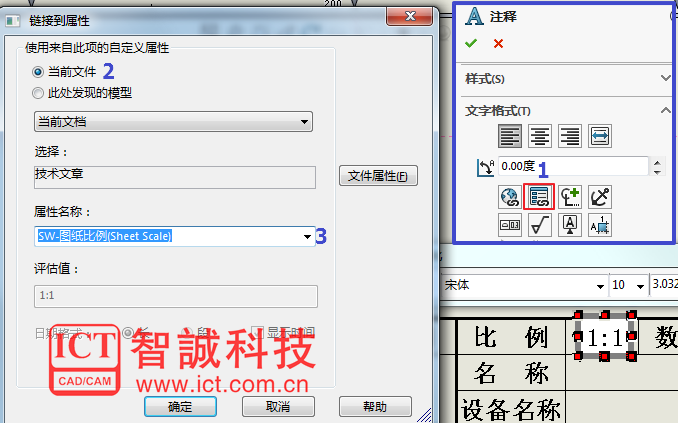
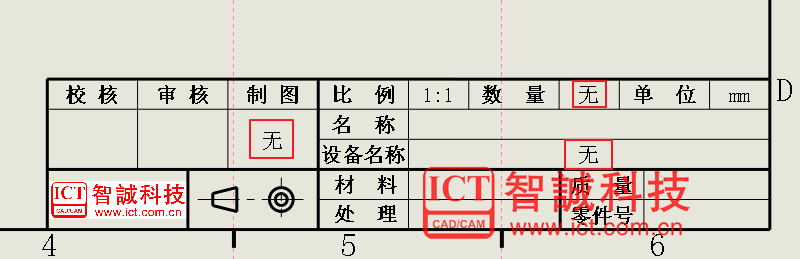
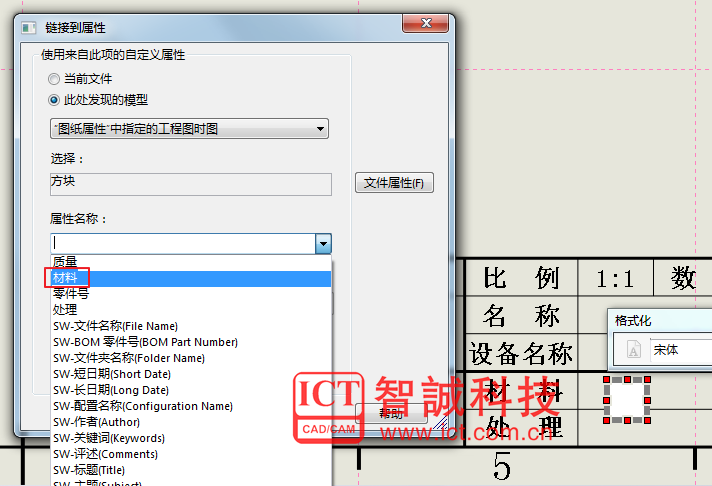
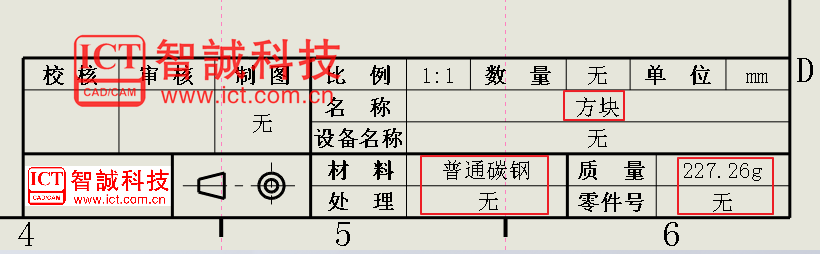
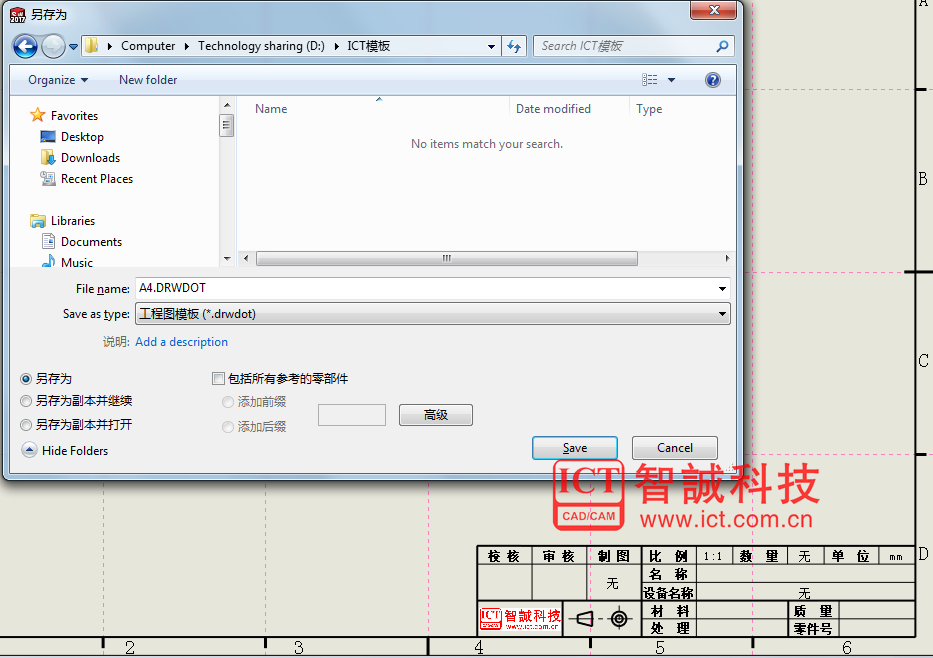
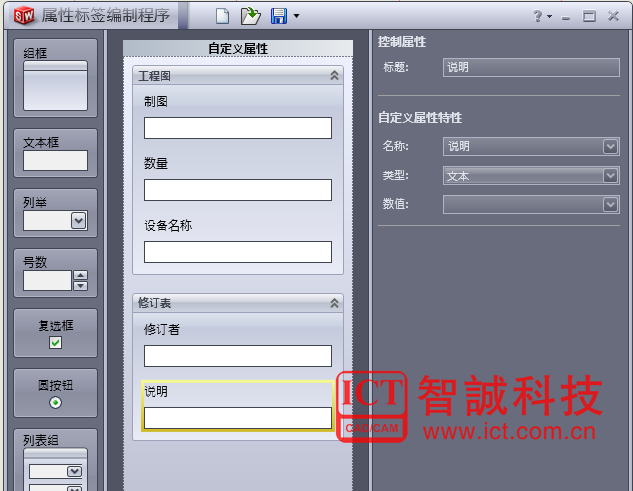


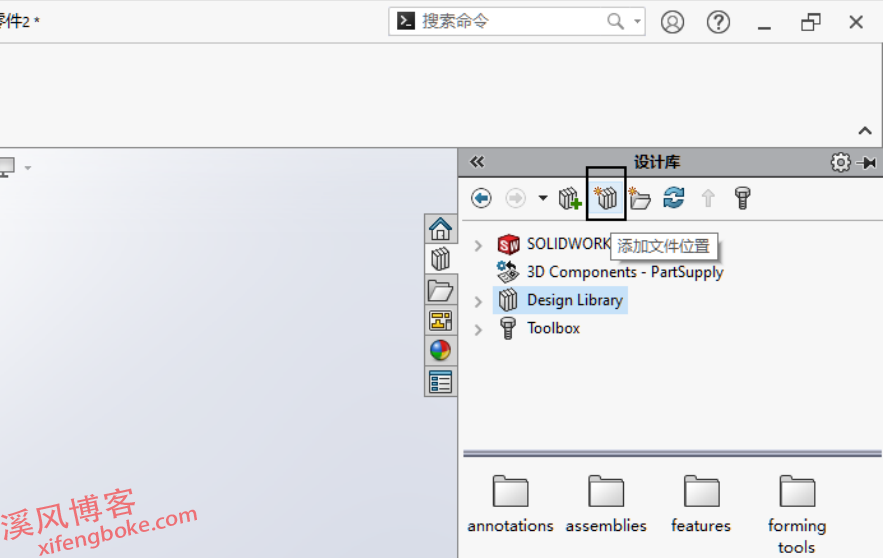
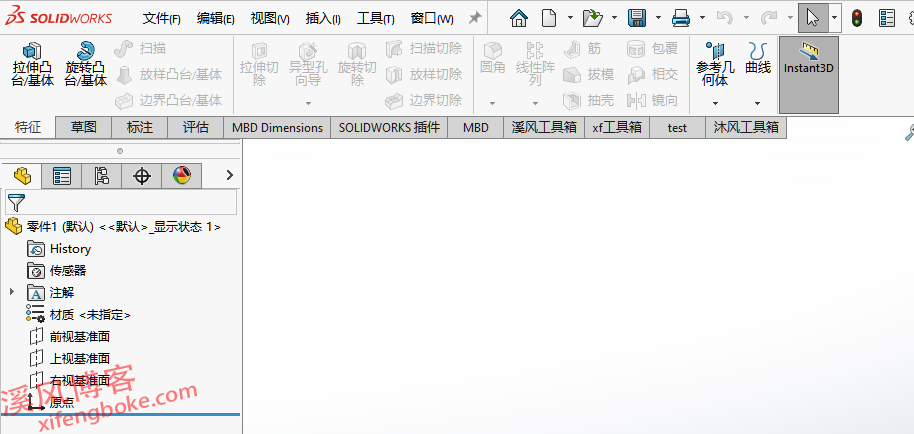
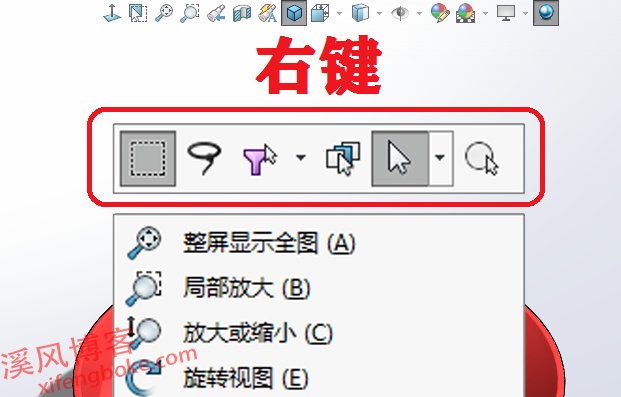
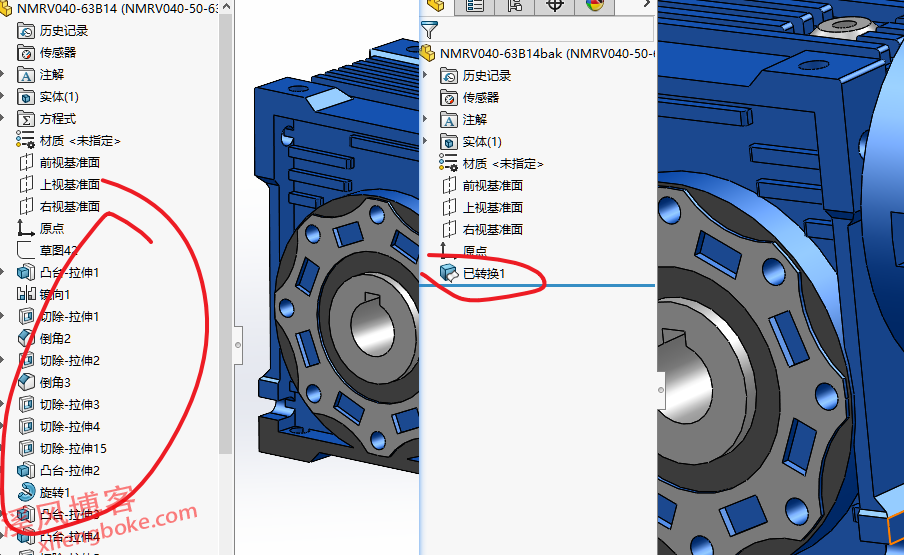
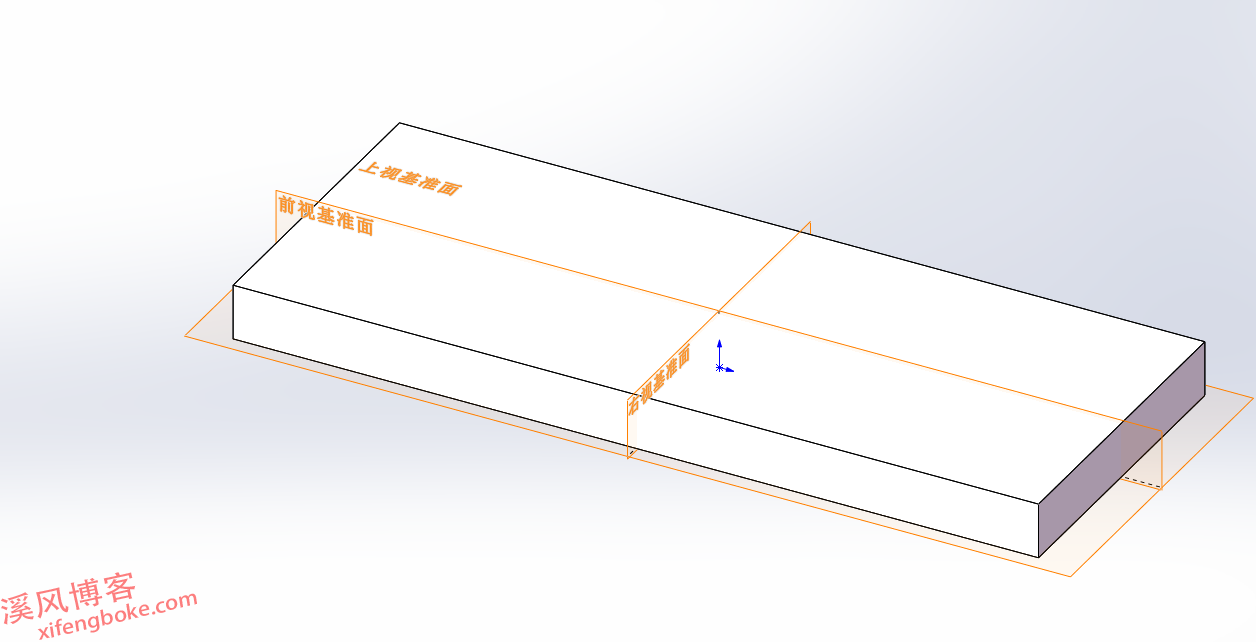
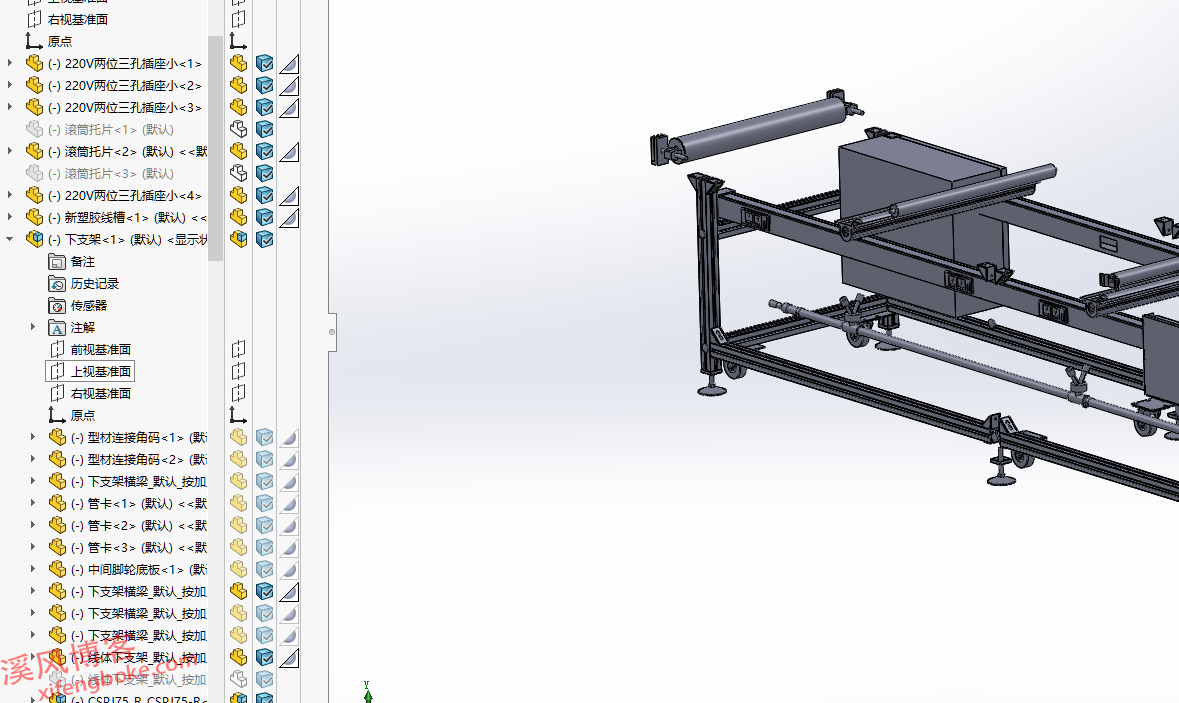
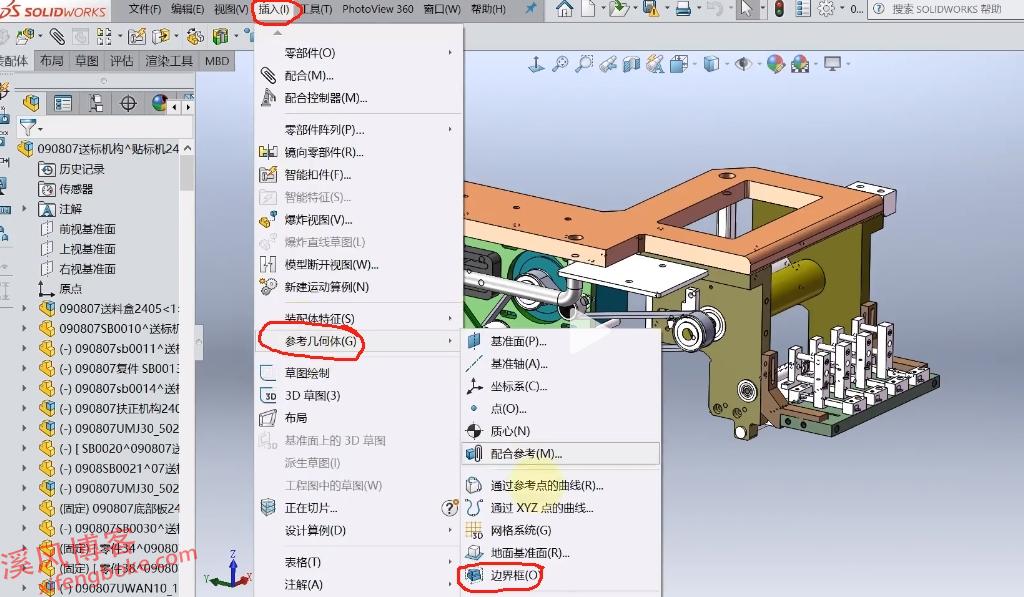
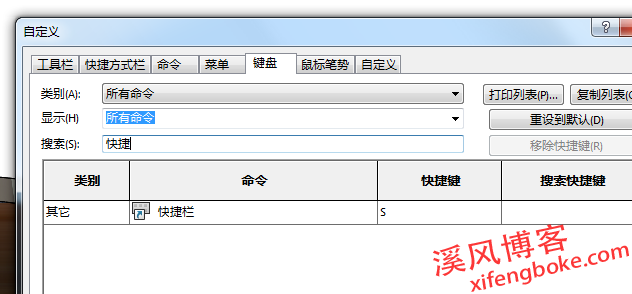

发表评论