很多时候我们想用3D草图来画一些高级复杂的曲线,其实3D草图有很多的生成方法,并不单单是3d草图这个命令,我们还可以用投影草图,相交线,边线等等可以变成3d草图。今天分享的这个SolidWorks蝴蝶茶几就是利用普通的实体6个顶点,和原点,轻松绘制3D草图。一起来看看怎么做的。
SolidWorks练习题之蝴蝶茶几建模效果图
SolidWorks练习题之蝴蝶茶几建模步骤
1、打开SolidWorks软件,新建零件,然后【拉伸凸台】【上视基准面】画中心矩形,两侧对称:300 。
2.【显示样式】线架图。
3.【3D草图】用8根直线连接:原点+顶点。
4.【转换实体引用】4个边线。
5.【圆角】半径:45 。(隐藏立方体)
6.【圆角】半径:20 。
7.【删除/保留实体】删除立方体。
8.【扫描】直径:20 。
9.【上视基准面】画圆。
10.【拉伸凸台】等距:118 ;给定深度:15 → 去掉:合并结果。
11.【圆角】完全圆角。
12.添加外观:清晰反射玻璃。(或木材)
完成。
以上就是关于SolidWorks蝴蝶茶几零件的做题步骤,仅供参考,希望大家可以多做练习,自我完成。下面给出SolidWorks练习题模型源文件供下载学习。
视频操作步骤:
注:SolidWorks新手如果看图文版的SolidWorks练习题比较吃力,建议看我们的视频练习,会员高清视频可下载。
SolidWorks练习题之蝴蝶茶几源文件下载



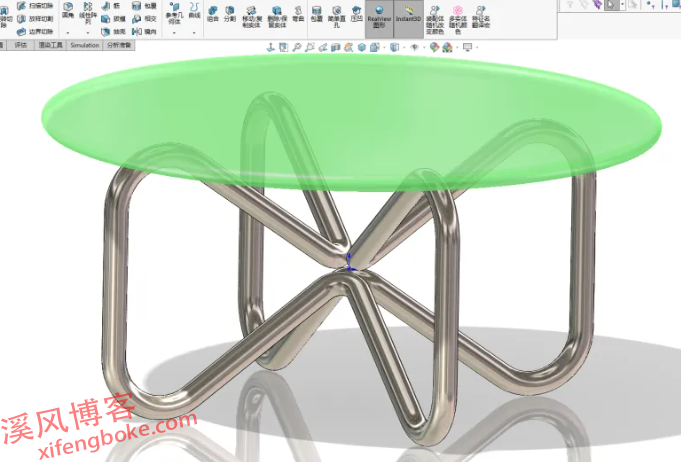
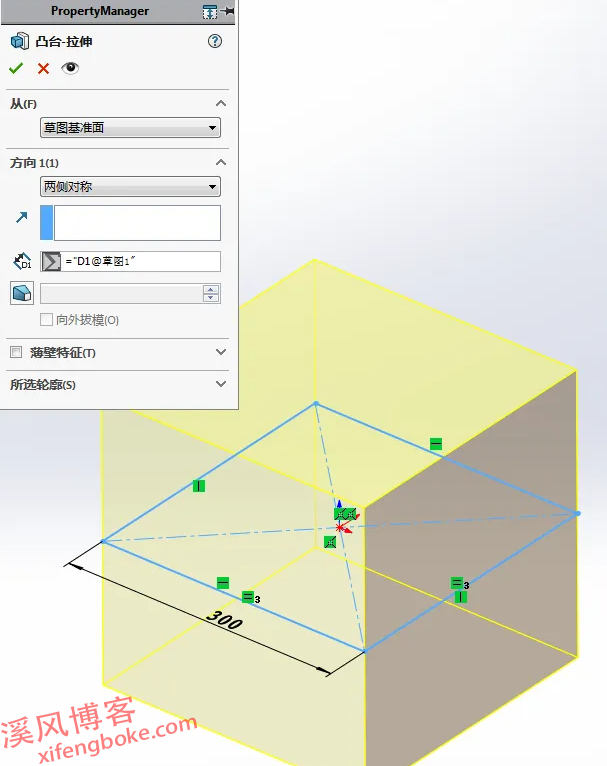
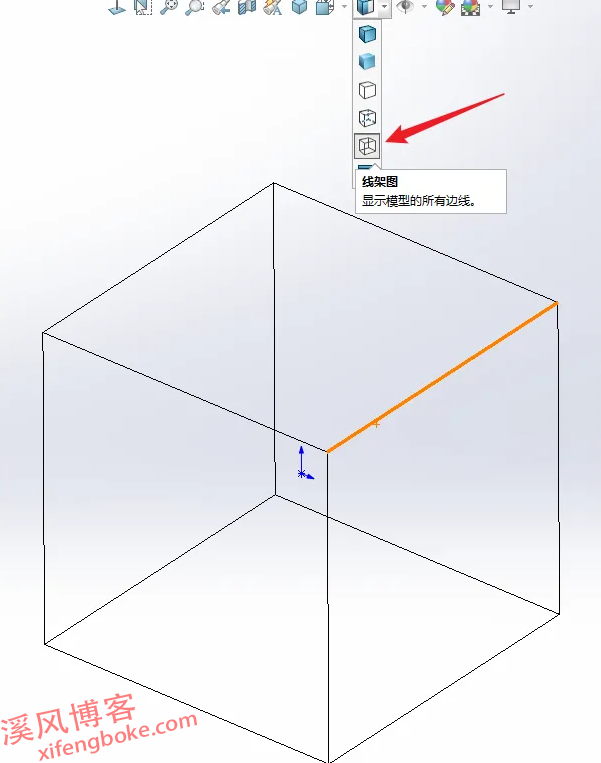
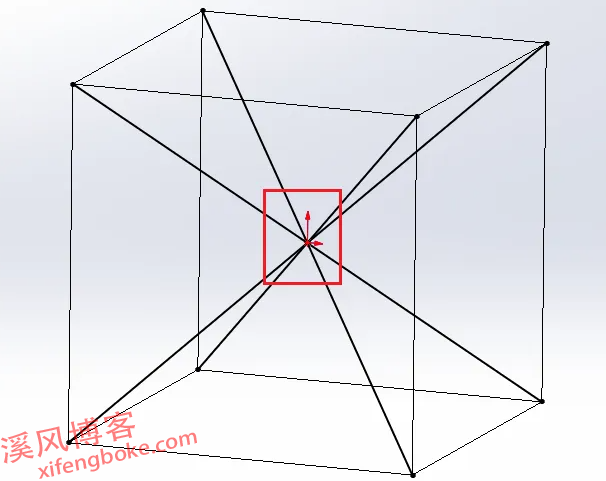
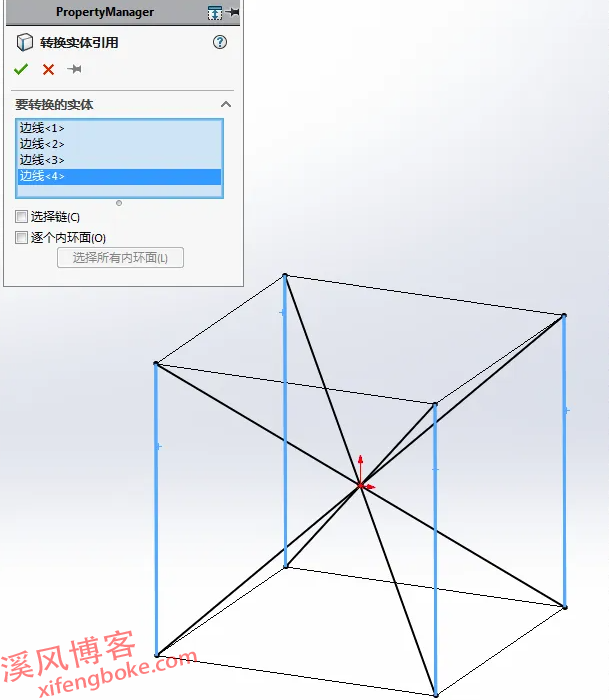
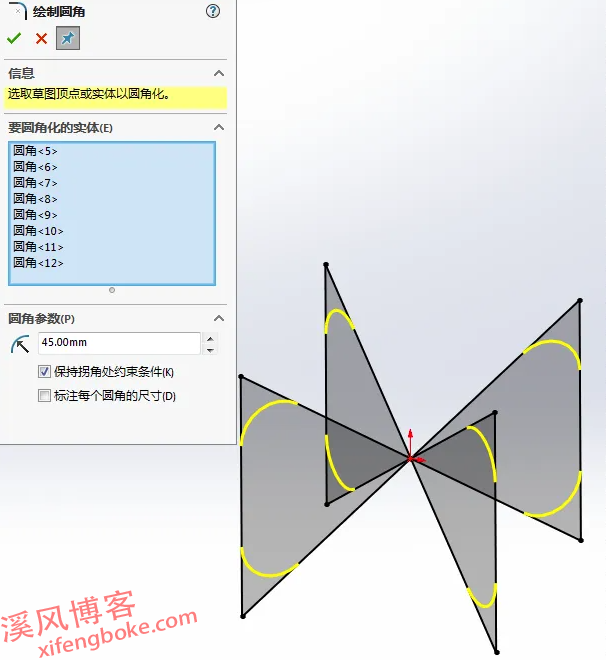
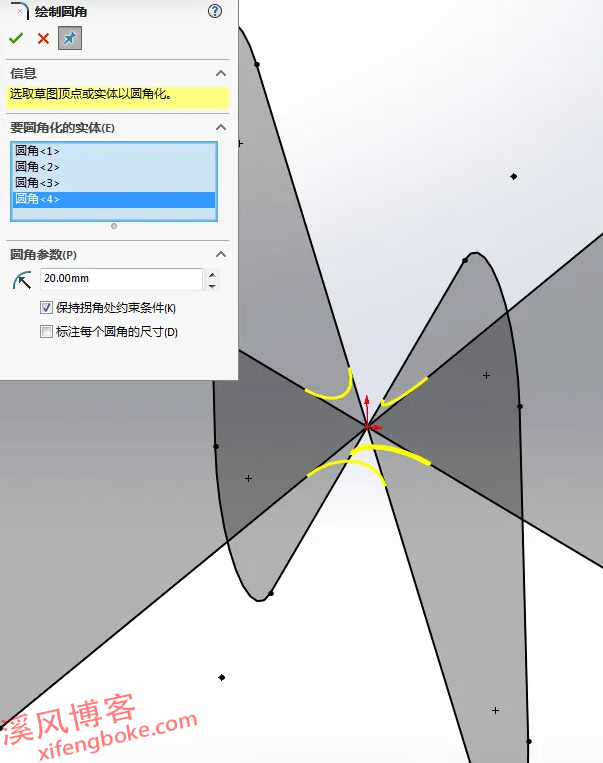
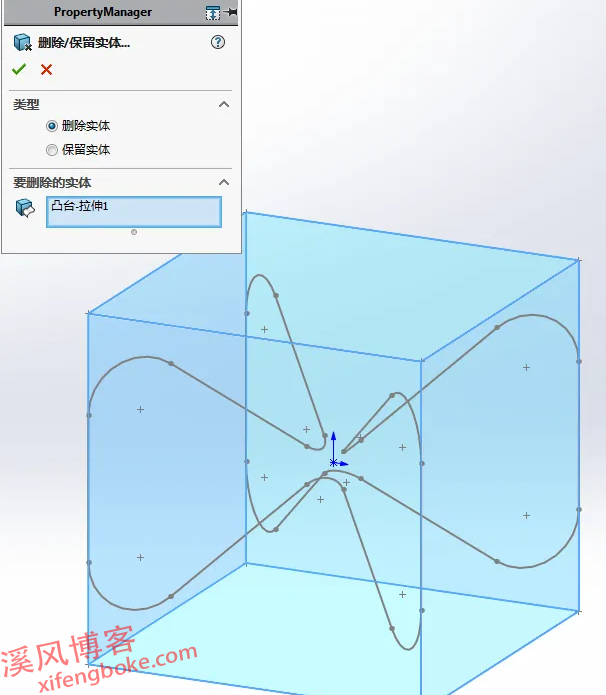
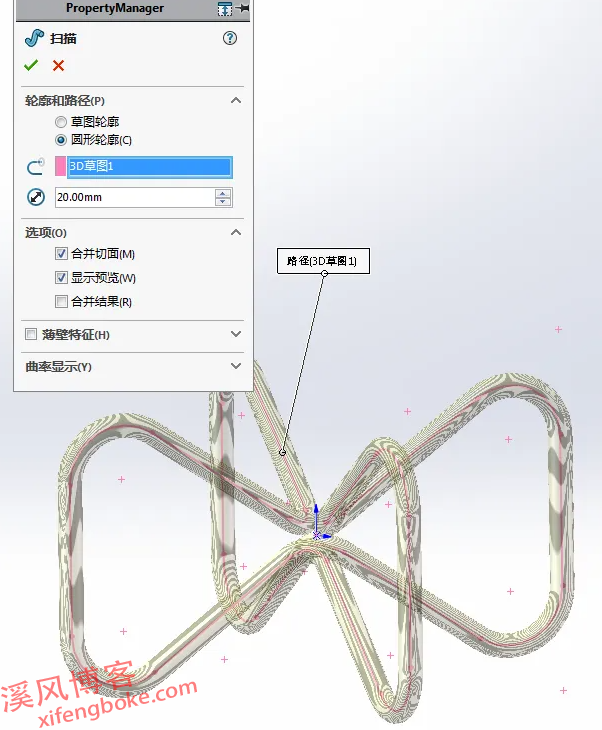
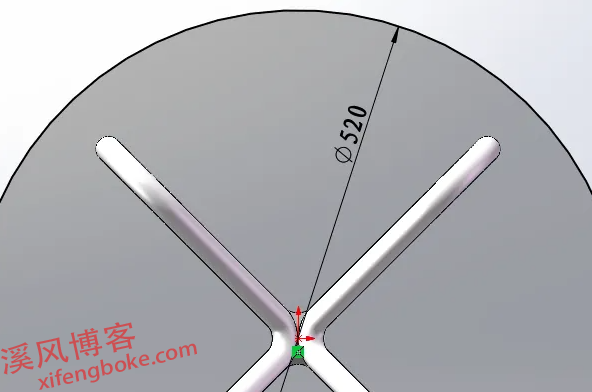
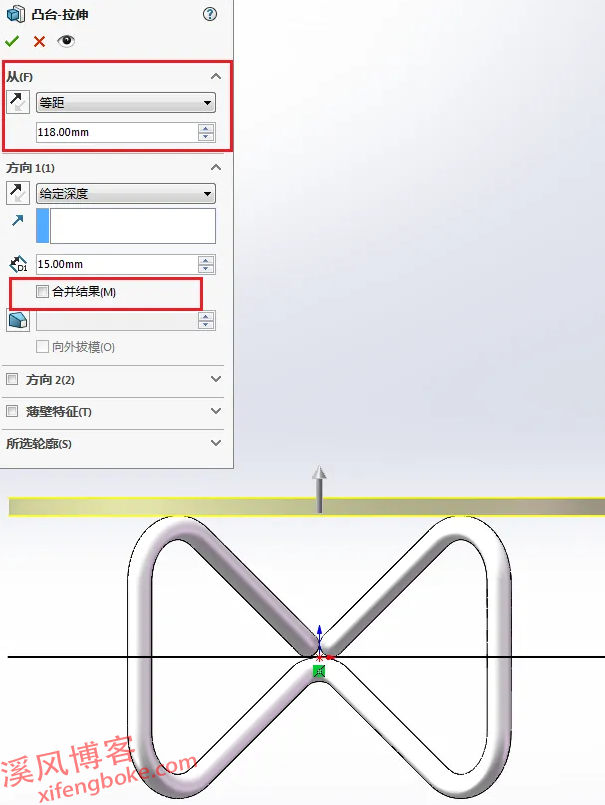

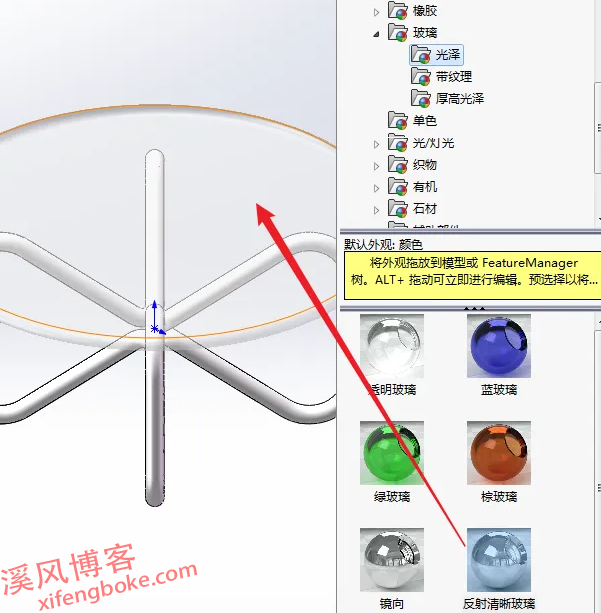


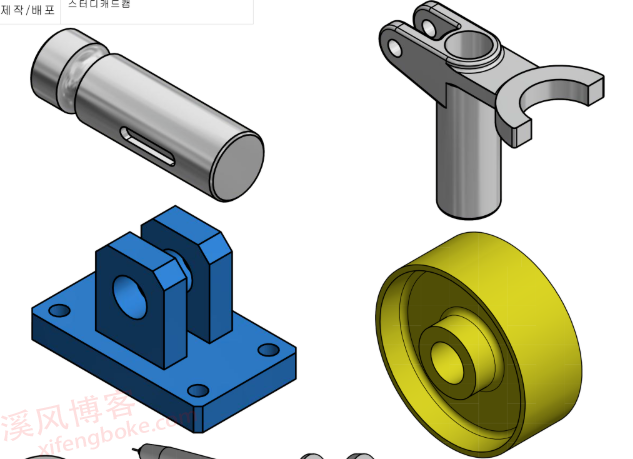


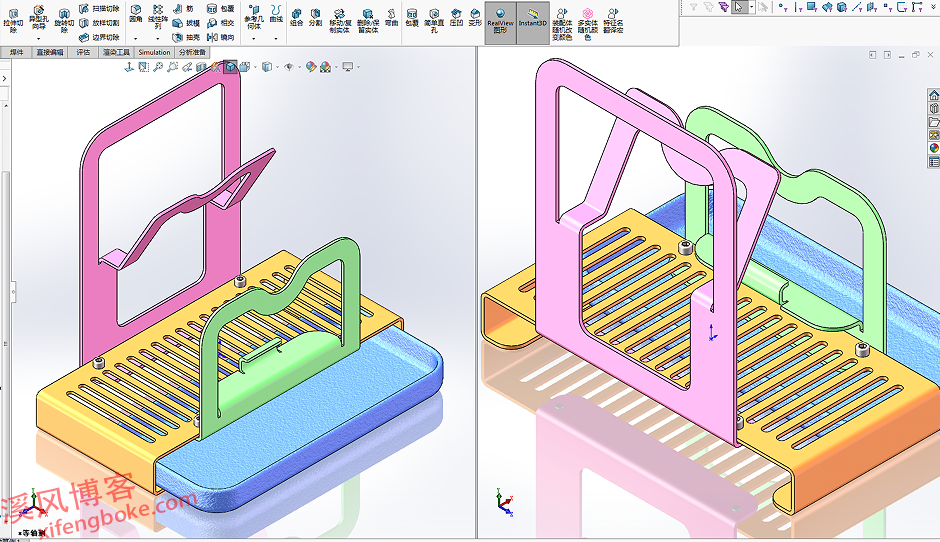

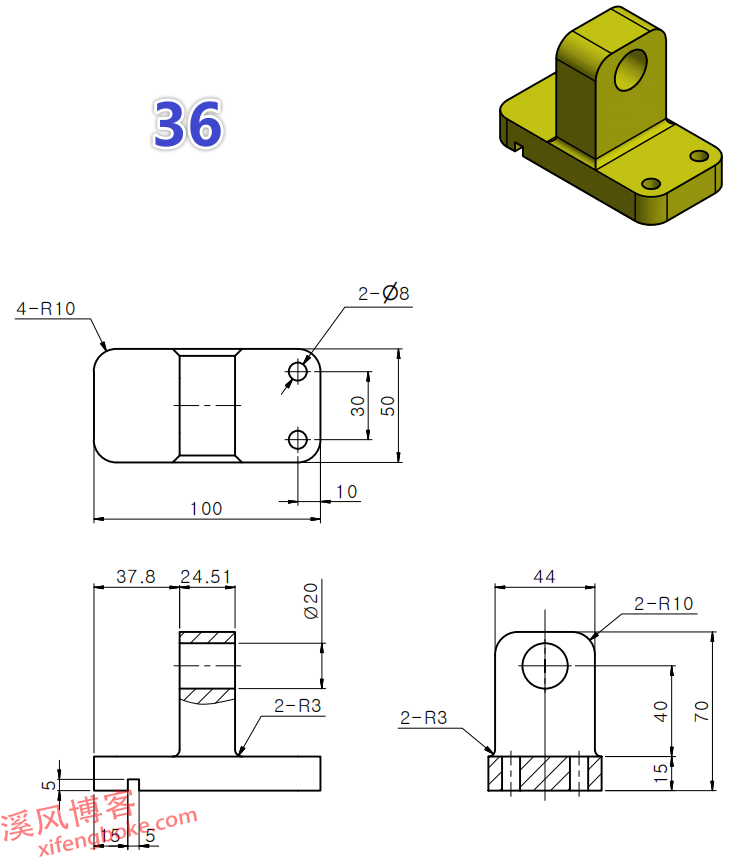
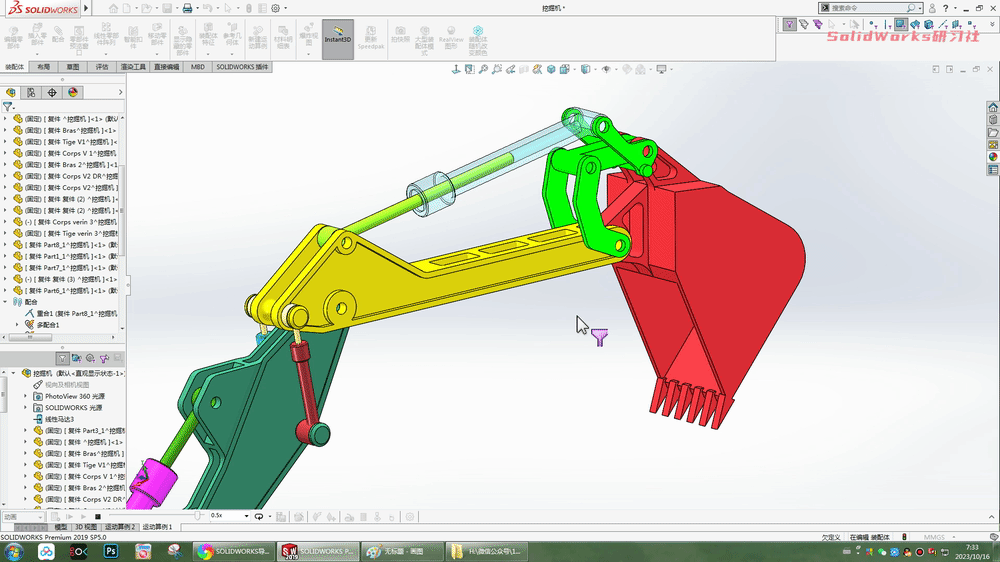


还没有评论,来说两句吧...