solidworks具有一个非常好用的渲染插件,那就是photoview360插件,用该插件可以很方便的对零部件进行渲染,对产品进行渲染出高级效果,那么这个solidworks渲染插件photoview360应该如何使用呢?其实这个插件使用非常简单,只要进行相关设置就可以。
第一步:添加渲染插件--》点击菜单工具>插件,弹出如下表,选择其中的photoview 360,左右两个框都选,
然后在顶部工具栏中就会添加渲染工具栏,
第二步:编辑材质
按图中由左到右的顺序:编辑外观是材质,编辑布景是环境,编辑贴图是贴图,剩下的都和渲染效果有关,看solidworks帮助吧,我就不赘述了。
编辑外观的其它方法:在零件实体上右键弹出编辑窗口,其中可选零件里上下不同层次的实体的材质,如面、凸台、实体、零件(整个),
或者单击选中零件实体,在右侧边栏中选择哪个彩色球,即可调出三个同时编辑,
其效果如下所示
这时你就可以编辑材质了,在右侧选择某个系统材质,在左侧进行调节,然后打勾确定。
第三步:编辑布景
点击编辑布景按钮,或者在屏幕顶部中央的工具区域的右侧选择布景,如图所示
第四步:编辑贴图
方法同上
第五步:
设置透视图
如需更改透视的深度,可在菜单视图>修改>透视图中设置数值。
第六步:将以上设置完成后,就可以调整视角进行渲染了。
点击预览窗口查看效果,确定后再点击最终渲染,完全渲染出后点击保存图像。
以上仅为随手截图演示初级渲染方式罢了,若想学好还需去下载教程并参与探讨。



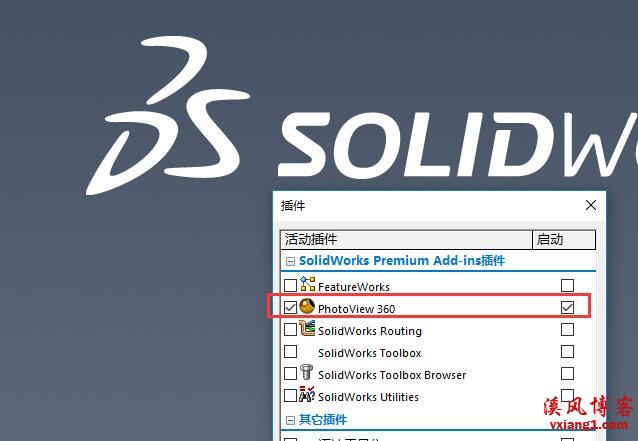

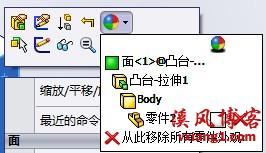

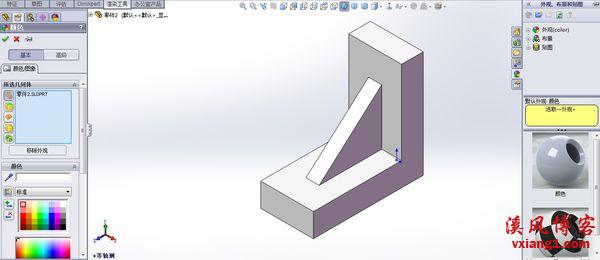
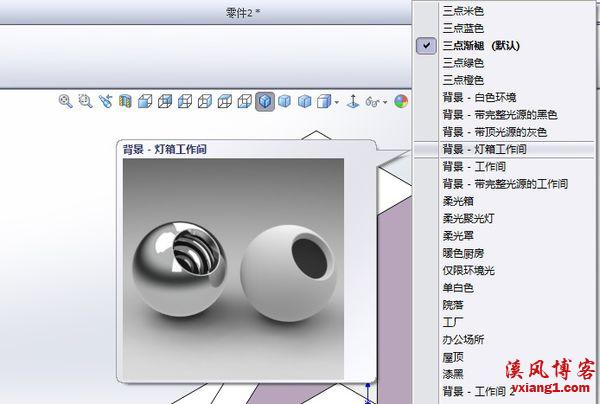
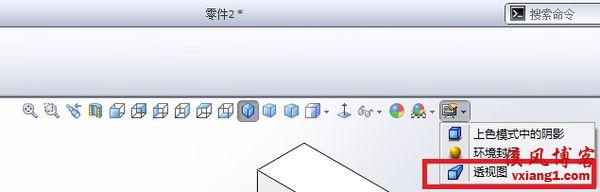
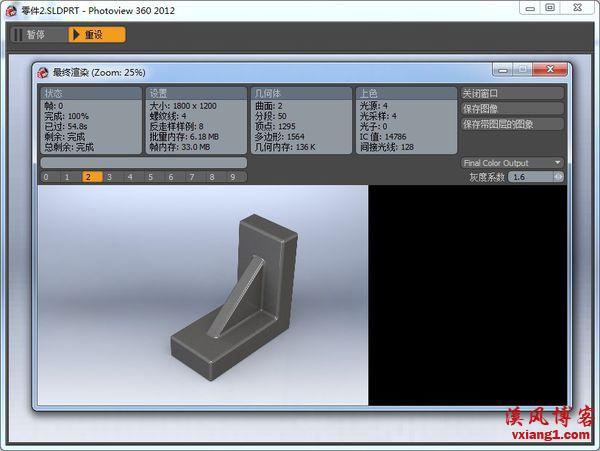


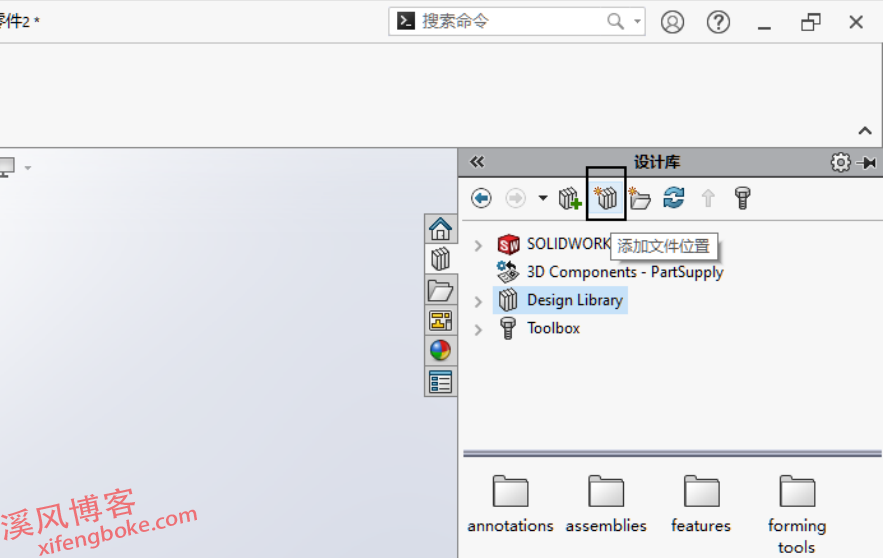
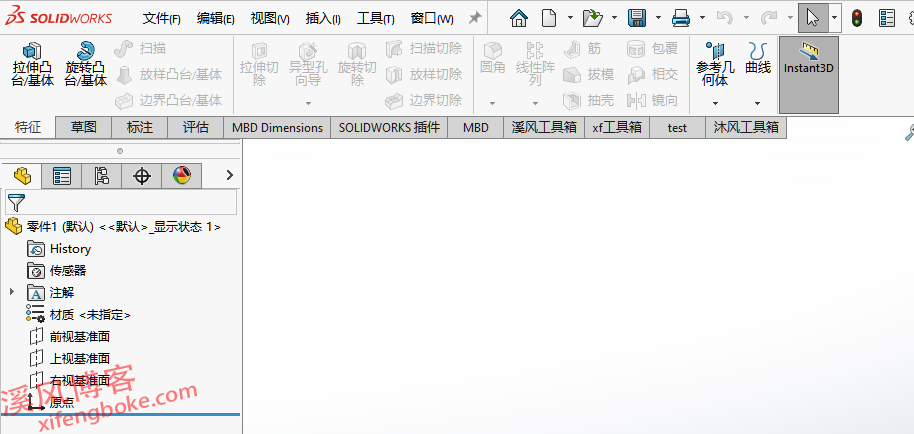
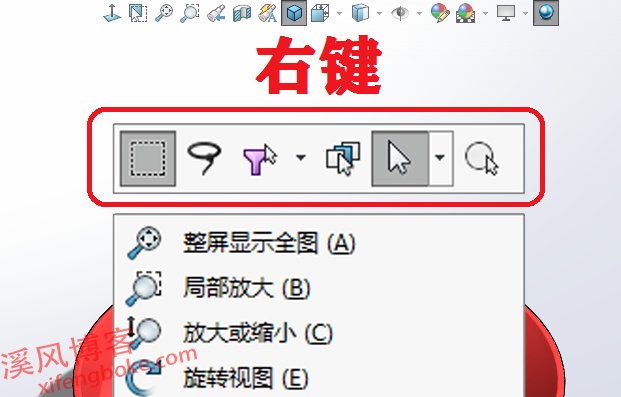
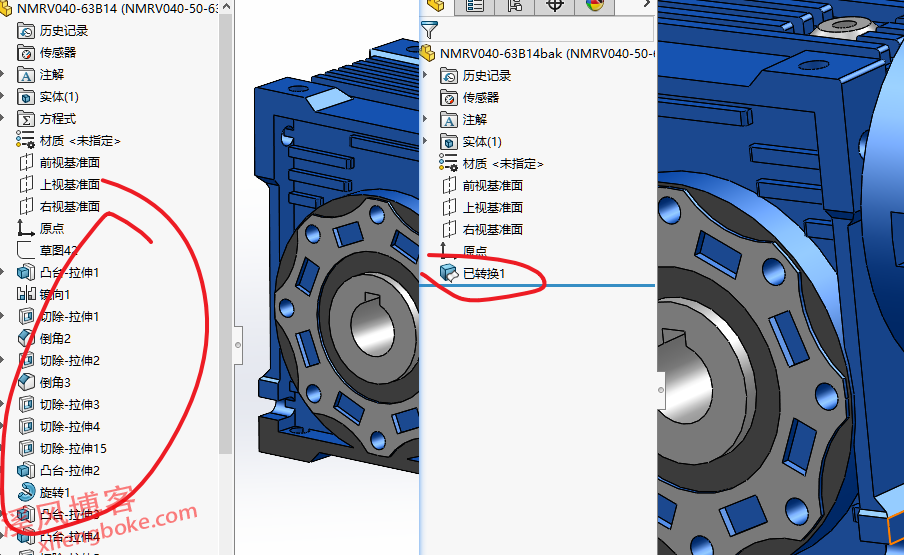
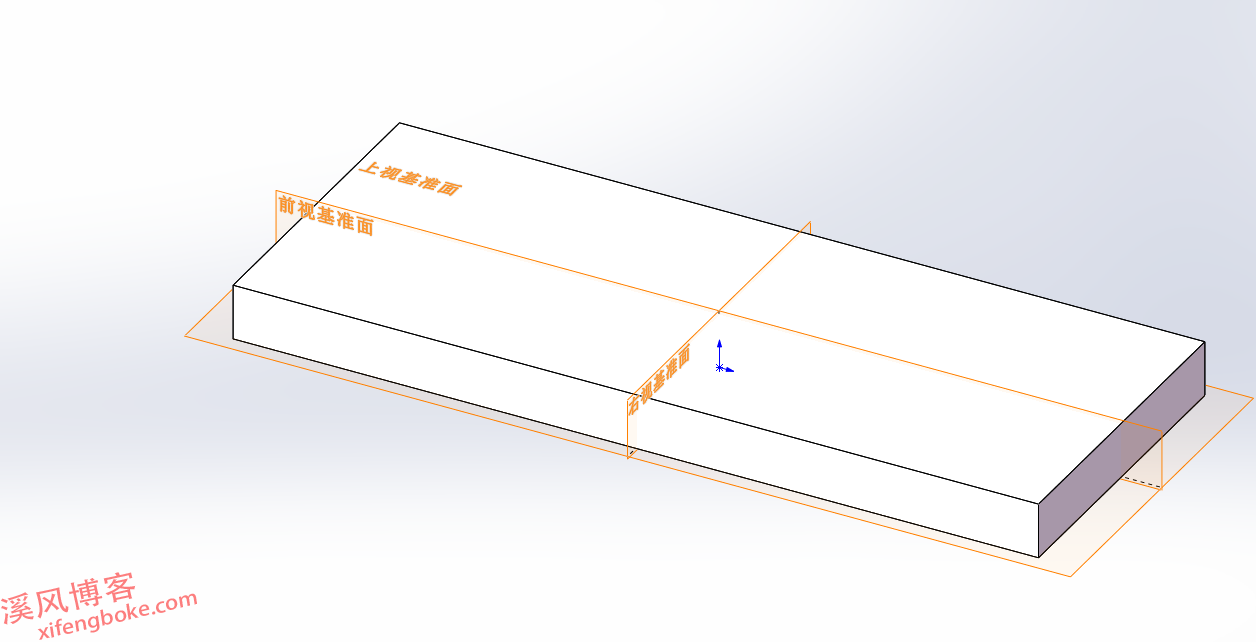
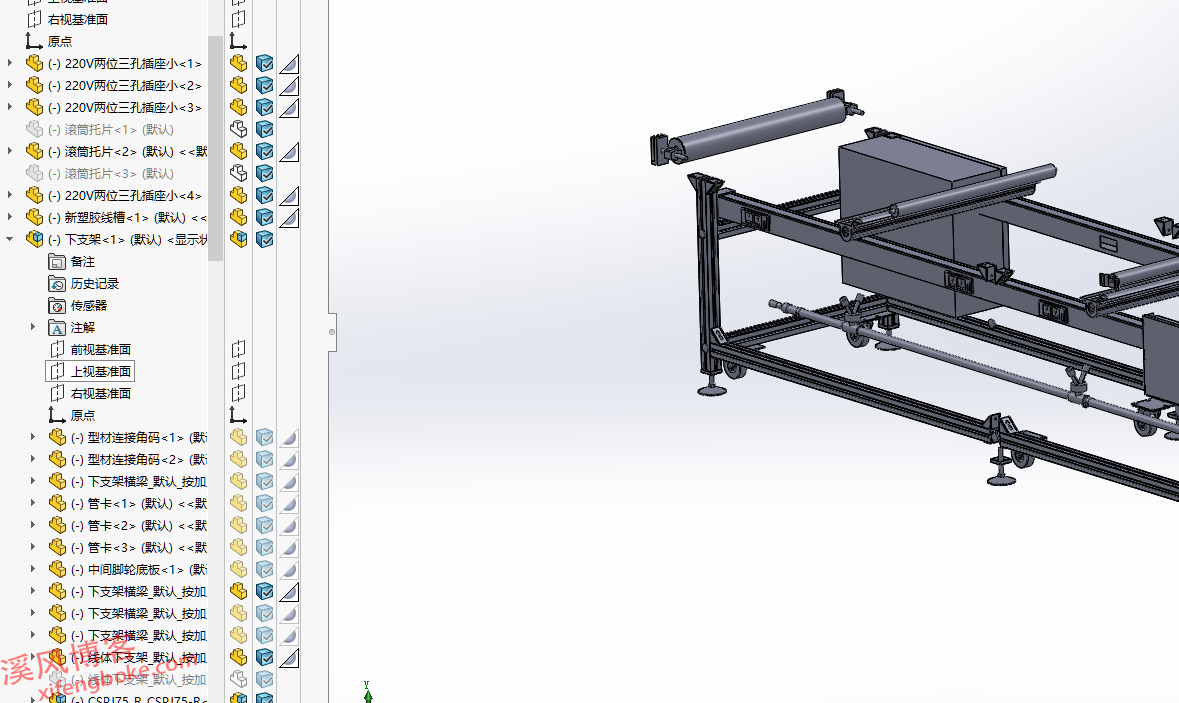
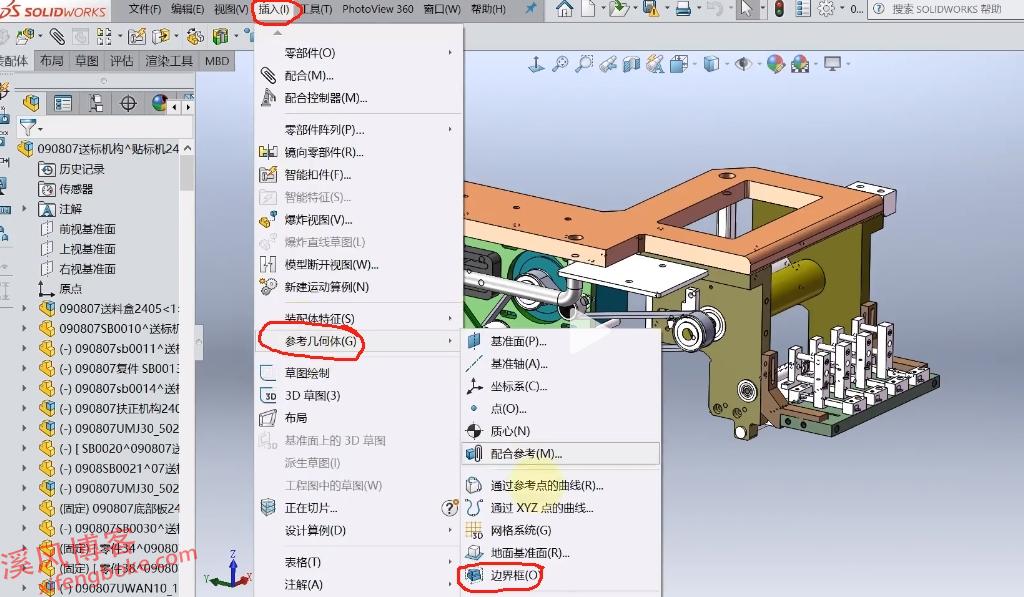
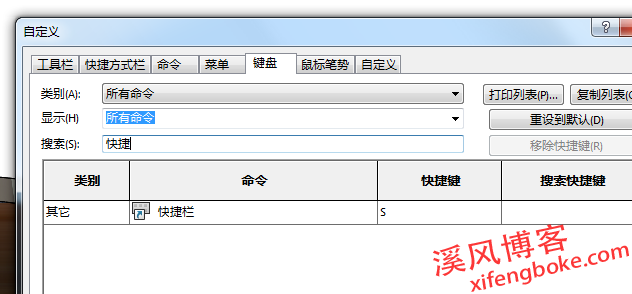

还没有评论,来说两句吧...