SolidWorks练习题你今天做了没?SolidWorks的学习一定是熟能生巧的过程,更是多练习增加设计灵感和命令使用技巧的过程。SolidWorks教程+SolidWorks建模练习才是学习SolidWorks最快最有效的方法。所以溪风老师一直都在要求大家一定要做练习,尤其是我们原创的SolidWorks入门提高100题汇集了草图建模装配工程图各个模块练习题,具有一定代表性,并且还附有视频操作奥!新手一定要看。
今天给大家分享SolidWorks练习题是SolidWorks方程式建模,SolidWorks方程式用来操作一些特殊的曲线,所以也非常的实用,一起来看看SolidWorks抛物线的建模步骤。
SolidWorks方程式抛物线零件效果图
SolidWorks方程式抛物线建模步骤
图纸
1、打开SolidWorks软件,新建零件,然后图纸中给出了抛物线公式:X²=225/32(Z+32)
2.样条曲线的下拉列表里选择【方程式驱动的曲线】
2-1.方程式类型:参数性;输入方程式后,发现曲线顶点落在了原点上:
x=225/32*t*t
y=225/32*t
t1=0
t2=2.5
3.给X方向:- 32,抛物线就向左移动了32 。(t2=2.3是自定义的)
4.下半个抛物线:只需给Y 方向添加个:负号。
5.给两根抛物线添加:固定几何关系,剪裁多余的部分;剪裁后再查看方程式,参数t2变成了:2.1333318 。(所以还是设置大一些,然后剪裁,这样更准确)
6.绘制剩余的直线。
7、【旋转】。
8.【装饰螺纹线】。
10.或者用【螺纹线】也可以。
完成。
以上就是关于SolidWorks方程式练习题的绘制步骤,仅供参考,希望大家可以多做练习,自我完成。
注:SolidWorks新手如果看图文版的SolidWorks练习题比较吃力,建议看我们的视频练习,会员高清视频可下载。





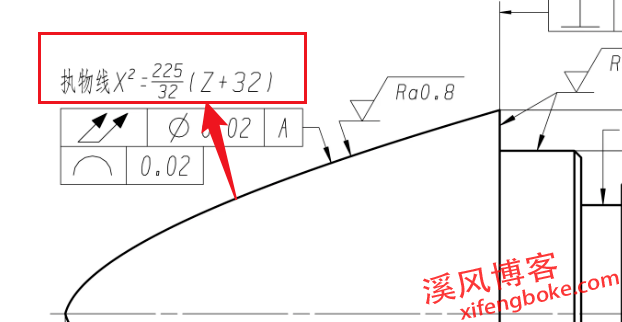



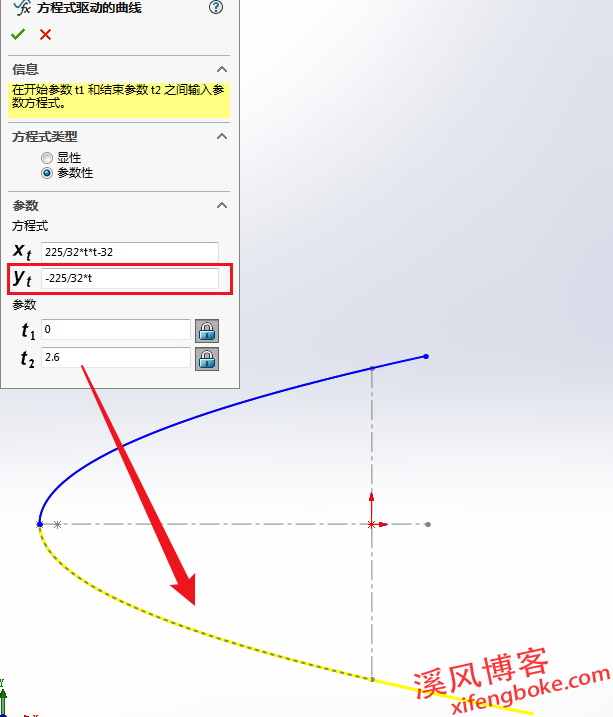
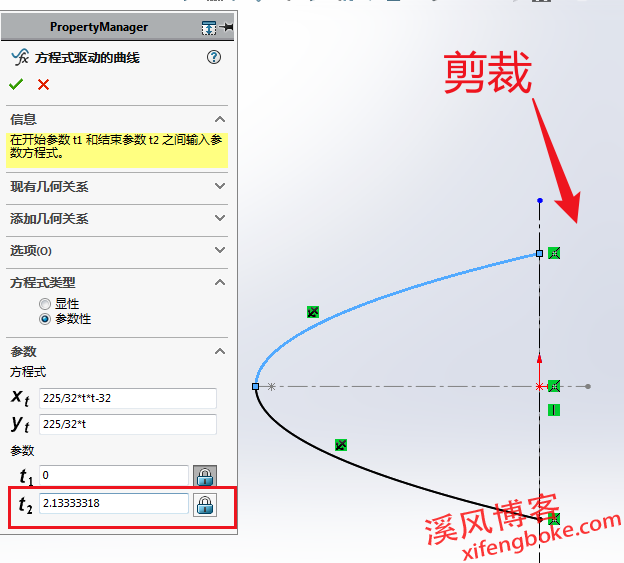
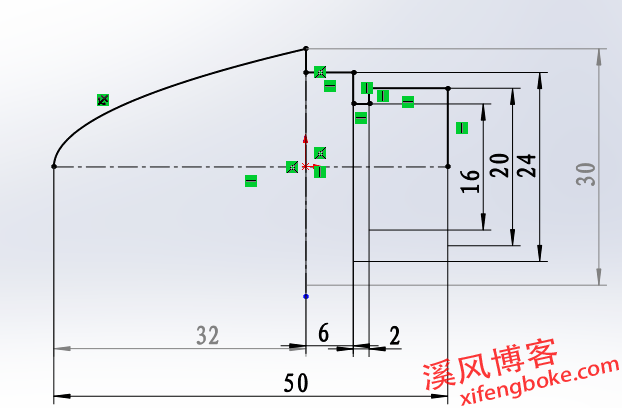





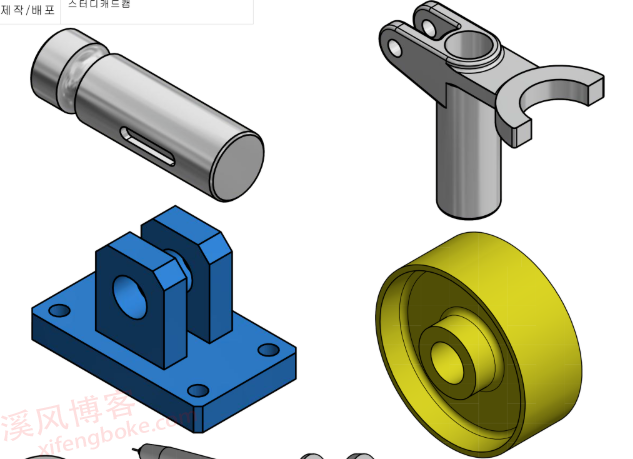


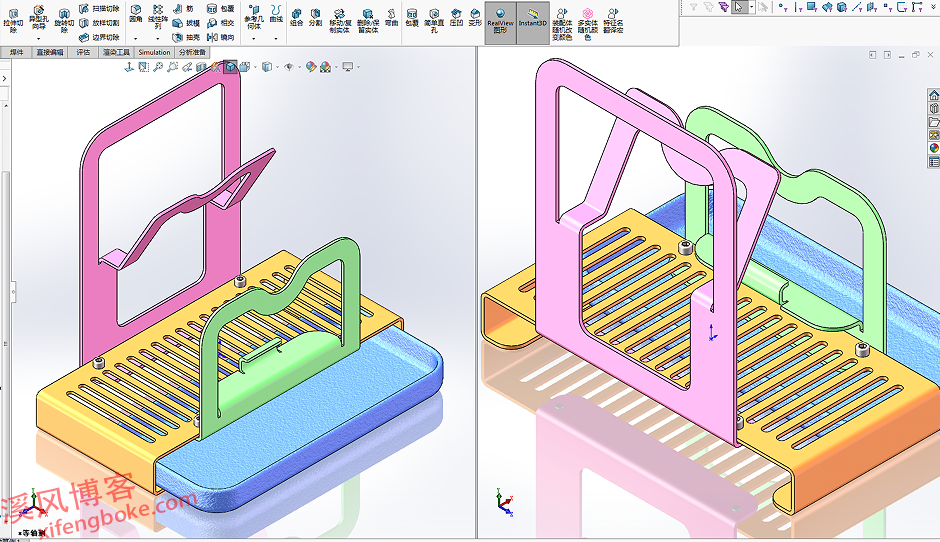

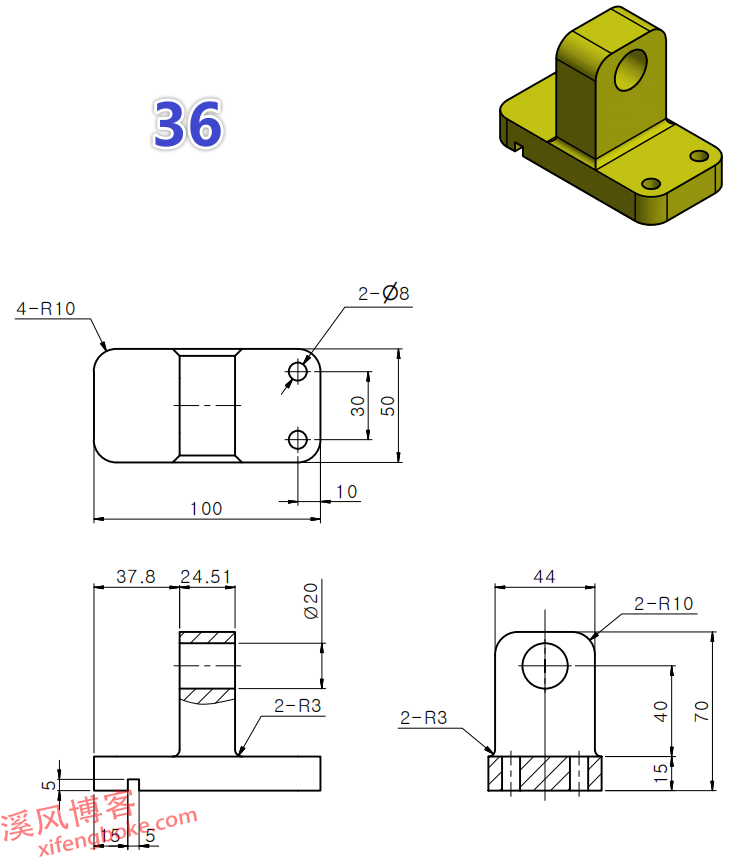
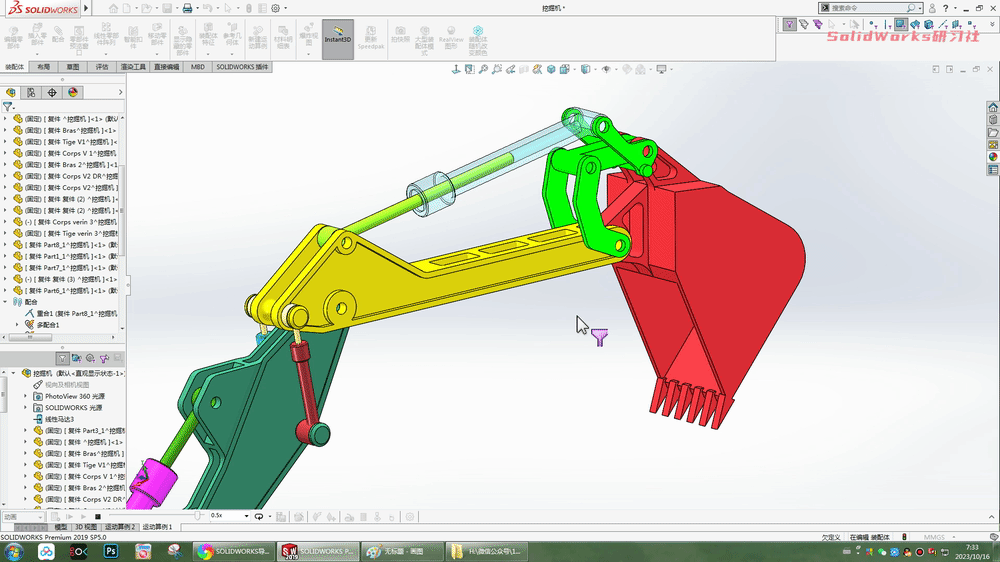


还没有评论,来说两句吧...