本文分享creo10.0安装过程,摘自网络仅供参考。如有侵权联系删除。
creo10.0推荐系统win10\win11
creo10.0下载地址:
creo10.0安装教程
软件安装前建议大家关闭防火墙,关闭所有杀毒软件。
1、下载并解压提供的creo10.0安装包。如下图所示:将【_SolidSQUAD_】整个文件夹剪切并粘贴到C盘,这个文件夹【不要删除它】很小
2、双击打开【PTC.LICENSE.WINDOWS.2023-04-19-SSQ】文件夹。
3、用管理员身份运行【FillLicense】程序。
4、然后会提示“按任意键继续……”,在键盘上按【Enter】键。
5、运行完毕后会生成一个【PTC_D_SSQ.dat】文件。
6、①鼠标右击桌面【此电脑】②选择【属性】③点击【高级系统设置】。
7、点击【高级】,点击【环境变量】。
8、①在系统变量下方点击【新建】②输入变量名【PTC_D_LICENSE_FILE】和变量值【C:\Lincese\PTC_D_SSQ.dat③点击【确定】④点击【确定】。
9、打开安装包解压后的【PTC.Creo.10.0.0.0.Win64】文件夹,并双击运行【setup】程序
10、选择安装新软件,然后点【下一步】
11、这里我们只能【选择我接受】,然后点【下一步】
12、点击【下一步】(若没有自动填充源,手动将步骤5生成的文件拖到此处)。
13、选中安装路径后修改路径地址中的第一个字符C可更改安装位置(如:把C改为D软件将安装到D盘),点击【下一步】。
14、勾选需要安装的产品,点击【安装】。或者默认即可,直接点击安装
15、等待安装完成。
16、回到我们的破解包,鼠标右击【Creo10.0.0.0】选择【复制】。
17、鼠标右击桌面【Creo Parametric 10.0.0.0】图标选择【打开文件所在的位置】。
18、点击路径地址中的【PTC】。
19、鼠标右击空白处选择【粘贴】。
20、继续回到【_SolidSQUAD_】文件夹,双击【SolidSQUADLoaderEnabler】。
出现弹窗点击是
21、安装完成。






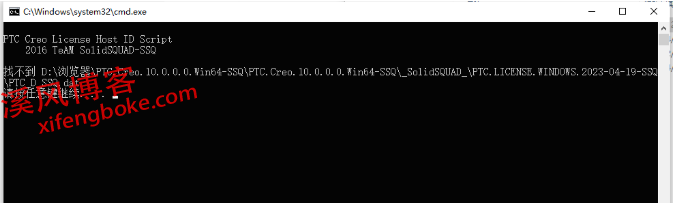


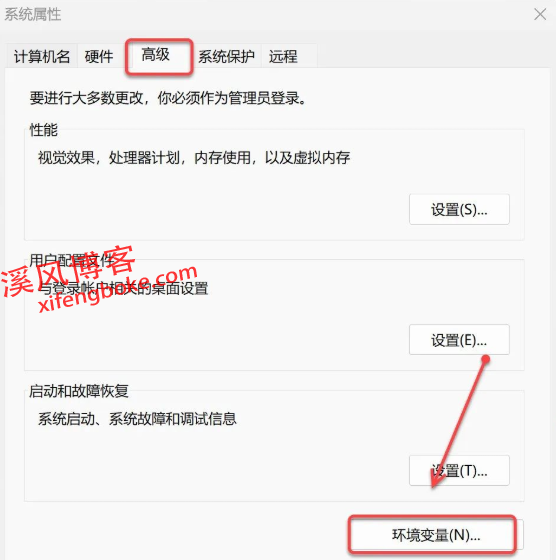
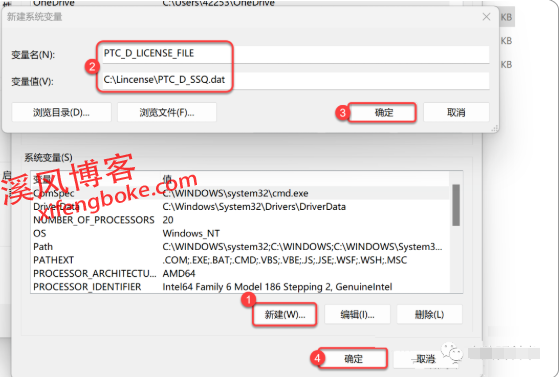
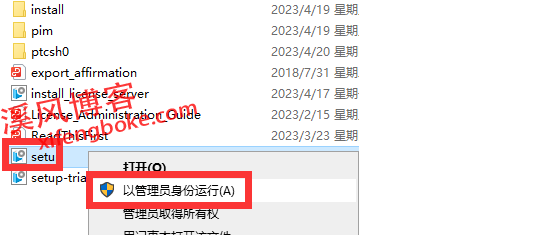
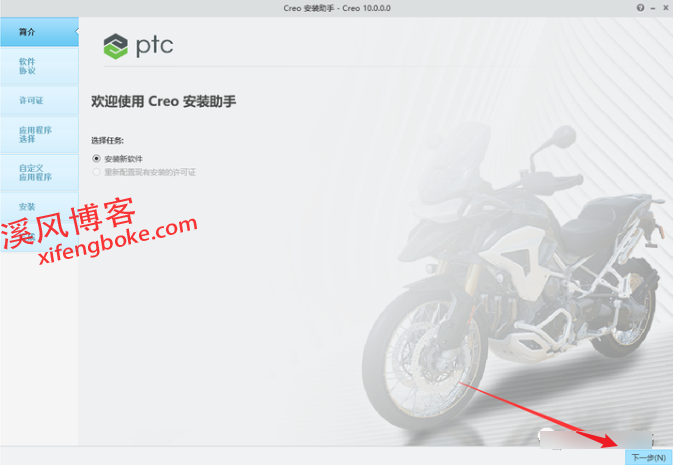





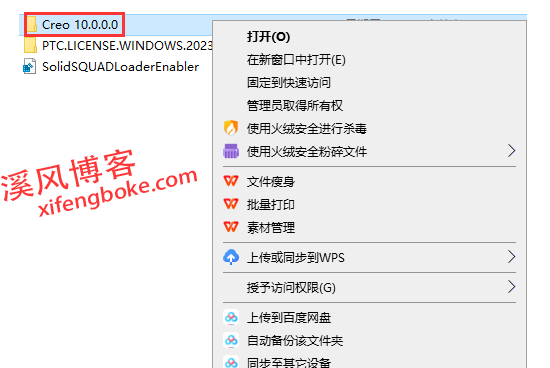






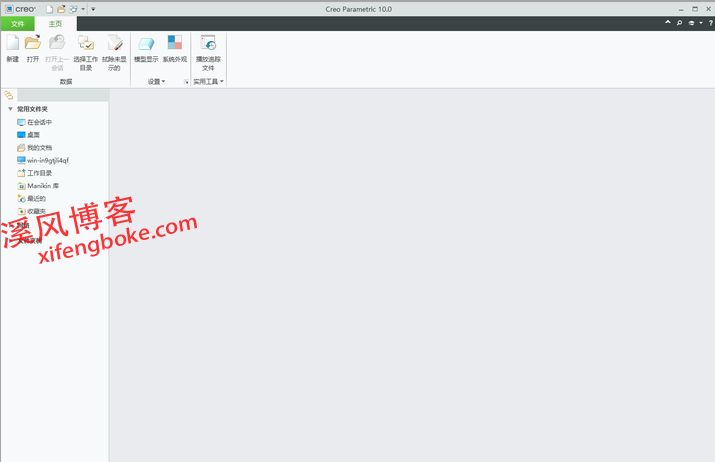


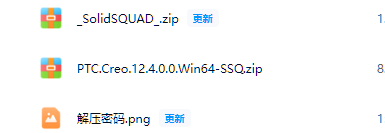
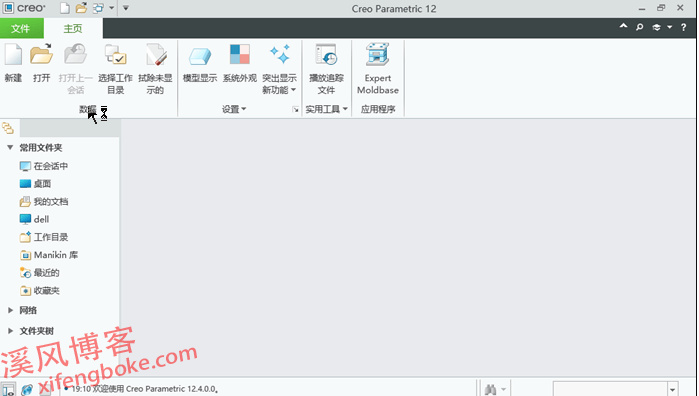
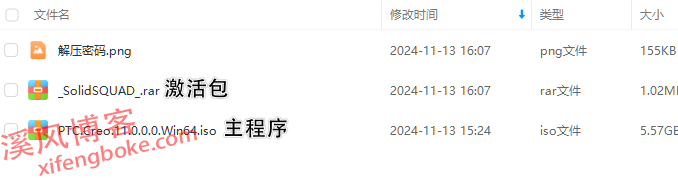
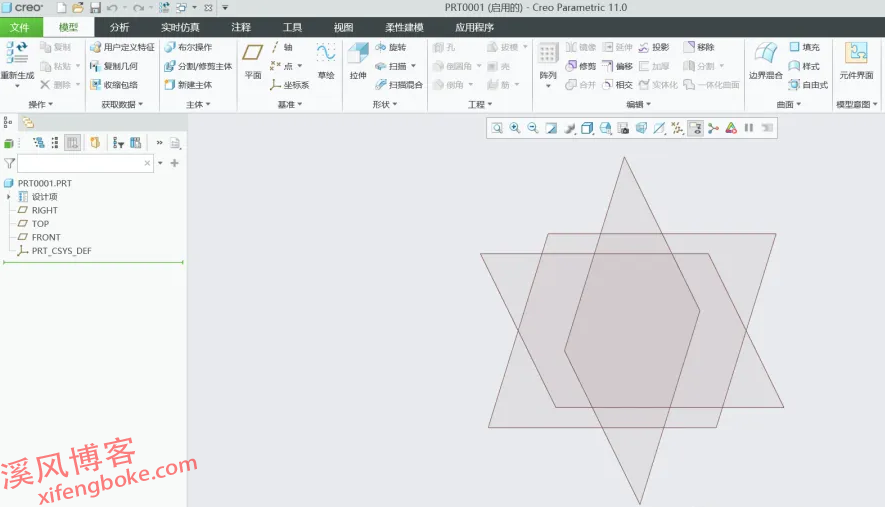

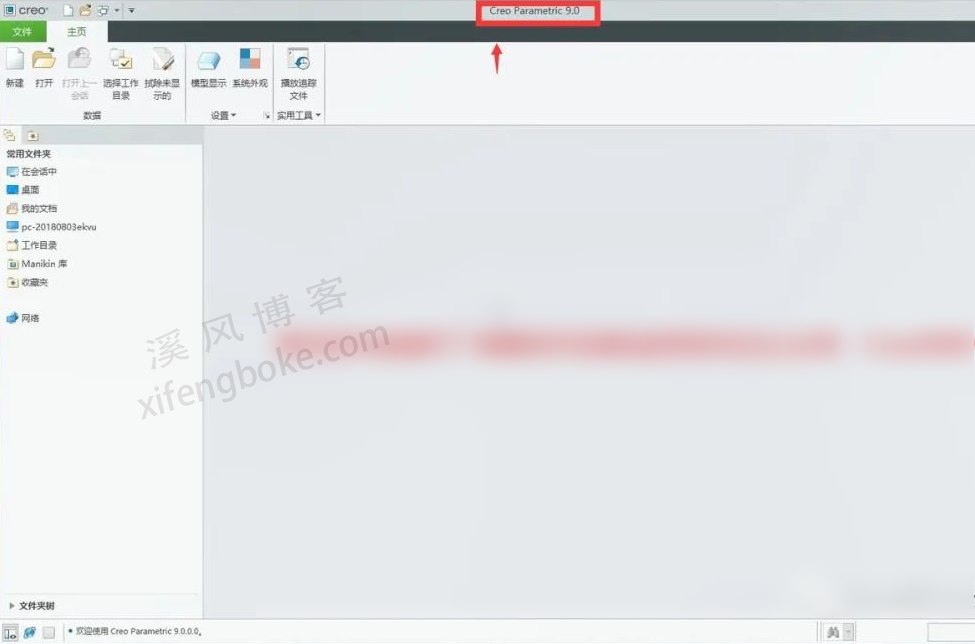

还没有评论,来说两句吧...