SolidWorks螺纹的画法有很多,但是对于SolidWorks螺纹收尾的处理,很多人会忽略,那么如何才能对SolidWorks螺纹进行合理的收尾呢?今天小编给大家分享两种SolidWorks螺纹收尾的处理方式。
SolidWorks螺纹收尾效果图
SolidWorks螺纹收尾操作步骤
1、打开SolidWorks软件,新建零件,然后【拉伸凸台】画一个直径:10 ;高度:15 的圆柱体。
2.【螺纹线】。
3.螺纹线位置:圆边线;偏移:3 。
3-1.结束条件:顶面;偏移:3 ,反向;类型:Metric Tap ;尺寸:M10×1 ;螺纹线方法:拉伸螺纹线。
4.【3D草图】画一根中心线,圆螺纹边线添加:相切几何关系。
4-1.【插入基准面到3D草图】。
4-2.选择:中心线+右视基准面。
5.画圆弧与中心线添加:相切 。(半径:3.5 可以自己设置大小)
6.【扫描】轮廓:蓝色面;路径:圆弧。(底部相同画法)
第二种绘制方法
7.螺纹线位置:圆边线;偏移:3;结束条件:顶面;类型:Metric Die ;尺寸:M10×1 ;螺纹线方法:剪切螺纹线。
8.【3D草图】画中心线,添加相切几何关系。
9.退出3D草图,这次用【基准面】选择:右视基准面+中心线。
10.【基准面1】画圆弧,添加相切,半径:7 。
11.【扫描切除】。
完成。
以上就是关于SolidWorks练习题之螺纹收尾步骤,仅供参考,希望大家可以多做练习,自我完成。
注:SolidWorks新手如果看图文版的SolidWorks练习题比较吃力,建议看我们的视频练习,会员高清视频可下载。
SolidWorks螺纹收尾模型源文件下载








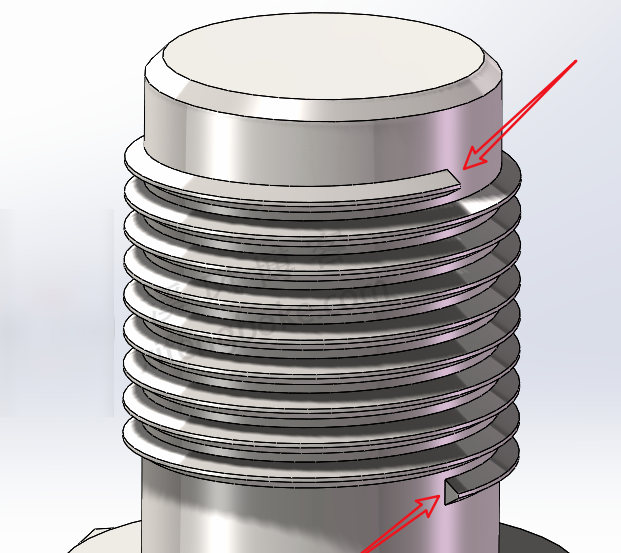
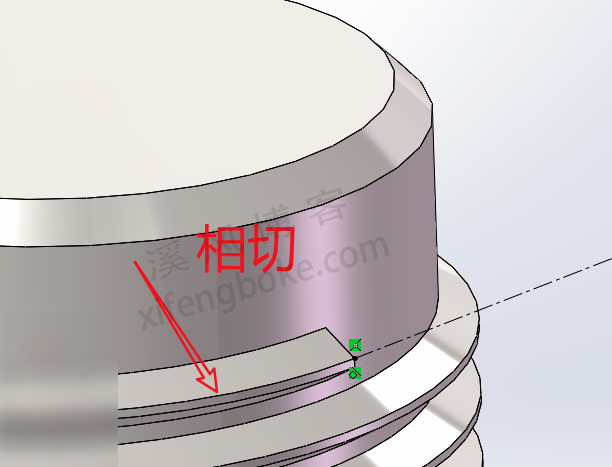
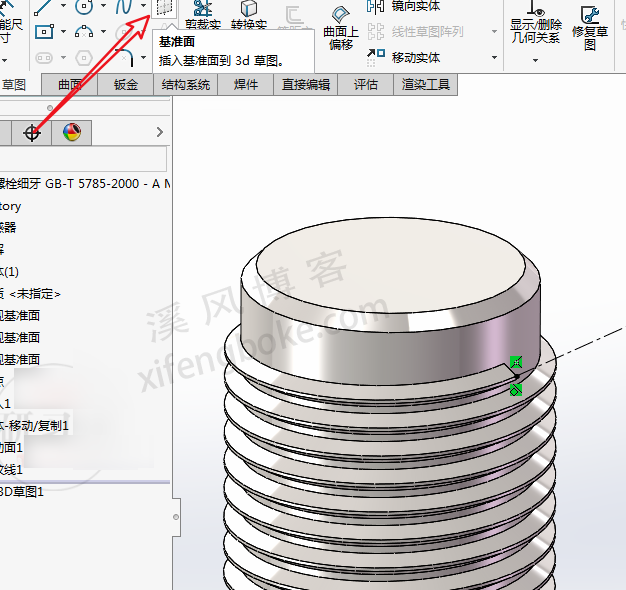


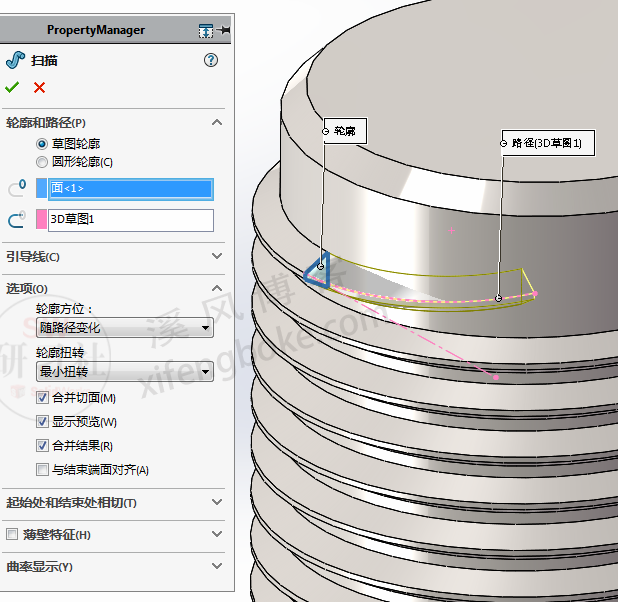


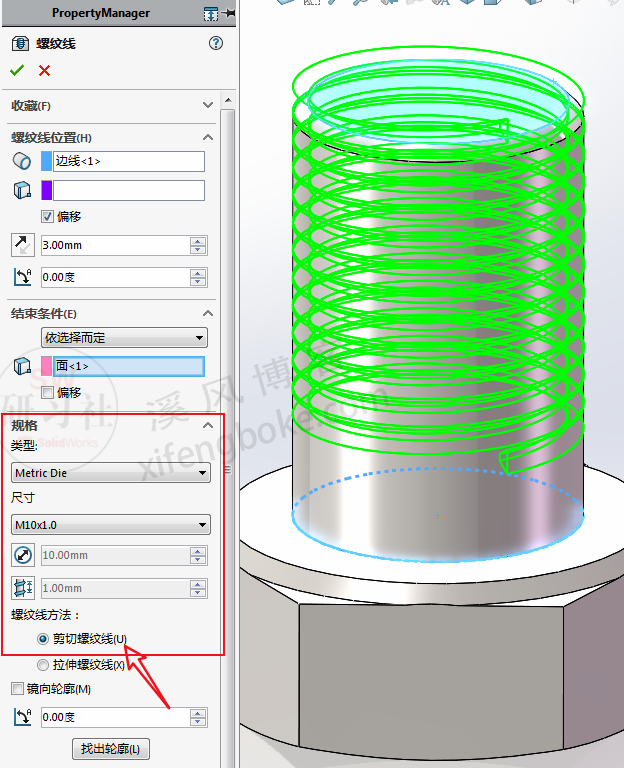
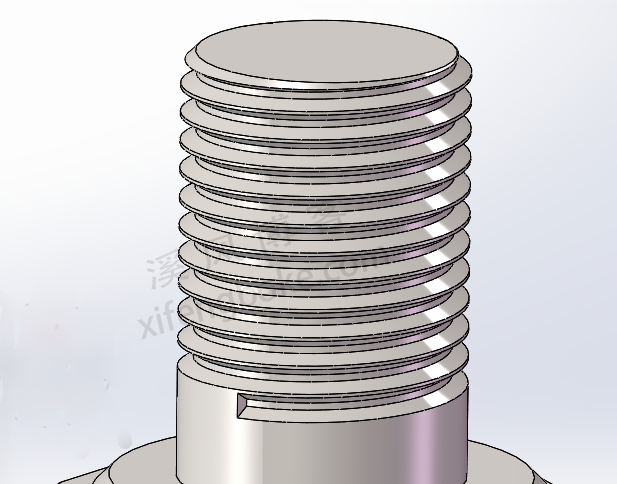
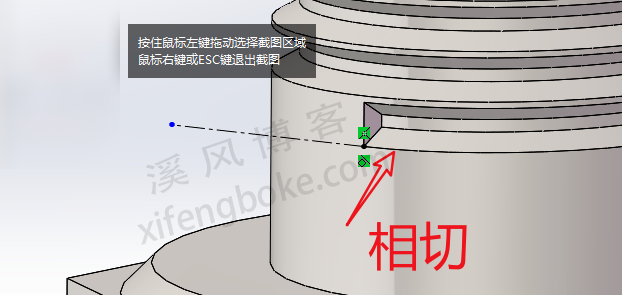

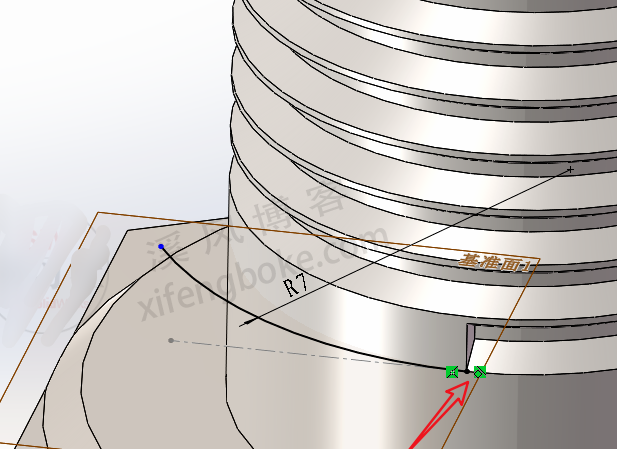
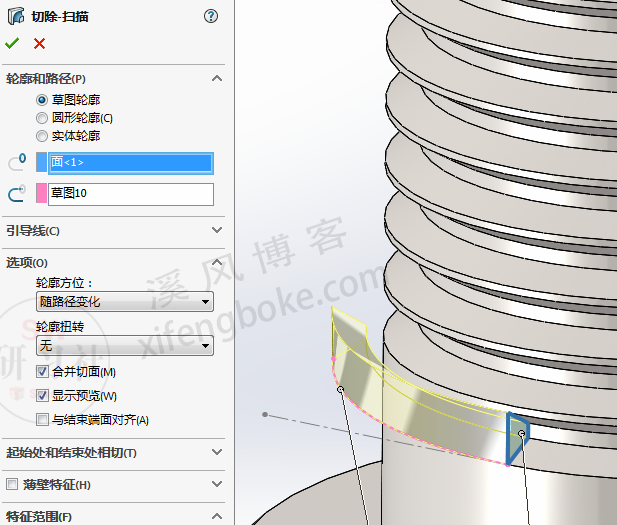
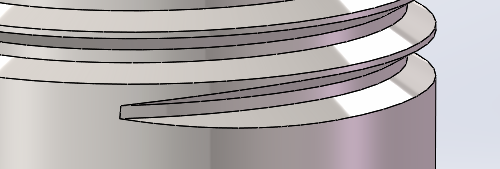



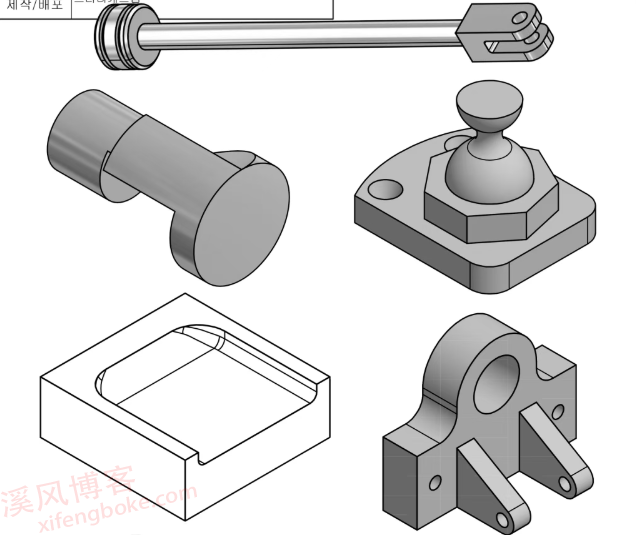



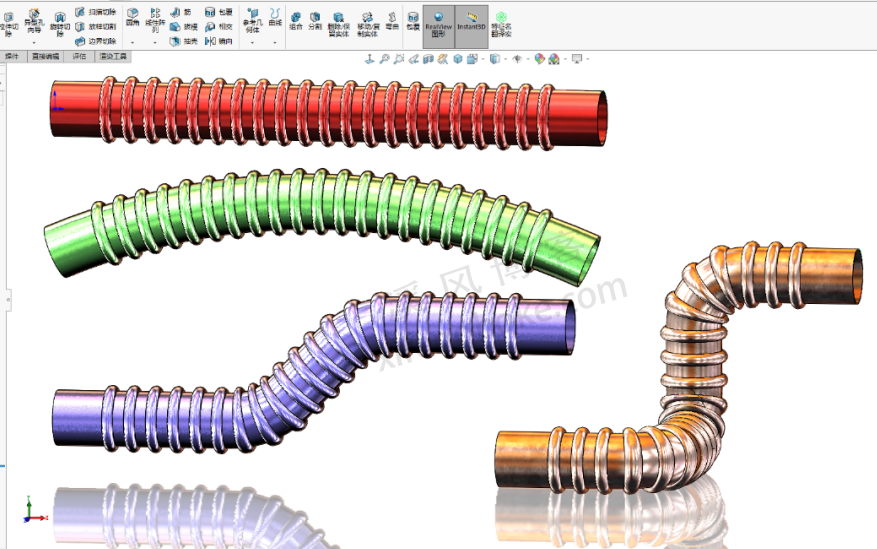
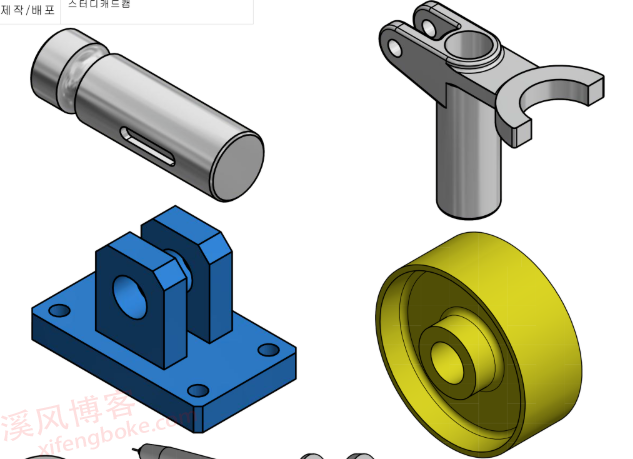


还没有评论,来说两句吧...