大工程师插件虽然现在的处境是外购件需要付费,但是插件部分又是可以免费使用的,所以比较难搞。今天用SolidWorks插件的大工程师设计一根齿轮轴,通过设置参数就可以生成。
SolidWorks齿轮轴效果图:
图纸
SolidWorks齿轮轴生成步骤:
1、打开SolidWorks软件,打开大工程师,找到设计工具,找到轴
插件界面
2.选择【扣环槽】-【添加在前】,然后输入参数。(直径:35;长度:28)(左侧倒角:2×45°)(扣环槽,长度:0;宽度:2;直径:34;在右侧)
3.【普通轴】-【在后添加】直径:40;长度:8 。(无倒角)
4.【齿轮】-【在后添加】齿数:22;模数:2.5;压力角:20°;齿宽:60 。
5.【普通轴】-【添加在后】直径:40;长度:8 。
6.【扣环槽】-【添加在后】直径:35;长度:28 ;扣环槽长度:0;宽度:2;直径:34 ;在左侧。
7.【普通轴】-【添加在后】直径:30;长度:43 。
8.【键槽】直径:20;长度:53 ;右侧倒角:2×45°;键槽宽度:6;键槽深度:3.5;键槽长度:45;到边界的距离:中心。
9.【生成轴】SolidWorks软件会自动创建出轴齿轮,带全部特征。(只是齿轮段不带倒角)
10.退回到拉伸切除以上。
11.【倒角】。
12.完成。
以上就是SolidWorks齿轮轴利用大工程师插件完成的作品,我们看到模型设计树也不叫的简单。其实我们利用自己的SolidWorks也能设计,轴旋转草图一次就可以完成,键槽可以拉伸切除,齿轮也可以拉伸出来,关键就是齿轮的轮廓这个部分,用插件会比较的简单一点。
以上就是关于SolidWorks齿轮轴的步骤,仅供参考,希望大家可以多做练习,自我完成。
注:SolidWorks新手如果看图文版的SolidWorks练习题比较吃力,建议看我们的视频练习,会员高清视频可下载。
SolidWorks齿轮轴练习题模型源文件下载





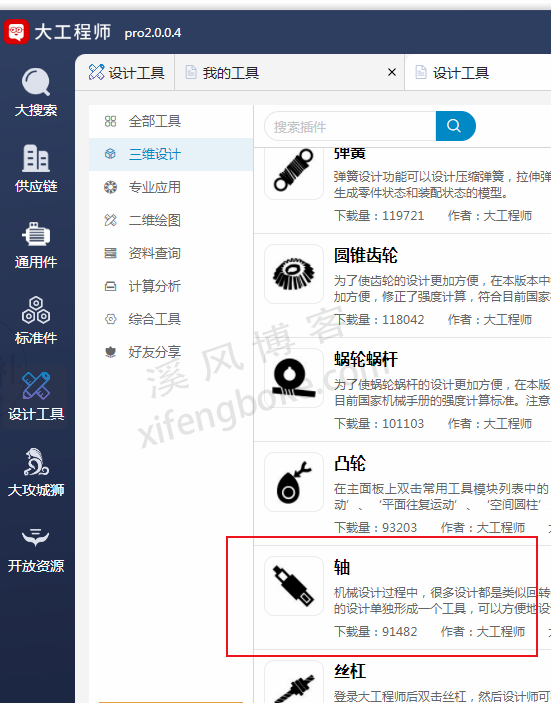
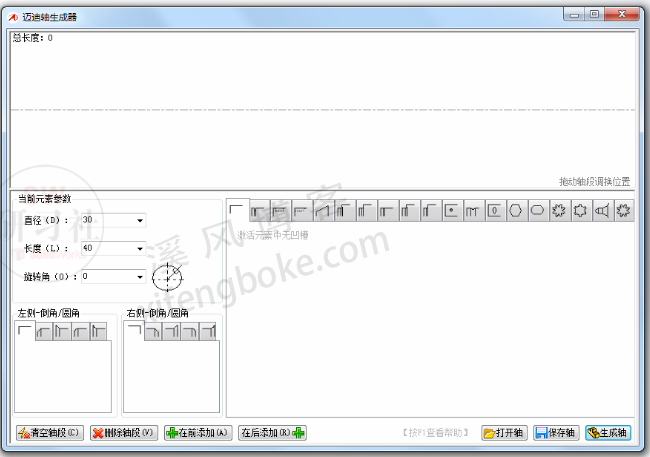
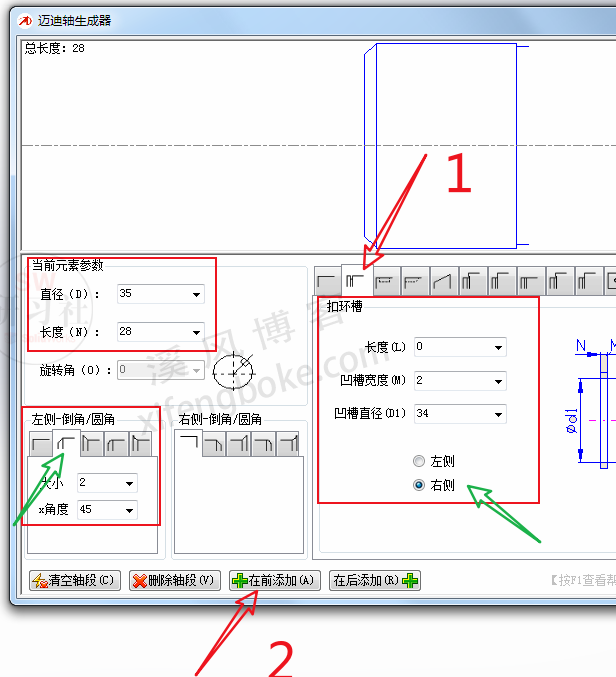
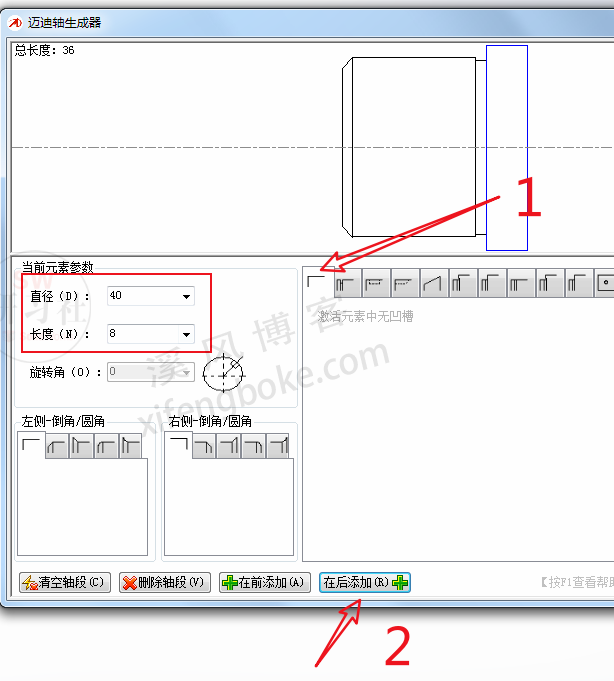
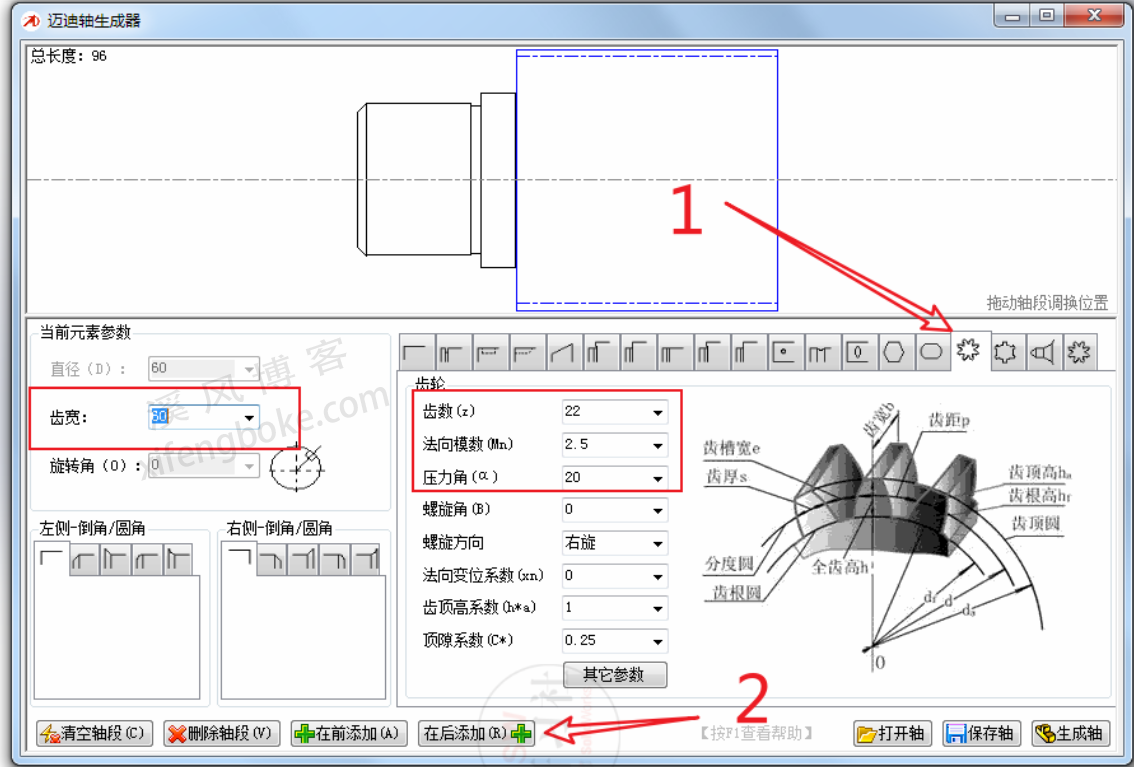

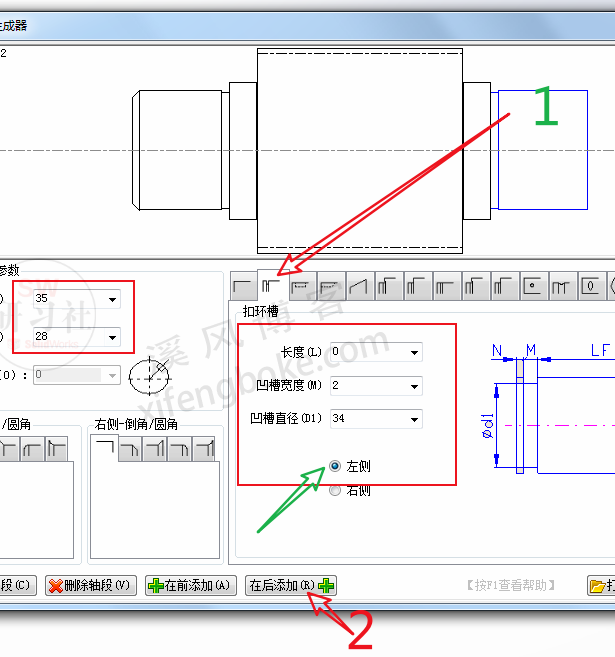
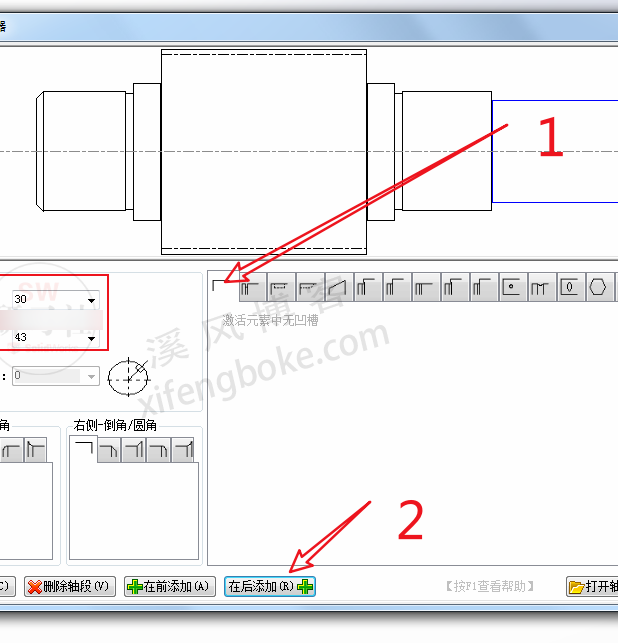
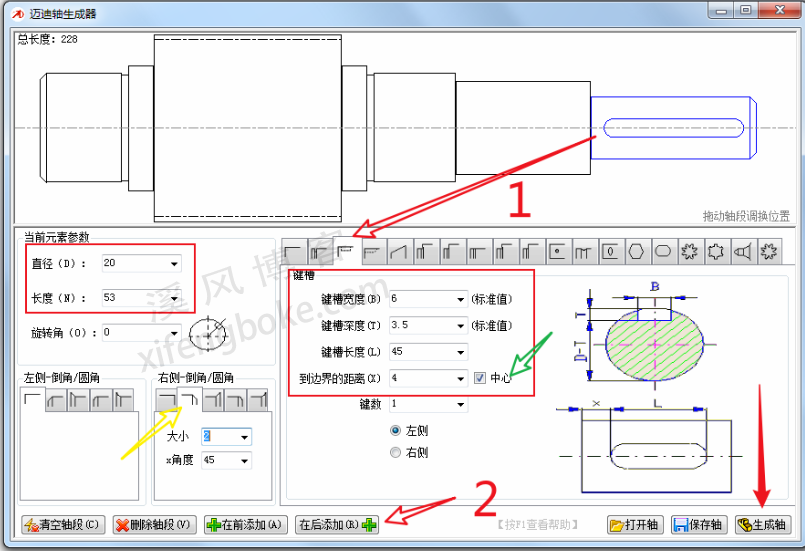

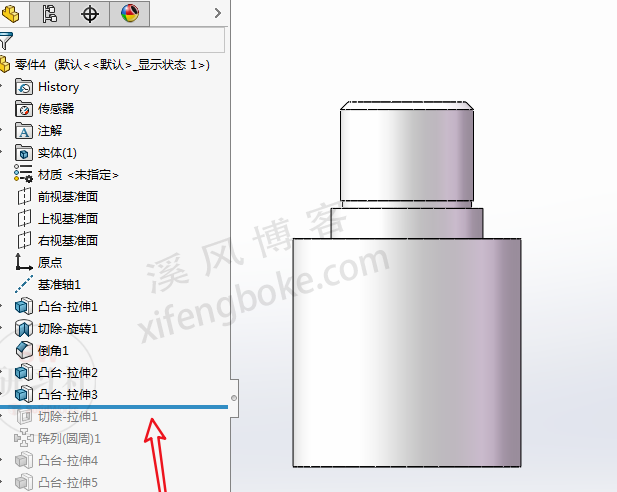
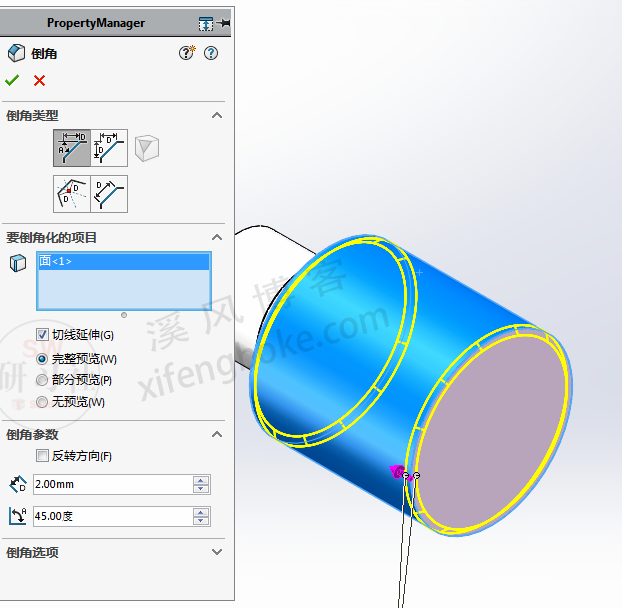
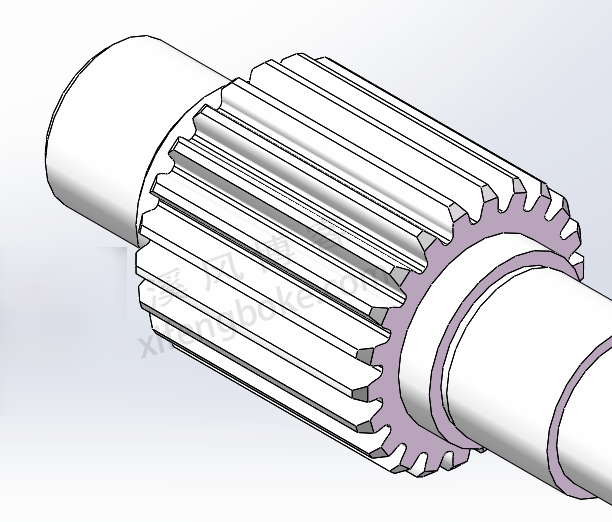
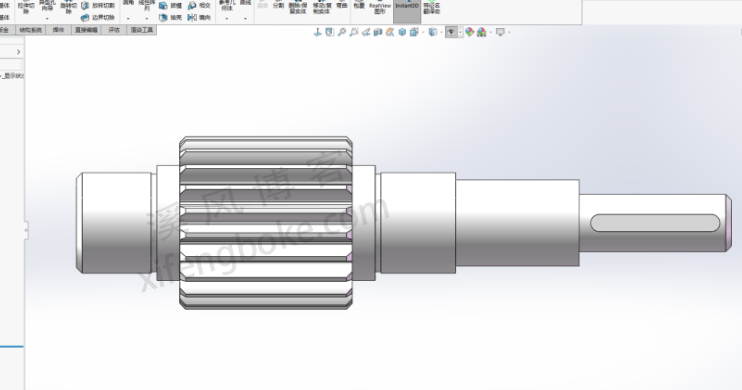



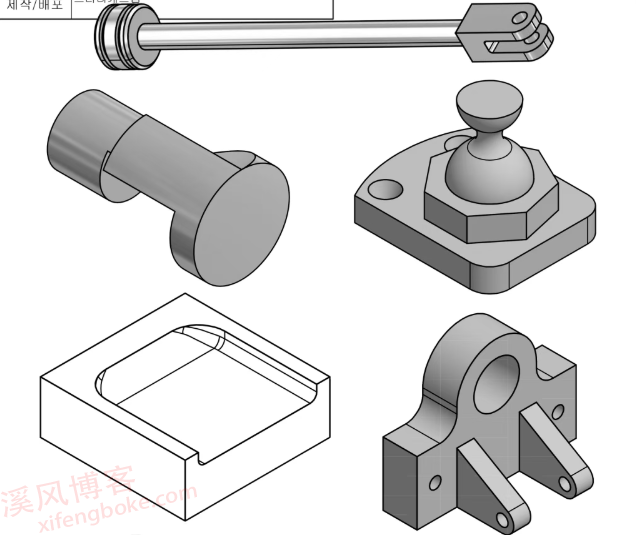



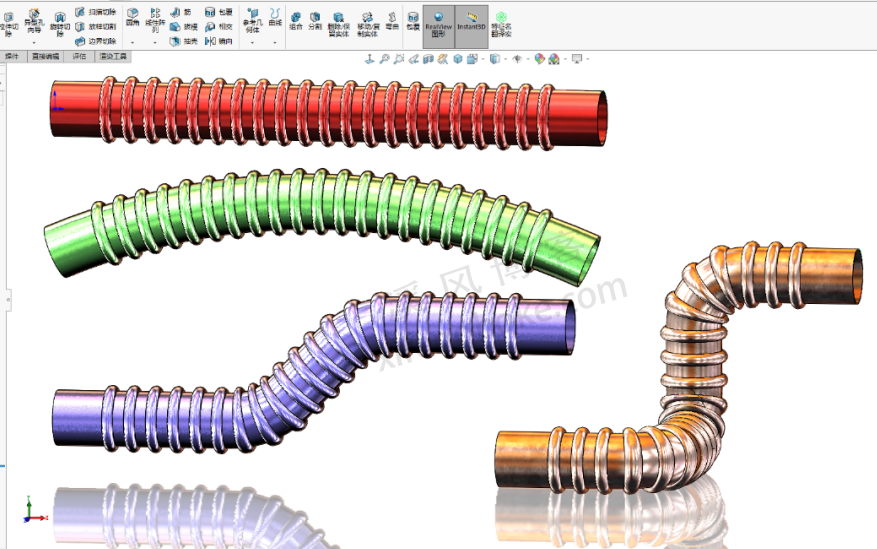
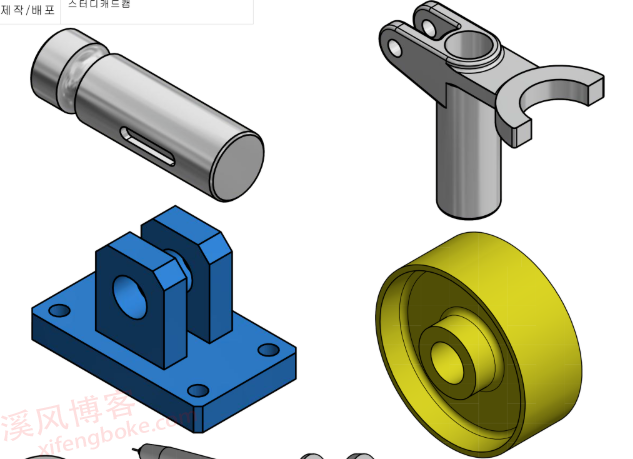


还没有评论,来说两句吧...