很多SolidWorks设计师在设计画图的时候会有这样的感觉,就是看着很简单,自己画变得很复杂,用了很多的命令特征,而同事朋友等等却用了几个简单的命令就可以达到效果。出现这个情况与我们的设计思路有关系,同样也关系到我们的画图经验,画的图多了,在遇到新图的时候就会胸有成竹,所以,多实战积攒经验,也会达到四两拨千斤的效果。
今天分享的SolidWorks网罩仔细分析,其实没那么难,适合SolidWorks设计师锻炼提高的练习题,都是常规的SolidWorks命令就可以完成。
SolidWorks练习题之通风网罩效果图
SolidWorks练习题之通风网罩建模步骤
1、打开SolidWorks软件,新建零件,然后【上视基准面】画直线,两根直线相等、垂直 ;圆角半径:5 。
2.【扫描】直径:1.8 。
、
3.【镜像】这一步可以不要。
4.【基准面】距离上视基准面:1.8 ,勾选:反转等距。
5.【基准面1】画圆,在圆上画两个【点】,与草图1的斜线重合。
6.【扫描】直径:1.8 ;去掉:合并结果。
7.【线性阵列】首先选择要阵列的特征:扫描2 ;方向:尺寸7,间距:7,数量:8;勾选:随形变化。
8.【基准面】选择:前视+右视基准面。
9.【基准面2】上画草图。
10.【扫描】直径:1.8 ,勾选:合并结果。
11.【基准面】选择:上视基准面+紫色端点。
12.【基准面3】画草图。
13.【扫描】直径:1.8 。
14.【镜像】两个扫描特征。
15.【镜像】实体。(现在可以看出第三步的镜像是多余的)
16.完成。
以上就是关于SolidWorks练习题之通风网罩零件建模步骤,仅供参考,希望大家可以多做练习,自我完成。
注:SolidWorks新手如果看图文版的SolidWorks练习题比较吃力,建议看我们的视频练习,会员高清视频可下载。
SolidWorks练习题之通风网罩零件模型下载地址



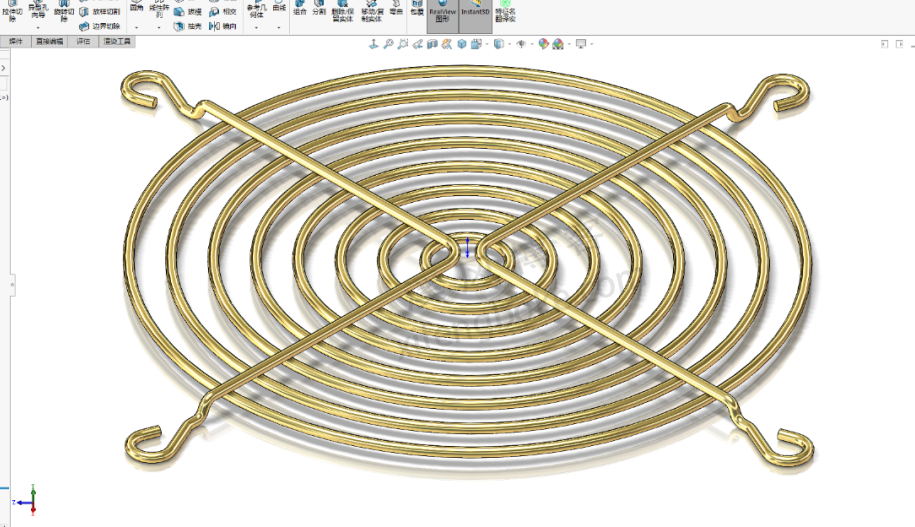
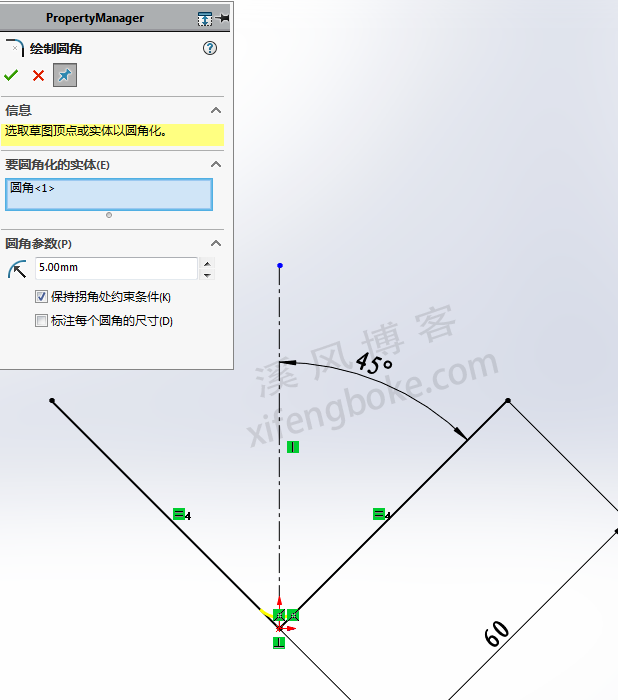

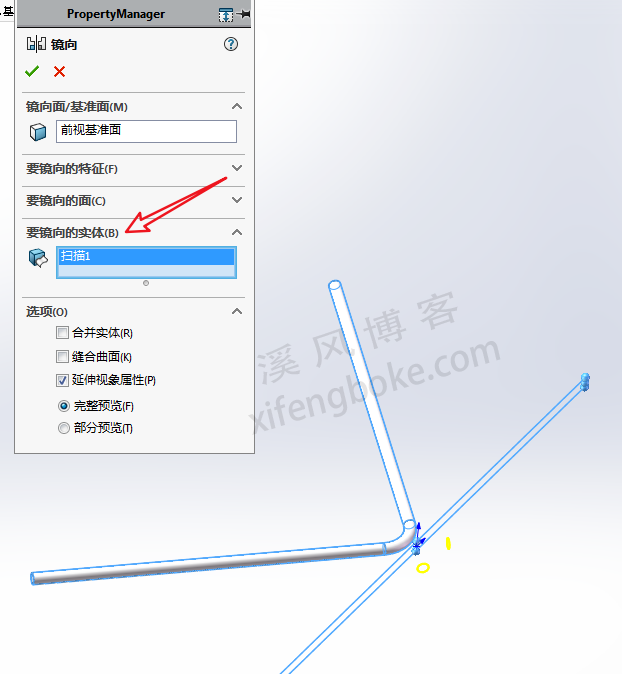
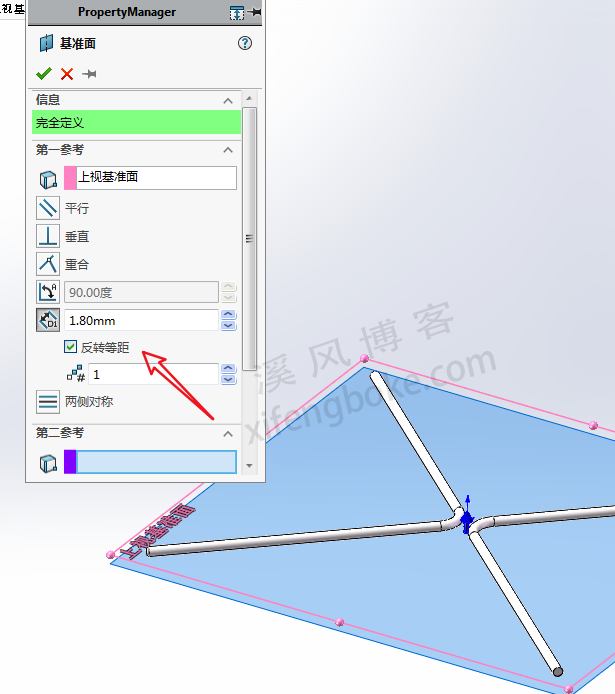
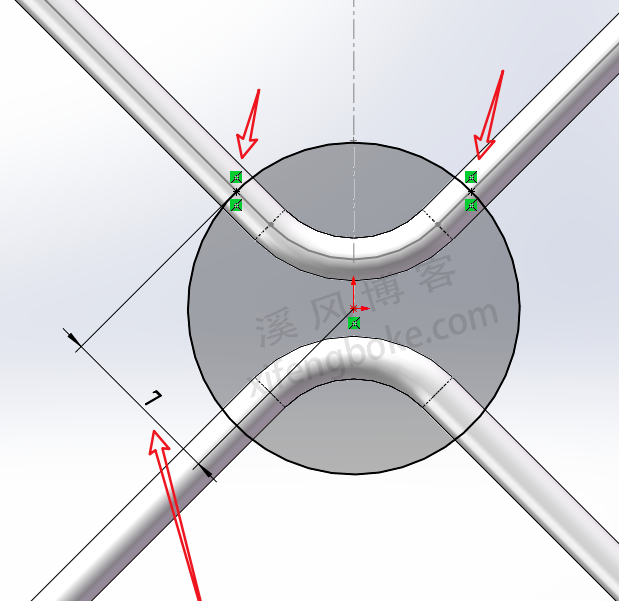
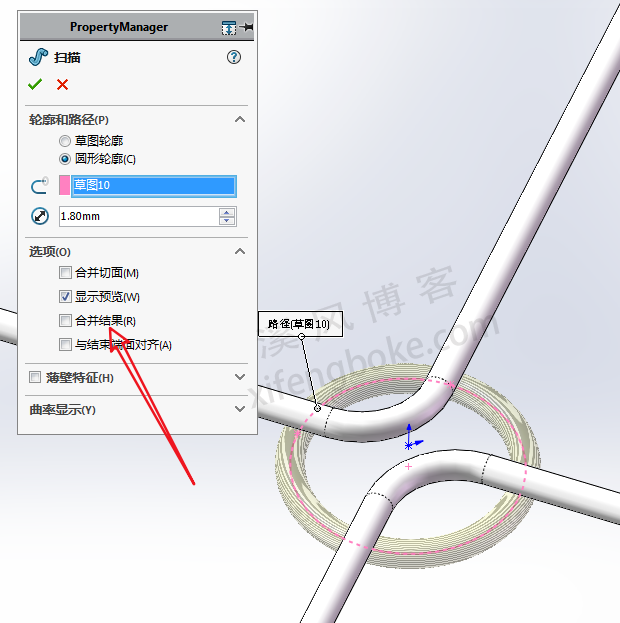
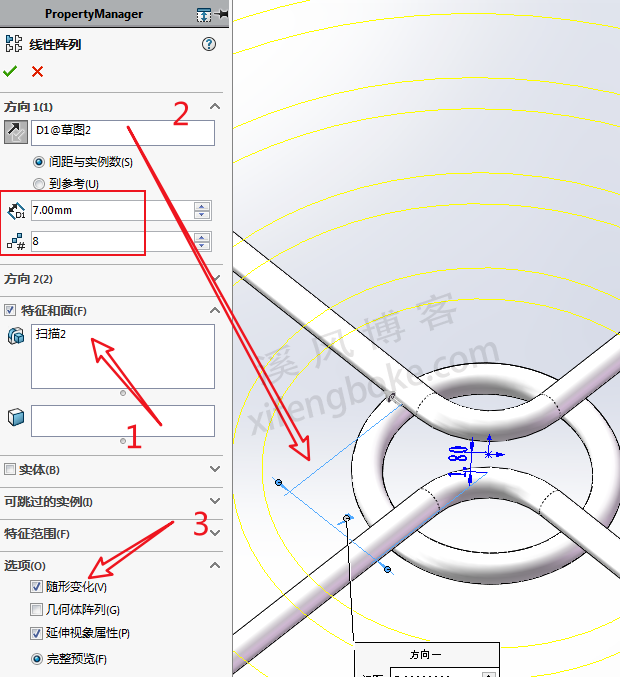
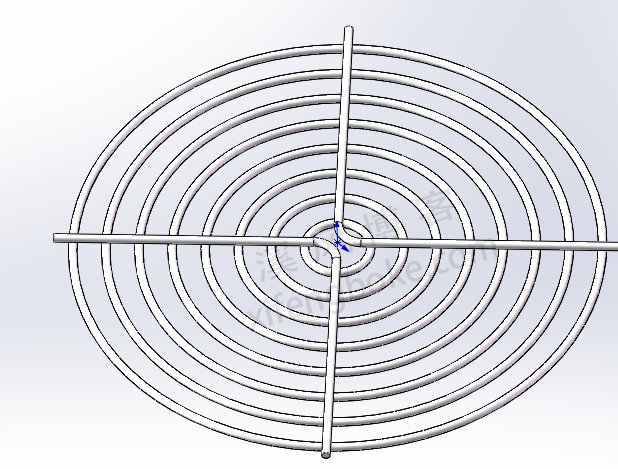
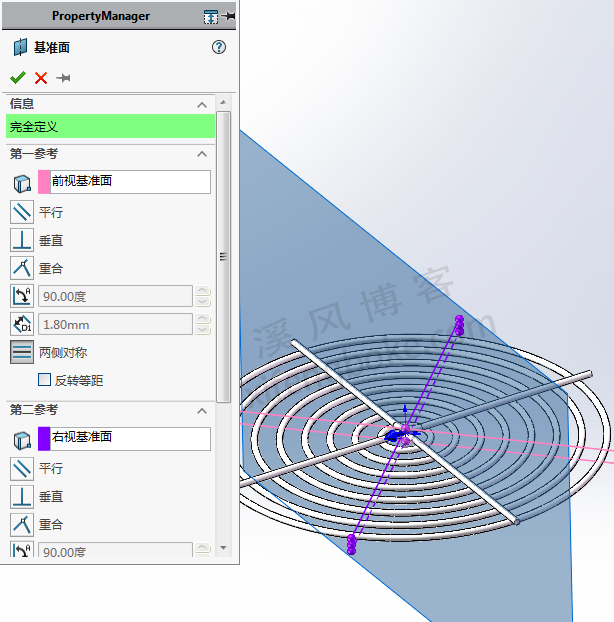
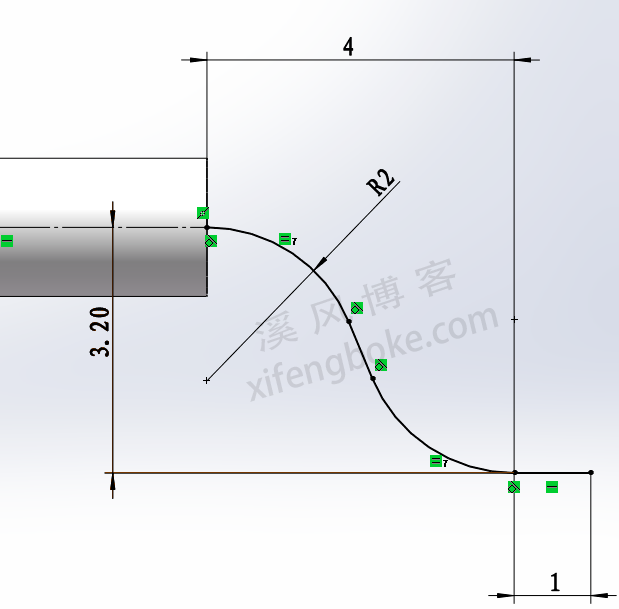



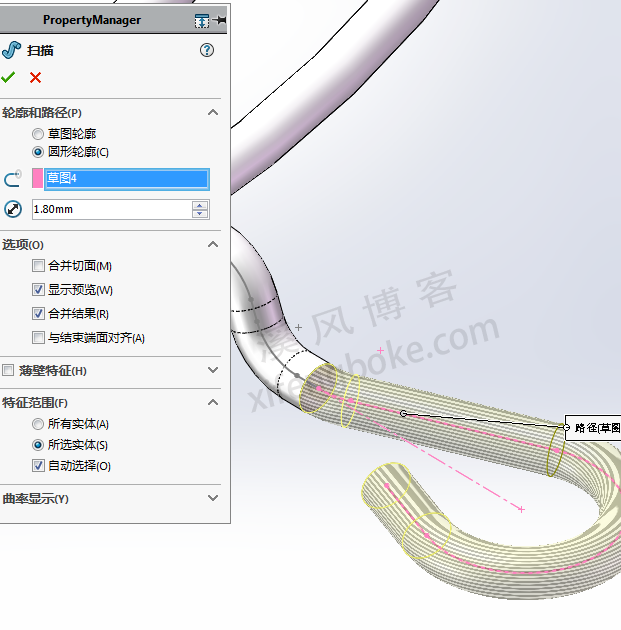
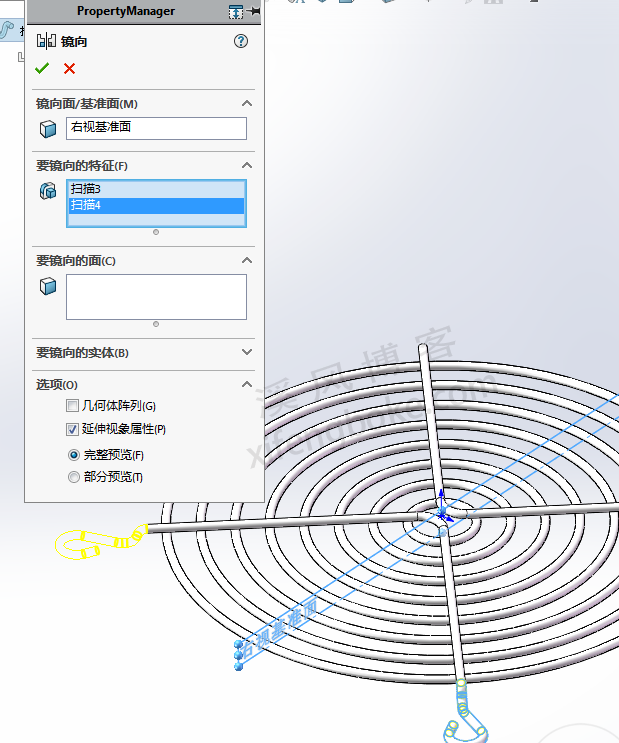
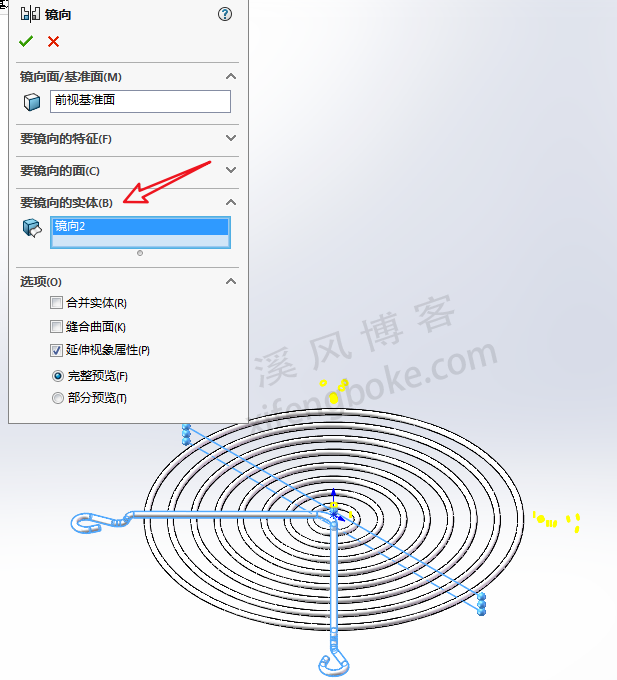


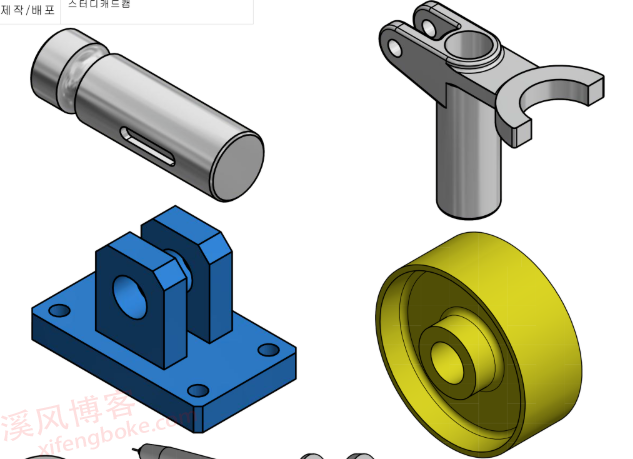


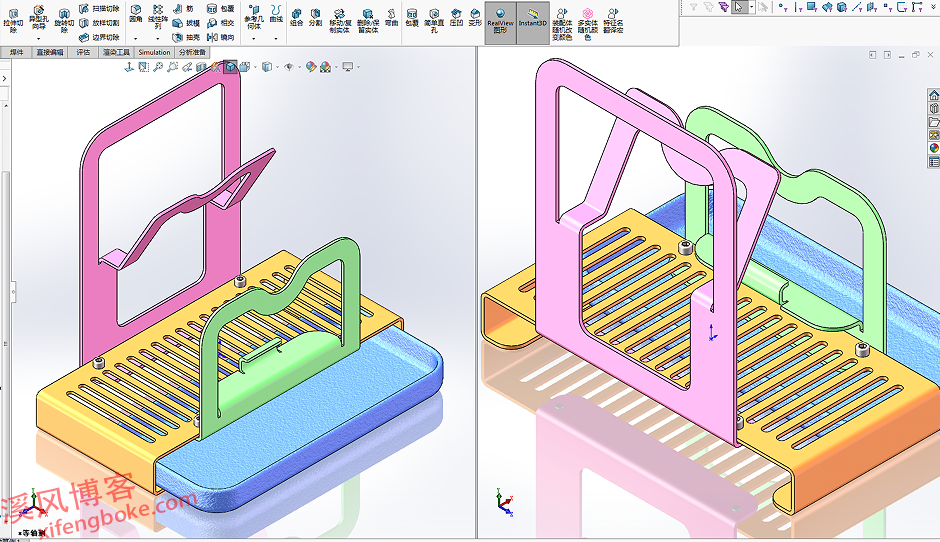

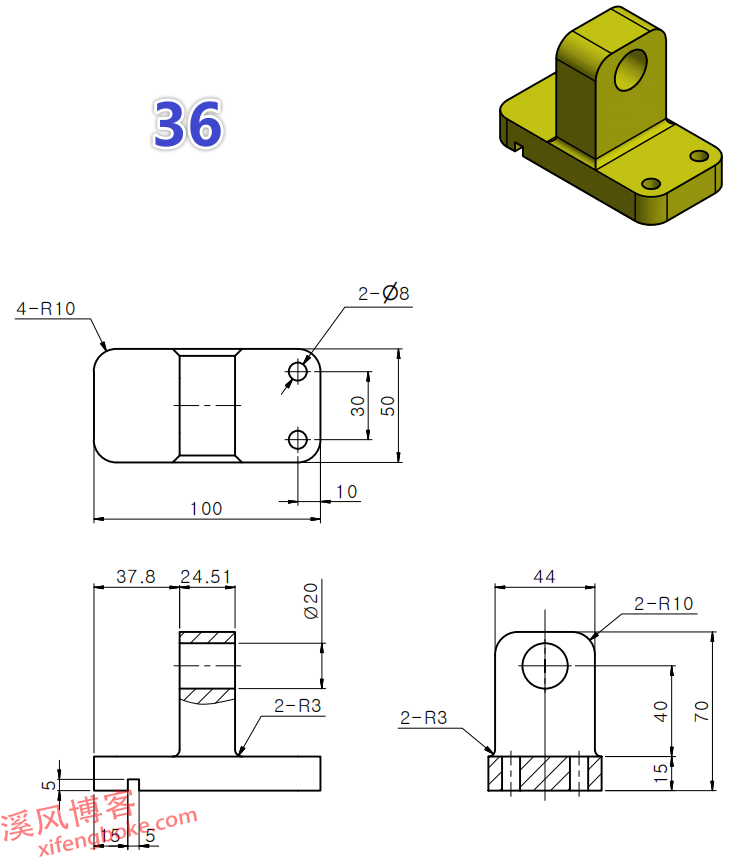
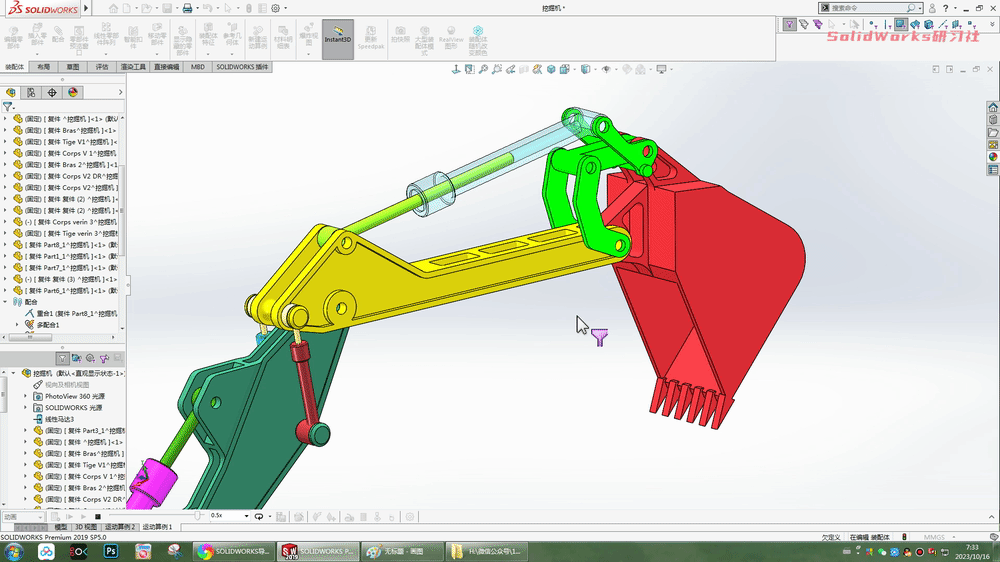


还没有评论,来说两句吧...