很多使用AUTOCAD等同类的CAD软件中,新建一张空图,我们都可以看到底部有一个标签栏,分别写着“模型(Model)”和“布局(Layout)”,不仅初学者不清楚模型和布局到底怎么用,就是一些使用CAD多年的设计师也不太了解布局的用途。下面结合一个简单的样例文件给大家介绍一下布局的用法:
通过样例了解布局的使用方法
我们首先找一张带布局的图纸看一下,对模型和布局的作用有一个感性认识。如果找不到类似的图纸也没有关系,看一下截图就好了,或者在模型空间随意画一点图形,按下面的操作就好了。
通常新建一张图纸时默认的是模型空间,但也会有两个默认的布局,有些图纸如果切换到布局后保存,打开后就会直接显示布局。
我找到一张设置好布局的图纸,简单截图给大家看一下。打开图纸后默认显示模型空间,如图所示
我们可以看到在模型空间中绘制了大量的图形,但没有图框。
观察底部的模型布局标签,可以看到除了模型外,还有很多重新命名过的标签,如W-0001,D0101,D0102等,也就是说绘图者设置了多个布局,并且给这些布局起了一个对于绘图者或行业内的人比较容易分辨的名字。
在底部标签上单击W-0001显示此布局的内容,如果图纸比较复杂,可能需要等一会儿才能完全显示布局中的内容,如图所示。
通常我们看到的布局中会有一个标准的图框,这张图跟其他图不太一样,虽然在布局里插入了图框,但是一个非标准、加长的图框。
我们观察这些图形,会发现除了图框以外,图中有很多矩形的方框,每个方框内的图形跟模型空间中一样,只是位置和比例不同了。(如果是你新建的图纸,切换到布局后不会有图框,但也会有一个显示图形的方框。)
双击其中的一个方框,我们可以看到方框的边界变粗,同时左上角会显示俯视、二维线框的字样(低版本没有这些文字),如图所示。
这个方框就是一个视口,或者说是一个窗口,通过这个窗口,我们就能看到或说显示模型空间的图形。
向下滚动滚轮,缩小图形,知道在视口中可以看到模型空间中的所有图形,如图所示。
进入视口后,我们就跟在模型标签下一样,可以缩放视图,进行各项绘图和编辑操作,因此也称为模型空间,在底部状态栏有一个显示按钮,可以知道现在模型空间。
在视口外单击,或者单击底部状态栏显示模型的按钮,让它显示为“图纸”,如图所示。
此时向下滚动滚轮,直到所有图纸都显示出来,如图所示。
我们可以看到布局空间中有一个图框,此图框中有多个形状不一的窗口,每个窗口中分别显示着模型空间中图形的一部分。
单击视口边界选中一个视口,打开特性面板(CTRL+1),观察视口的相关参数,重点是比例,如图所示。
我们可以看到这张图中视口比例是1:100,也就是利用视口将模型空间的图纸缩小了100倍,我们在模型空间需要按1:100打印的图纸,现在就可以按1:1打印了。
单击布局标签D-0101,观察另外一个布局,如图所示。
这是布局中插入的是一个非常标准的图框,也是大多数布局应该呈现的状态:在图纸空间插入一个标准的图框,然后再图框中设置一个或多个视口,视口比例设置为打印比例,然后在打印的页面设置中设置好打印机、纸张、打印范围和打印比例,在布局中就可以按1:1打印图纸了。
在图框的范围内颜色是白色的,而外面的背景显示是灰色的,这其实表示一张虚拟的纸张,告诉我们按照现在的打印设置,图纸正好可以完整地打印到这张纸上。
单击打印按钮或着输入PLOT命令后回车,观察打印对话框中的设置,如图所示。
我们可以看到这张图纸将用A3的纸张打印,打印比例是1:1。
布局是干什么的?
上面是一个国外的图纸文件,是布局空间应用一个比较有代表性的实例,通过上述介绍大家应该对布局的用途有一个初步的了解。我们来总结一下布局是干什么的。
布局就是设置一张虚拟的图纸,然后利用视口将模型空间的图形按不同比例排布到这张图纸上,因为这个纸张跟实际纸张尺寸是一致的,因此在布局空间通常按1:1打印。我们可以将打印设置应用并保存到布局中,在布局中设置和检查打印的效果。
一张图纸可以根据需要设置多个布局,每个布局就是一张图纸,也就是说一个布局通常只插入一个图框,默认可以保存一个打印的页面设置。
简单一句话:布局就是排图打印用的。



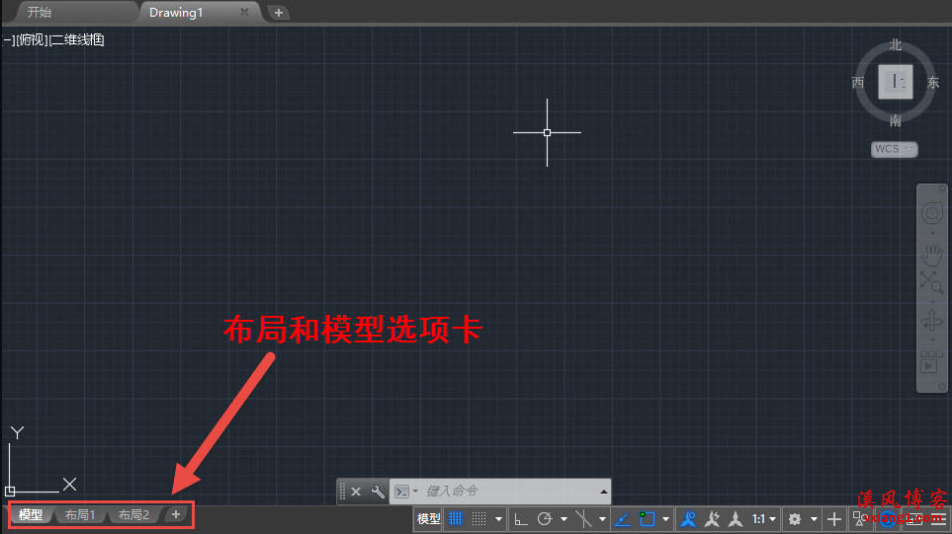
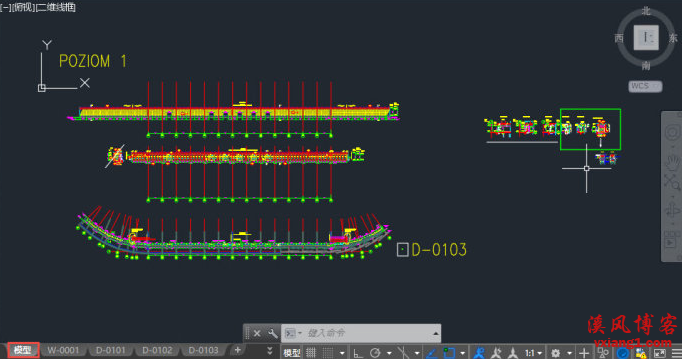
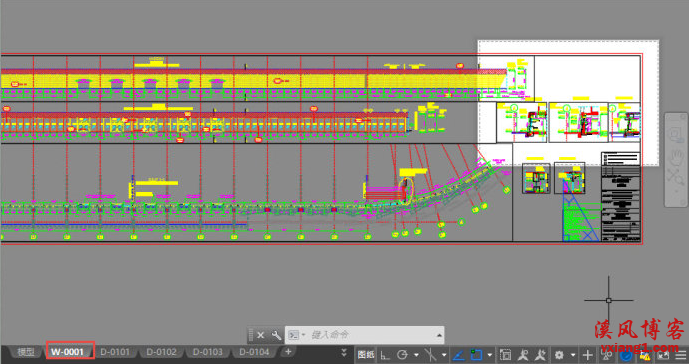

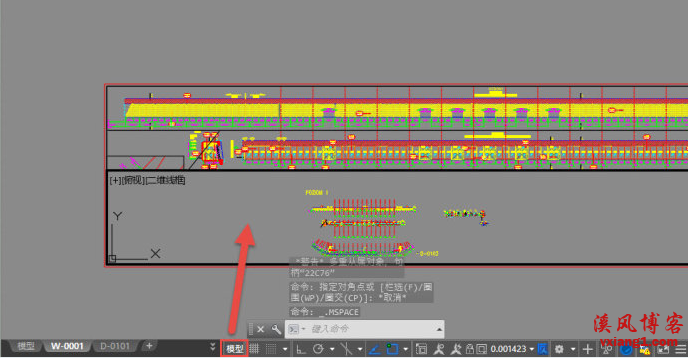
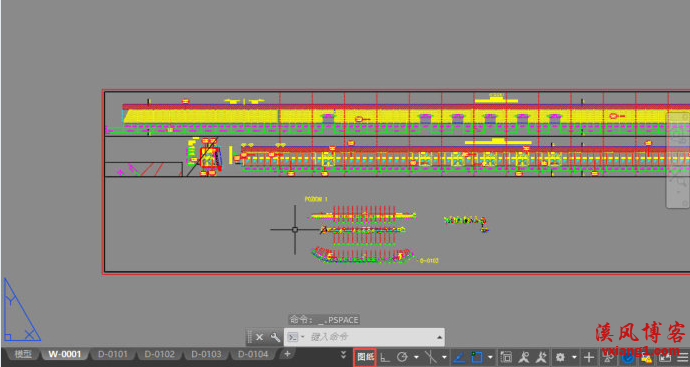


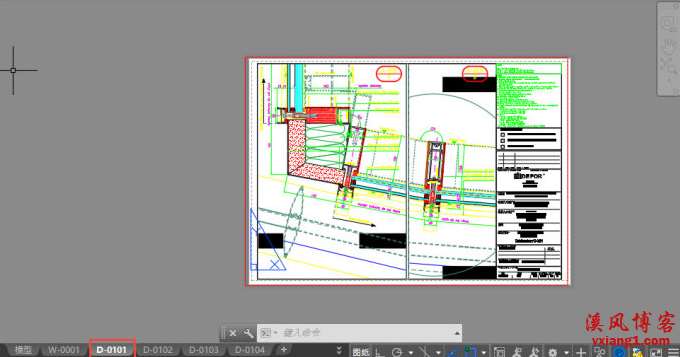
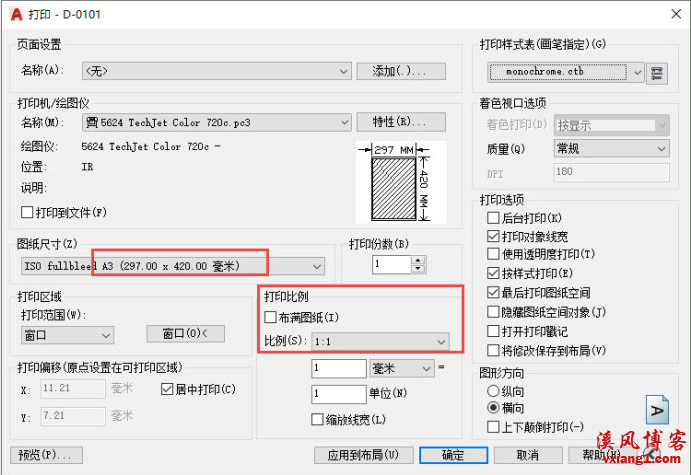


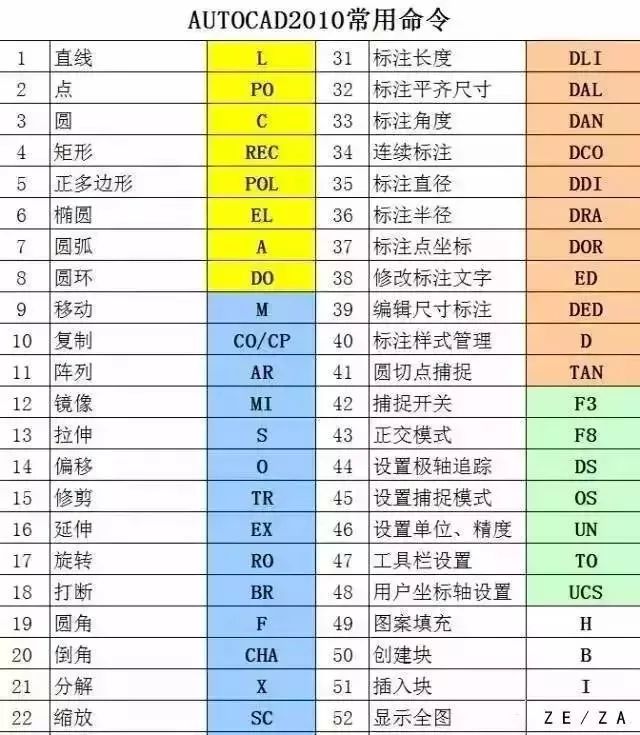

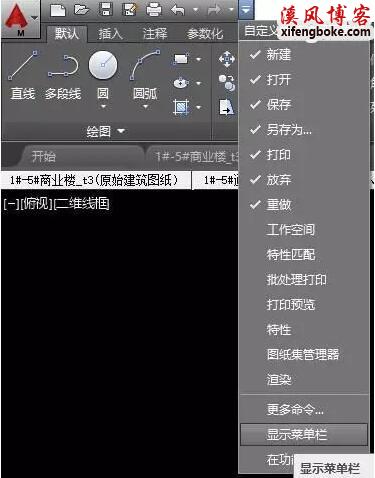
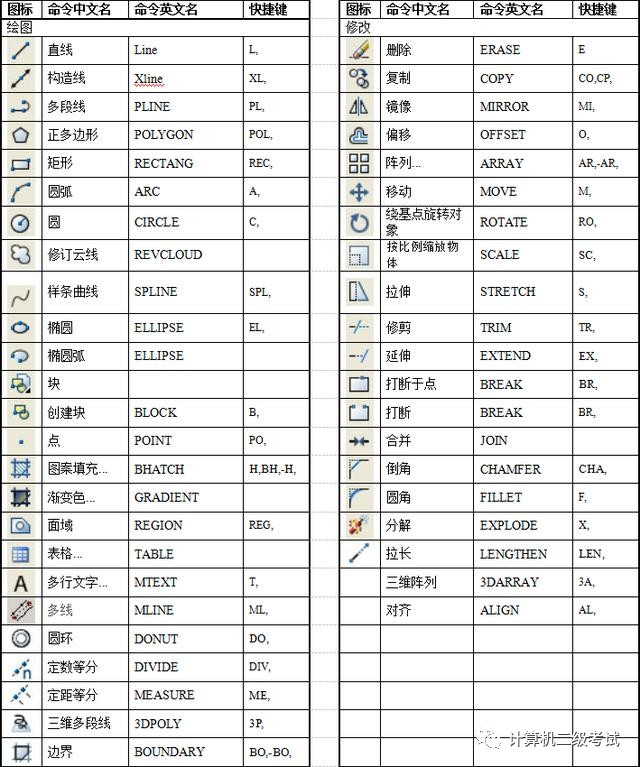
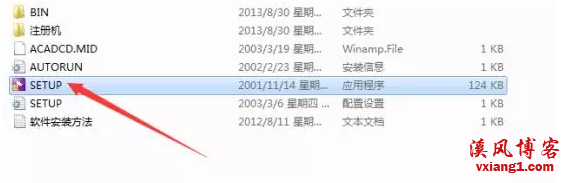
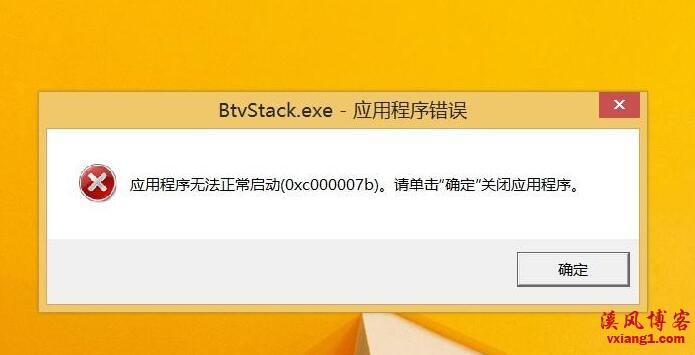
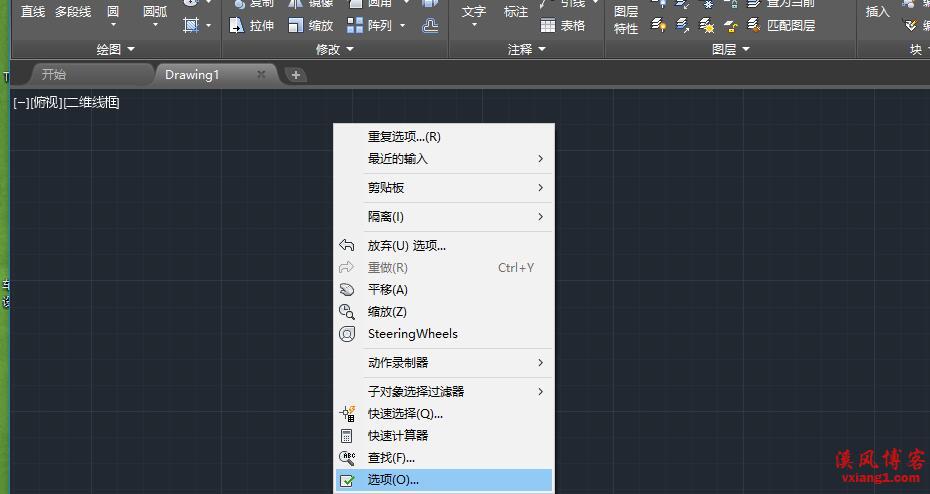


还没有评论,来说两句吧...