很多时候我们为了产品渲染出图,往往会利用SolidWorks进行贴图商标或者logo或者警示标志等等。那么如何用SolidWorks在设备模型上面添加贴图呢?方法其实不难,下面就给溪风博客的粉丝分享SolidWorks模型添加贴图的方法步骤。
SolidWorks模型添加贴图的方法和步骤
1、打开SolidWorks模型,这里是示例模型
2、展开“任务窗格”中的“外观、布景和贴图”颜色球,找到贴图-标志”,如图所示。
3、将软件中含有的贴图任意拖拽一个至模型中需要贴图的位置。
4、拖拽到差不多的位置,如下图所示
5、然后因为这里是SolidWorks默认的图标,不一定使我们想要的图标,所以我们要点击【浏览】找到我们已经做好的图标
添加自己需要的图片贴图,此处注意,图片格式可以是:bmp,jpg,png,jpeg,peg,pas,rgb,tga,targa,tif,tiff 等。
6、浏览替换图标之后如下图所示:
7、通过轴将贴图调整至合适大小、方向和位置。调整位置、比例及方向
8、保存贴图及添加图库。(方便我们后期的使用)这里建议保存到SolidWorks图库的默认位置即可。
C(c盘或者你安装到别的盘,后面路径都一样):\Program Files\SOLIDWORKS Corp\SOLIDWORKS\data\graphics\Decals\Logos
拓展:
另外,设置掩码图形,可以去除贴图的背景色。如图所示。
此时白色底色被掩住,变为透明,和背景黑色一致。
注意:此时logo图片不要选择png格式的,因为本人用png格式图片试过好多次,都无法去除底色。
然后,我们可以保存贴图,便于下次直接调用。




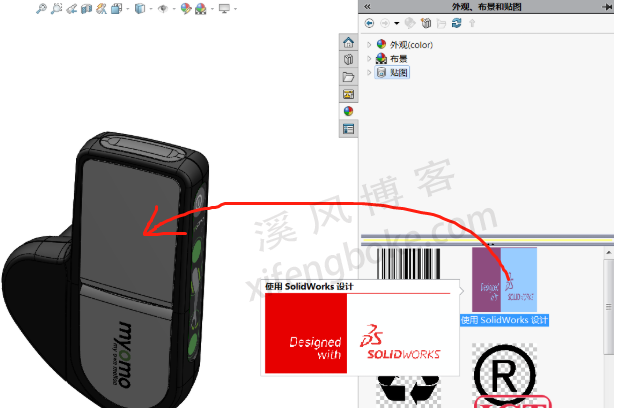


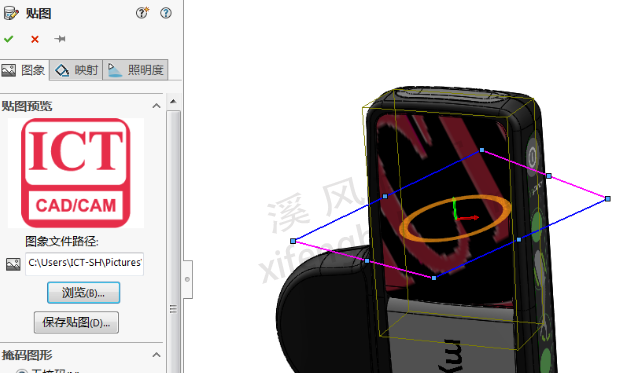
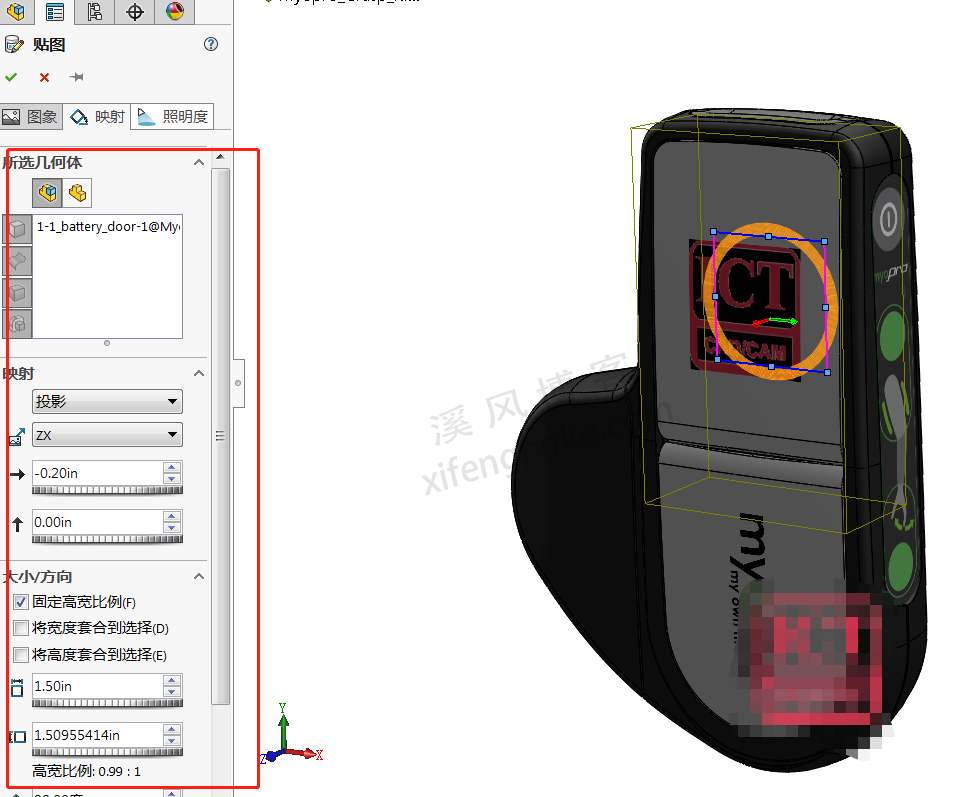
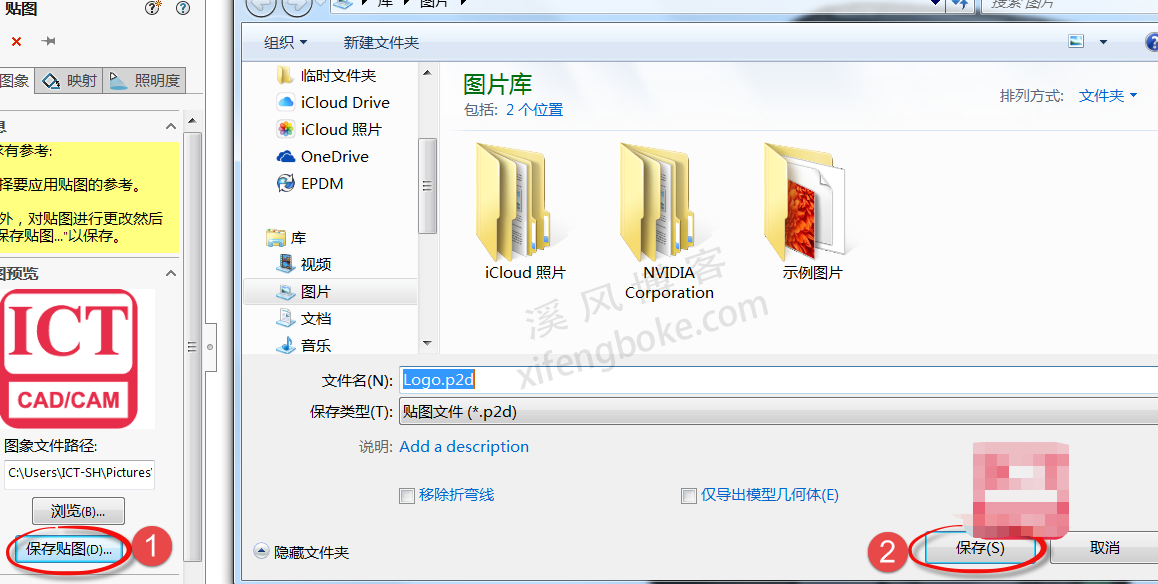
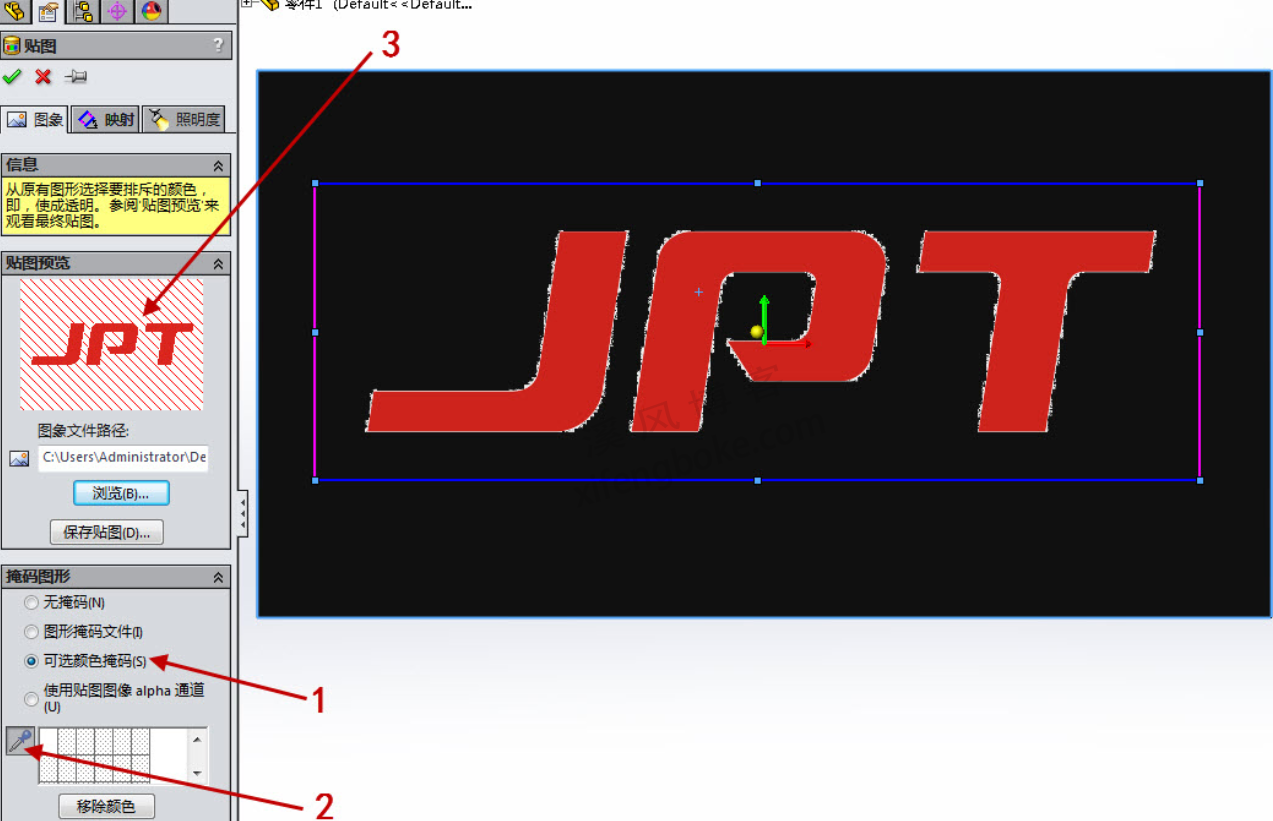
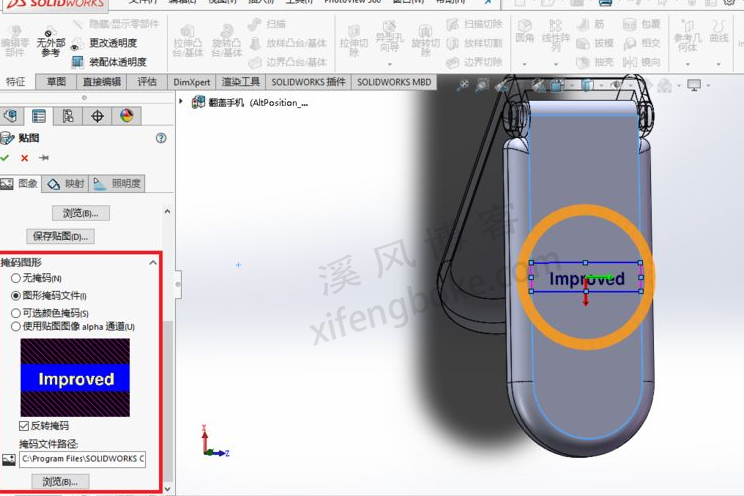


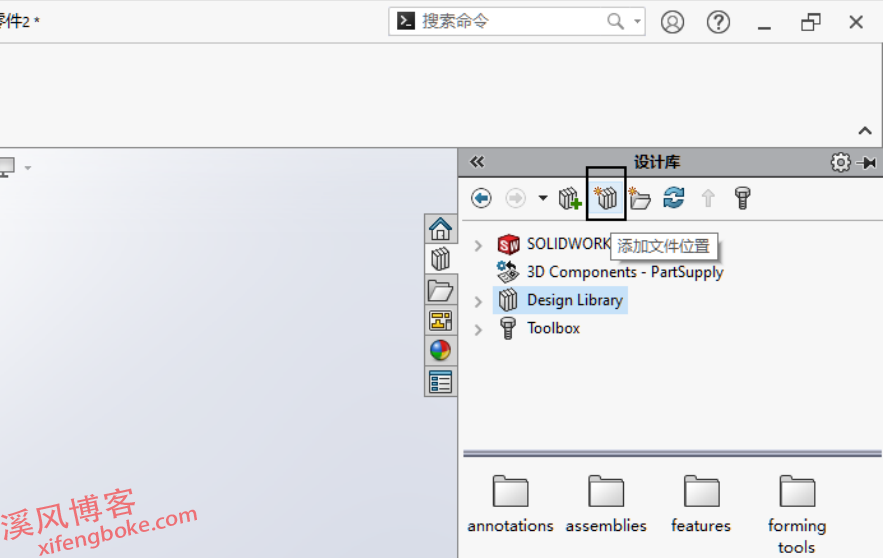
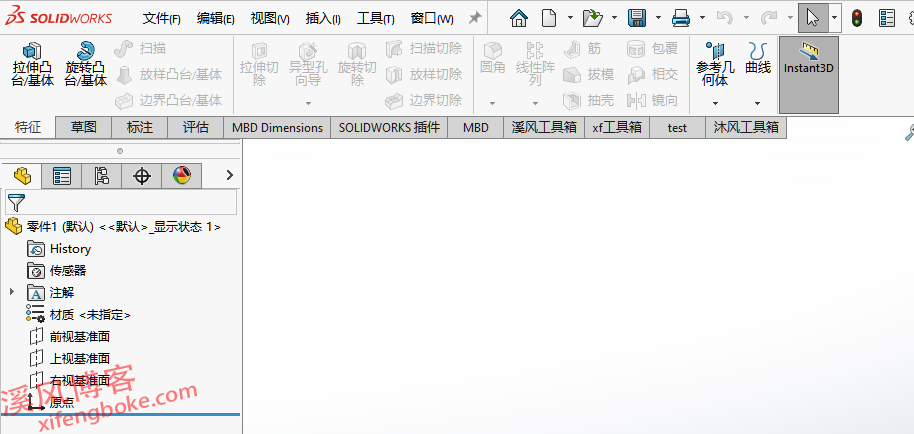
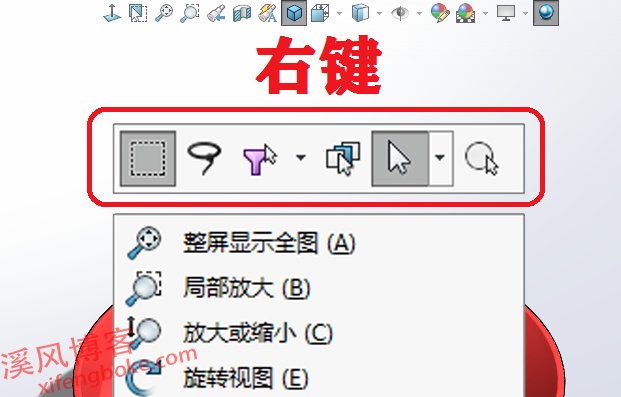
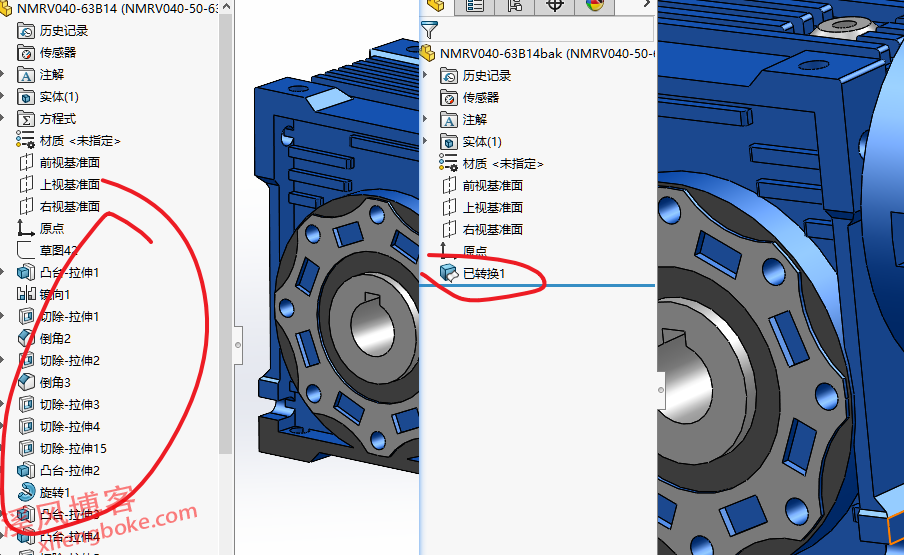
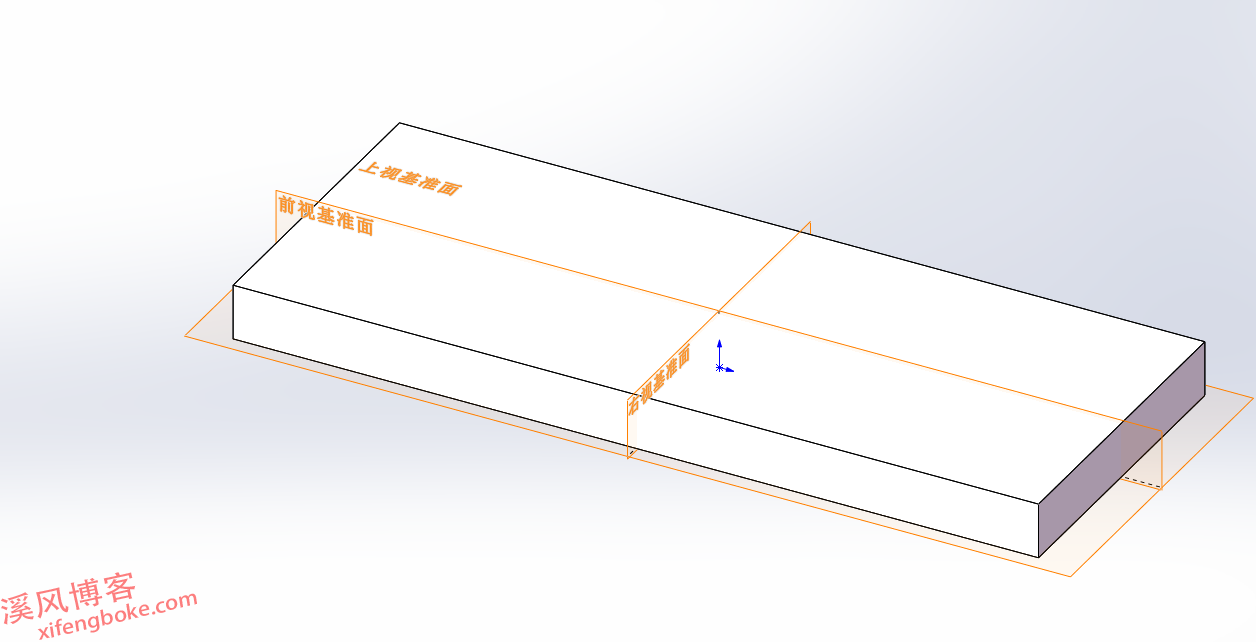
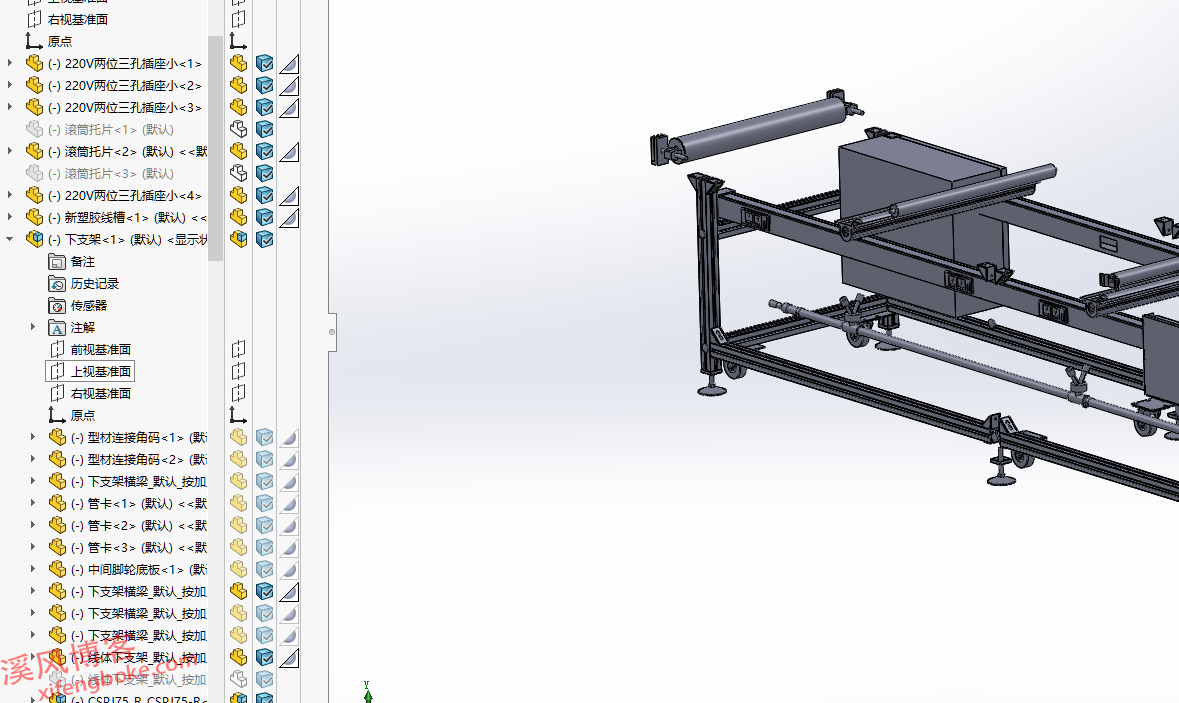
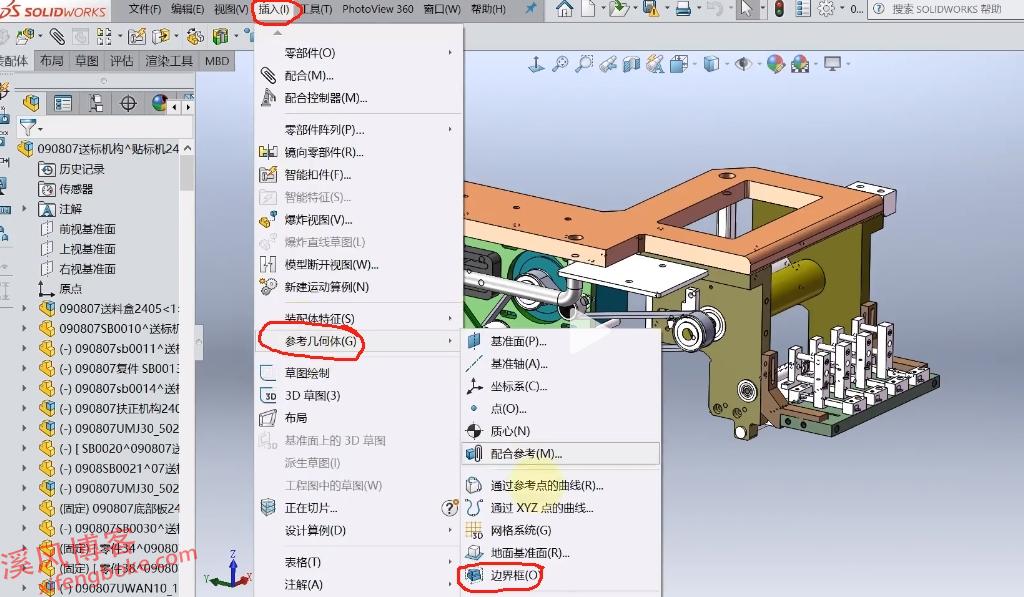
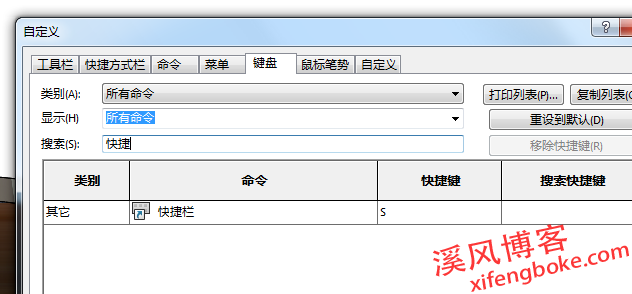

还没有评论,来说两句吧...