3Dmax2021软件界面
3Dmax2021破解版下载
3Dmax2021中文破解版下载:点击下载
网盘提取码:mgiw
解压密码:扫描底部二维码(关注溪风博客官方公众号:xfbkgzh),回复“解压密码”免费获取。
3Dmax2021安装教程
1、下载溪风博客提供的3Dmax2021安装包,然后解压,找到Setup.exe,鼠标右击选择【以管理员身份运行】
2、提示安装准备中
3、然后出现下面的界面,点击我同意,然后点击下一步
4、然后出现选择软件安装路径,默认安装在C盘(新手推荐默认即可),点击【…】按钮可更改软件安装路径,需要注意:安装路径文件夹名称不能出现中文字符!小编这里将软件安装在D盘3dMax2021文件夹下(需提前在D盘新建名为3dsMax2021的文件夹),然后点击【安装】
5、点击【安装】,这个过程大概需要10分钟左右的时间,请耐心等待…
6、安装结束,提示需要重启计算机,点击【稍后】
7、点击【完成】,先不要打开软件,若程序自动打开,关闭它
8、打开下载的安装包,双击打开“替换补丁”文件夹,找到3dsmax.exe,将其复制粘贴到软件安装目录(见第4步)中3ds Max 2021文件夹下替换原文件
9、点击【替换目标中的文件】
10、至此安装完成。但是为什么有的人打开发现3dmax2021是英文版的?这是因为打开的快捷方式不对。我们在左下角开始里面找到3dmax中文版是这个“3ds Max 2021 - Simplified Chinese”。
鼠标左键按住不放直接拖拽至桌面生成图标,方便以后打开
11、这样我们就可以打开中文版的3Dmax2021啦
以上就是3Dmax2021全部的安装教程,亲测可用,预祝大家顺利完成。感谢大家对溪风博客的支持。



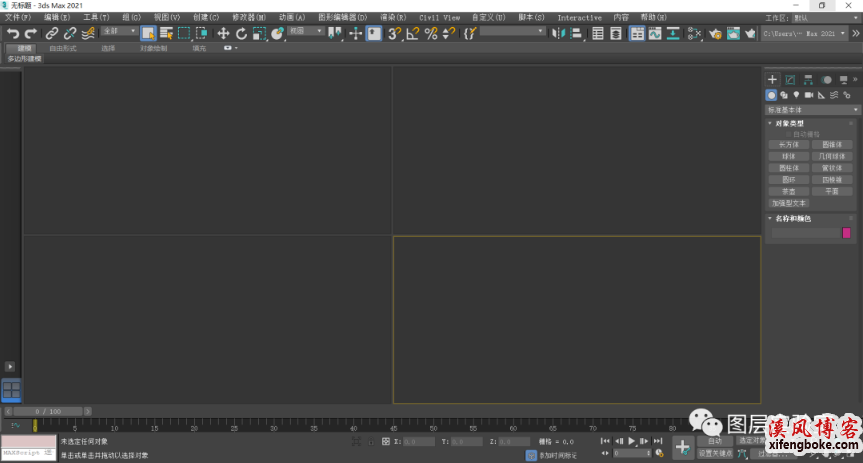

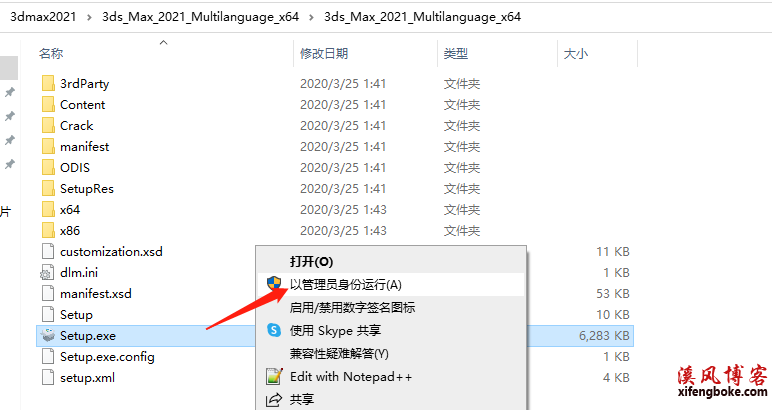
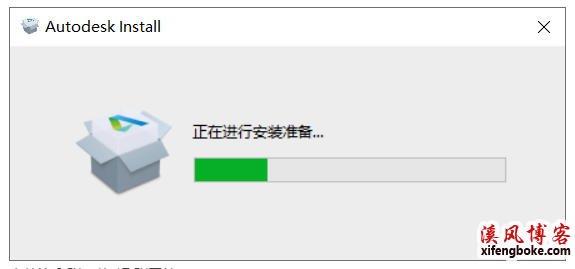
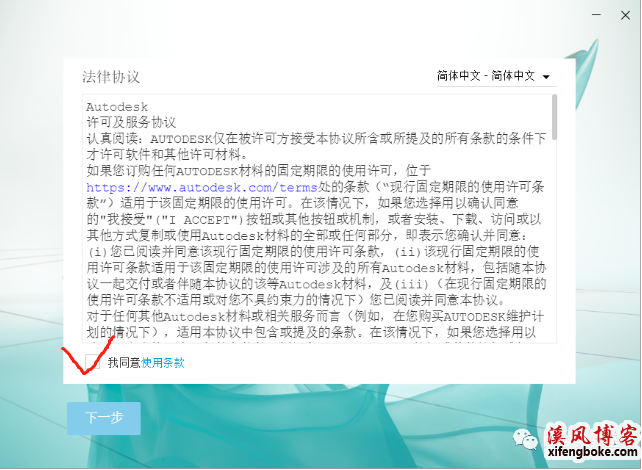
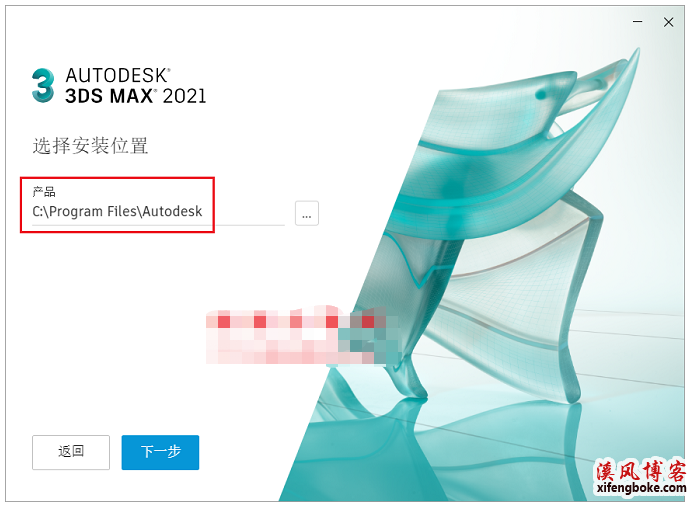
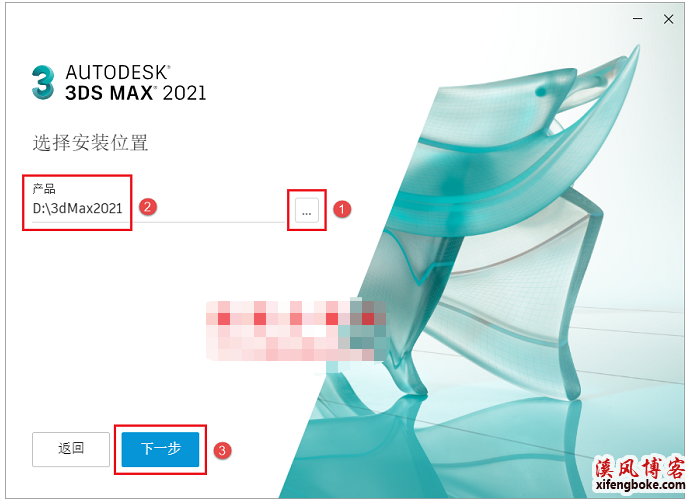
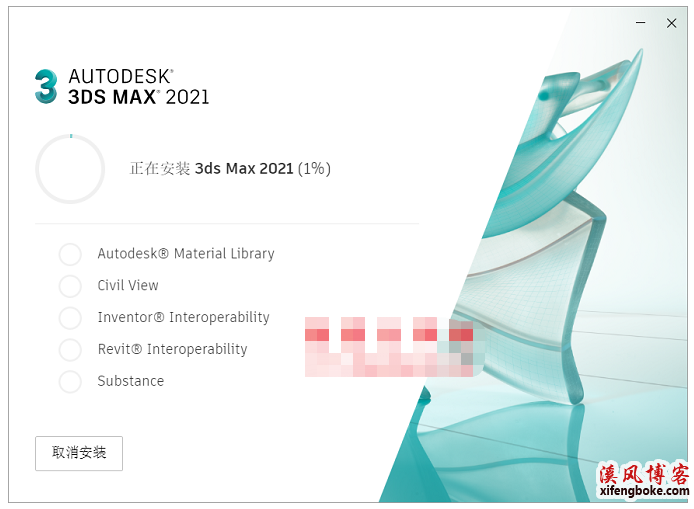
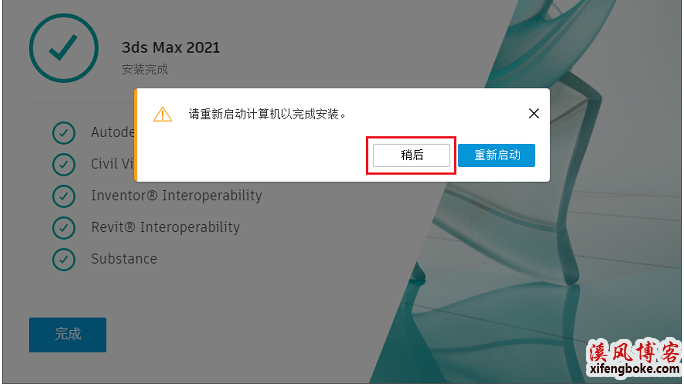
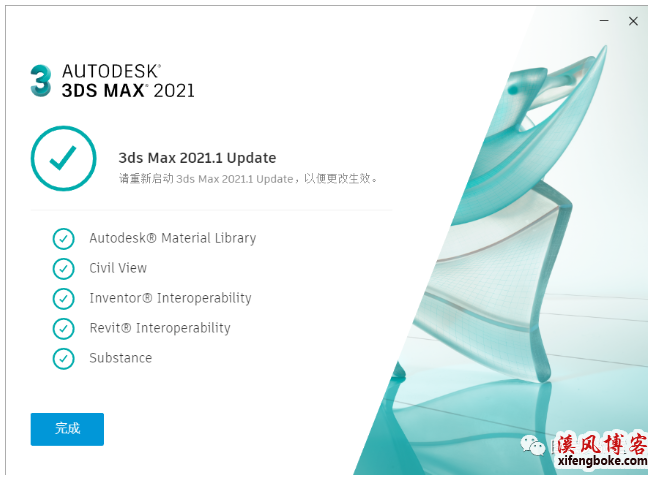






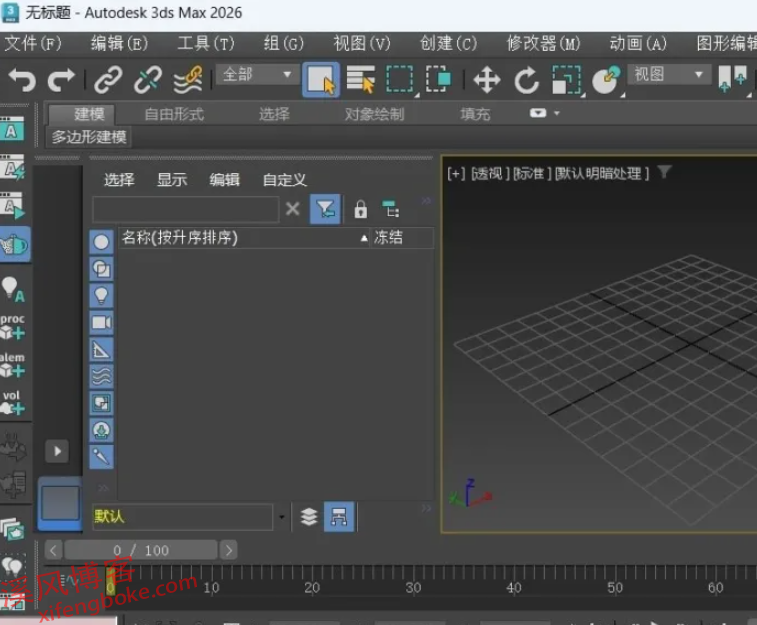
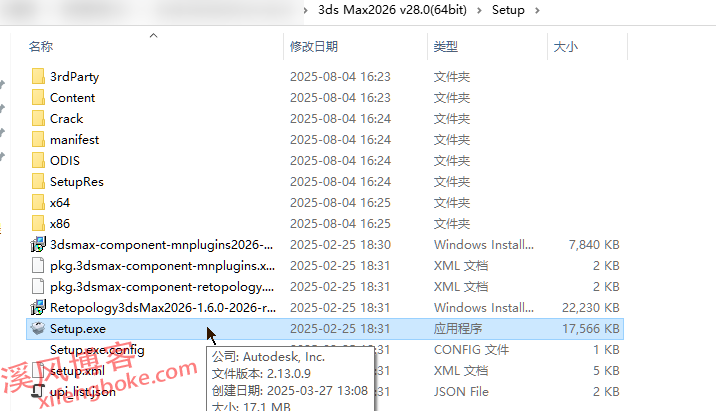
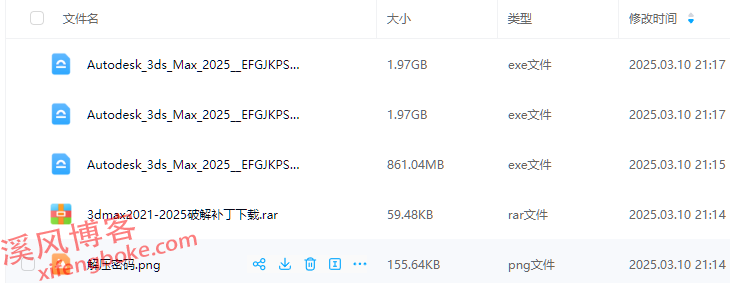

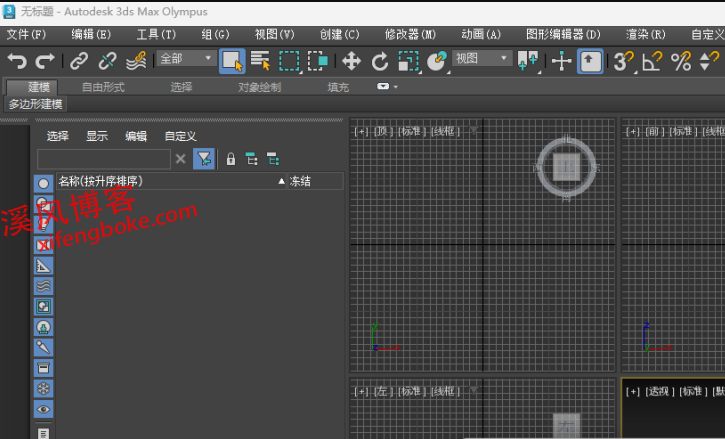
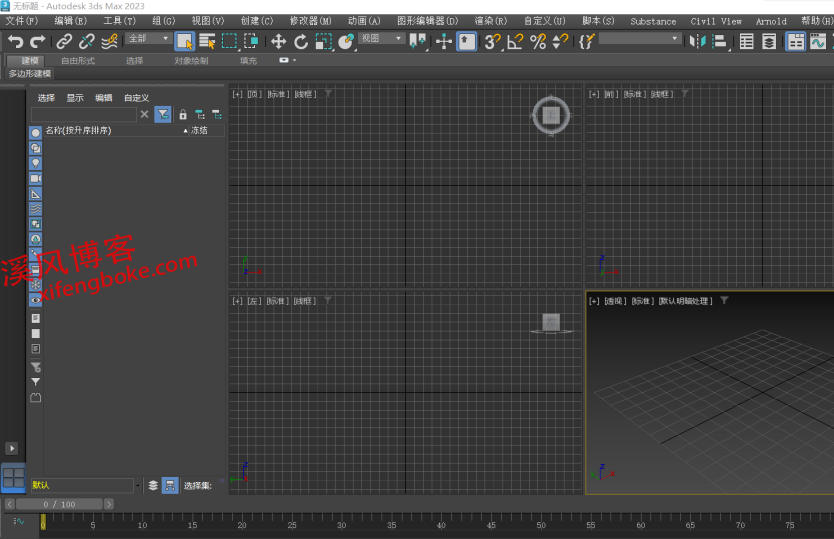



还没有评论,来说两句吧...