扭转弹簧相信很多设计师都知道,下面分享SolidWorks建模一个扭转弹簧的建模过程,非常的简单,主要是SolidWorks扫描路径的绘制,大家可以独立练起来。
SolidWorks扭转弹簧建模效果图:
SolidWorks扭转弹簧建模步骤:
1、打开SolidWorks软件,新建零件,然后在右视基准面进行草图绘制
2、然后点击特征-曲线-螺旋线
3、特征-参考几何体-新建基准面(选择螺旋线的左端点和前视基准面作为参考)
4、在上一步的基准面上新建草图,如下图所示
5、保存草图,然后特征-参考几何体-新建基准面(选择螺旋线的右端点和上视基准面作为参考)
6、在上一步的基准面进行草图绘制。
注意这里面草图的上端点与螺旋线添加穿透的几何关系
7、特征-曲线-组合曲线,一次选择草图-螺旋线-草图,组合成一条线。
8、特征-扫描-圆形轮廓,直径2,如下图所示:(低版本没有这个功能,需要自己建基准面,画草图圆,然后才能扫描)
9、完成,添加颜色+小金球
以上就是关于SolidWorks扭转弹簧的做题步骤,仅供参考,希望大家可以多做练习,自我完成。下面给出SolidWorks练习题模型源文件供下载学习。
注:SolidWorks新手如果看图文版的SolidWorks练习题比较吃力,建议看我们的视频练习,会员高清视频可下载。
SolidWorks扭转弹簧模型源文件下载




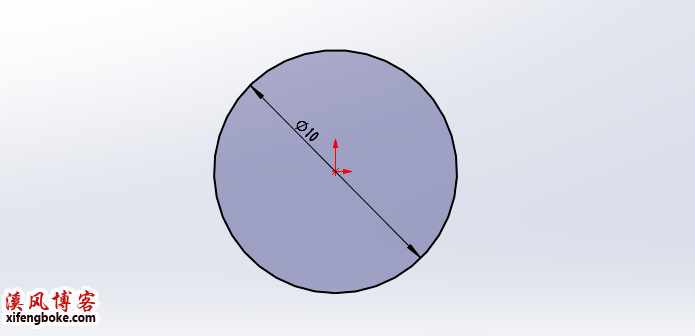
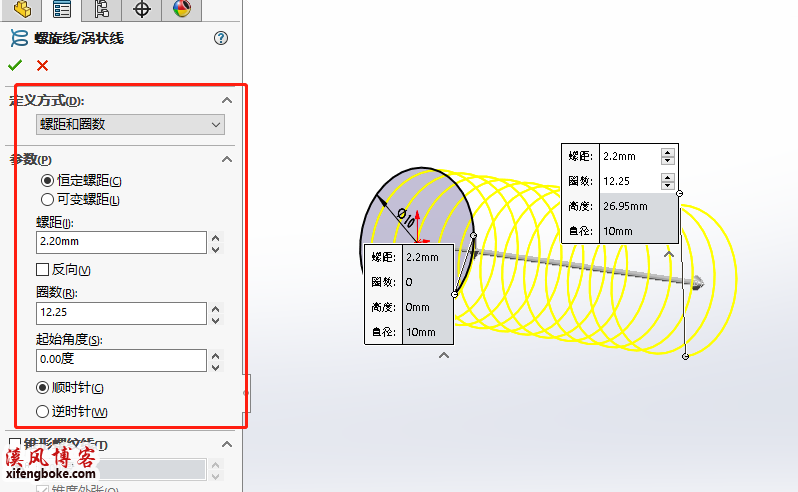
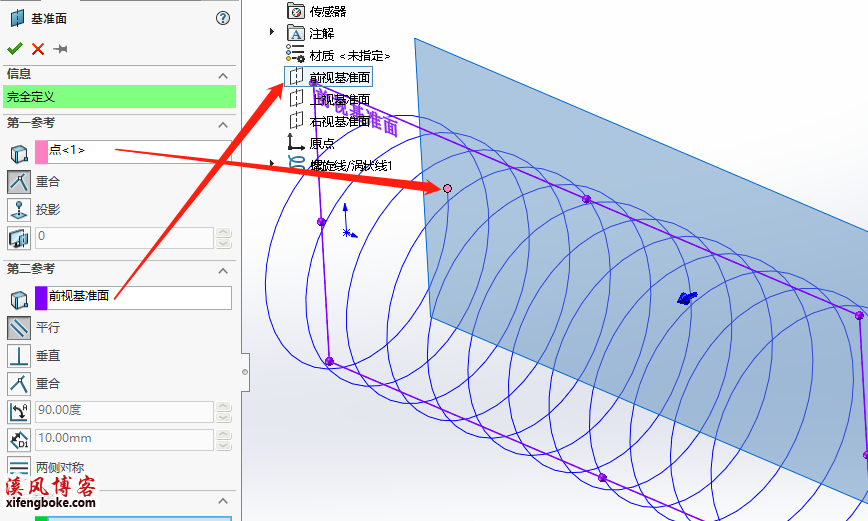

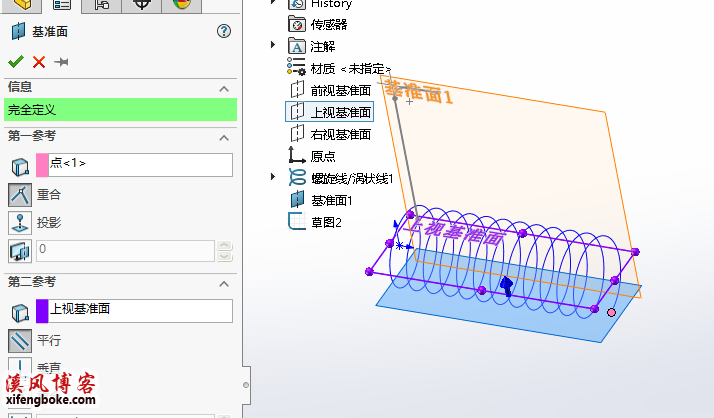
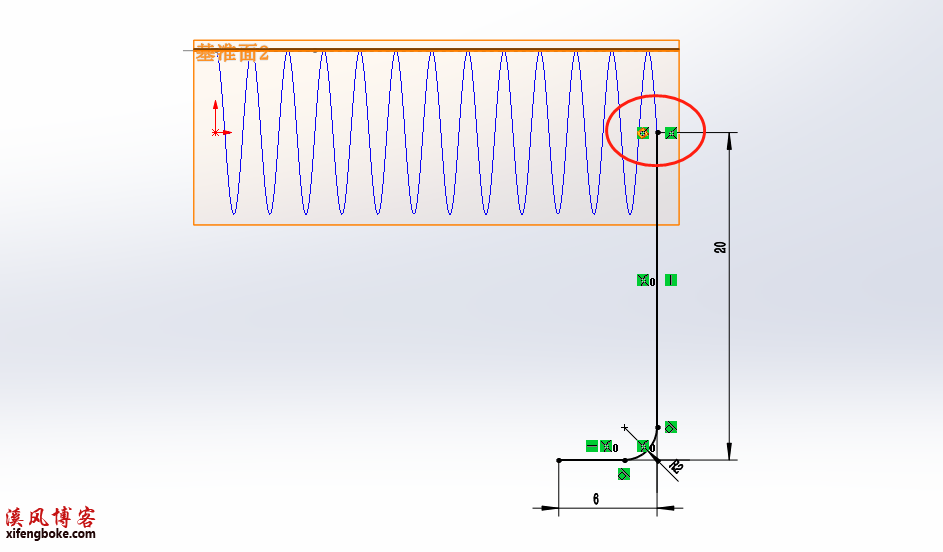
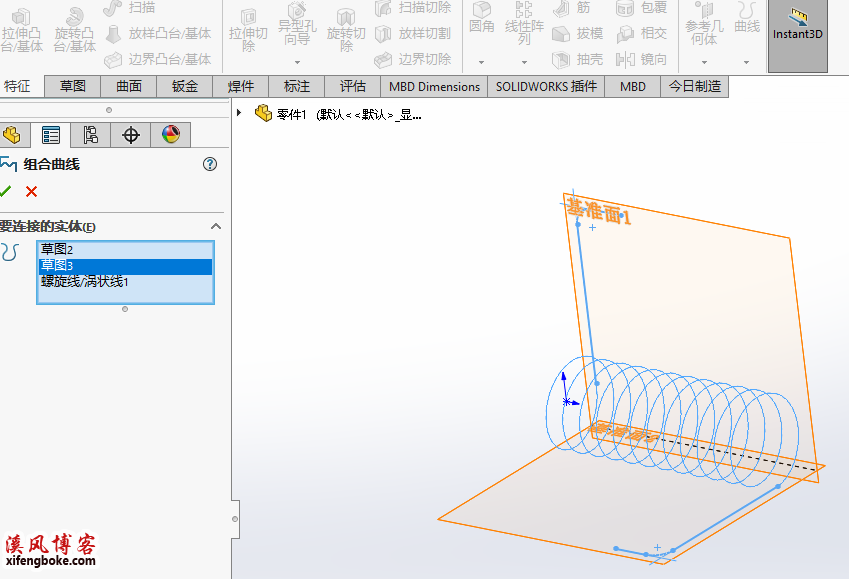
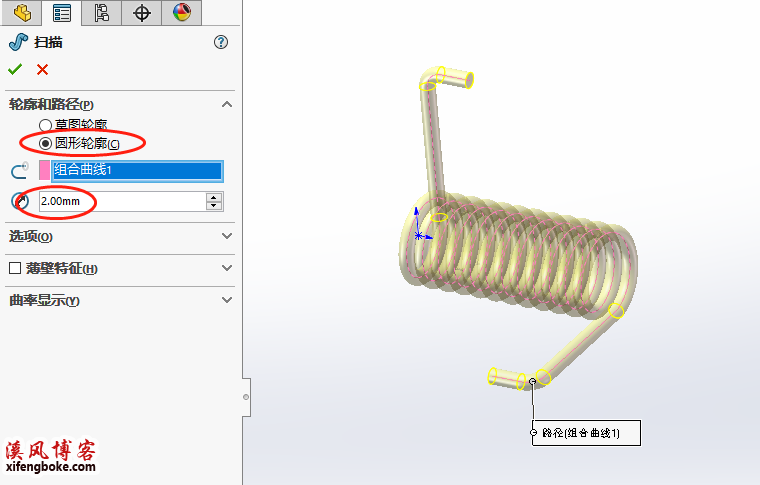


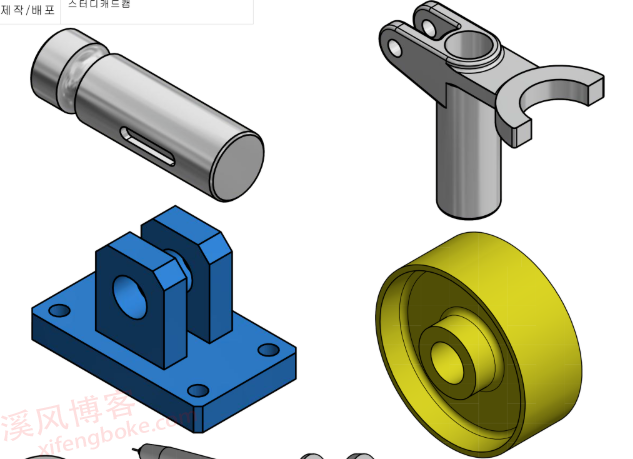


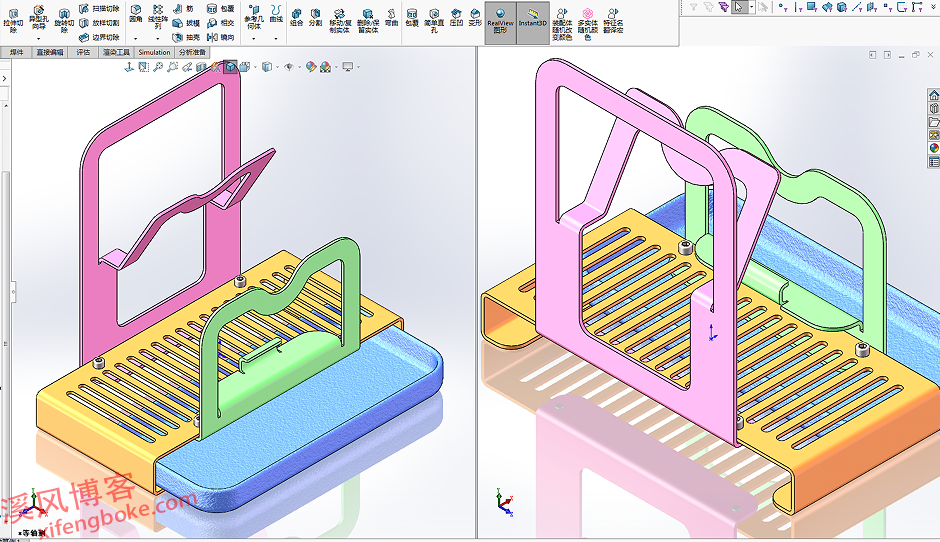

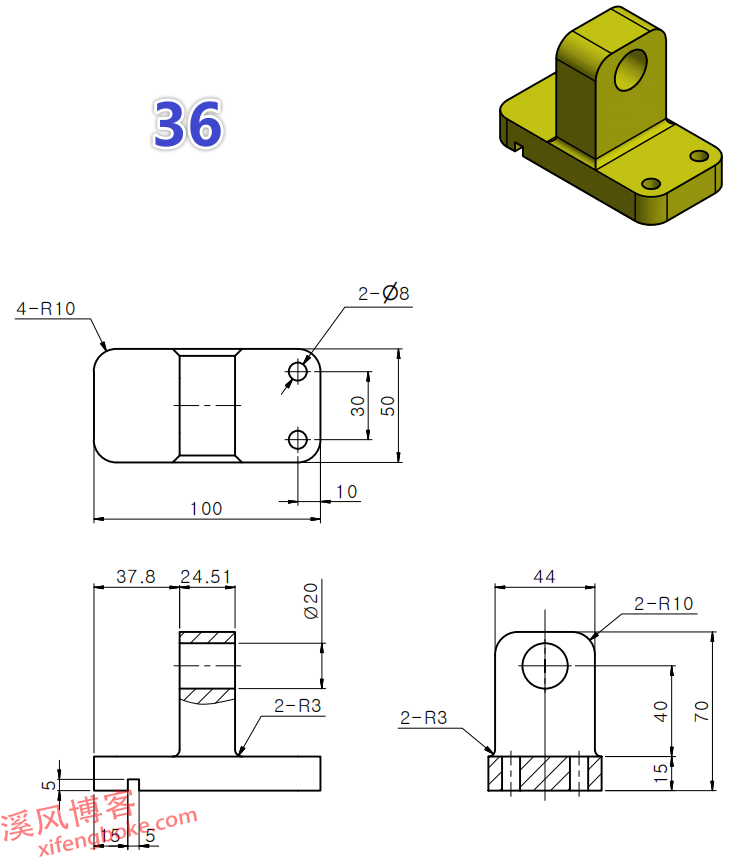
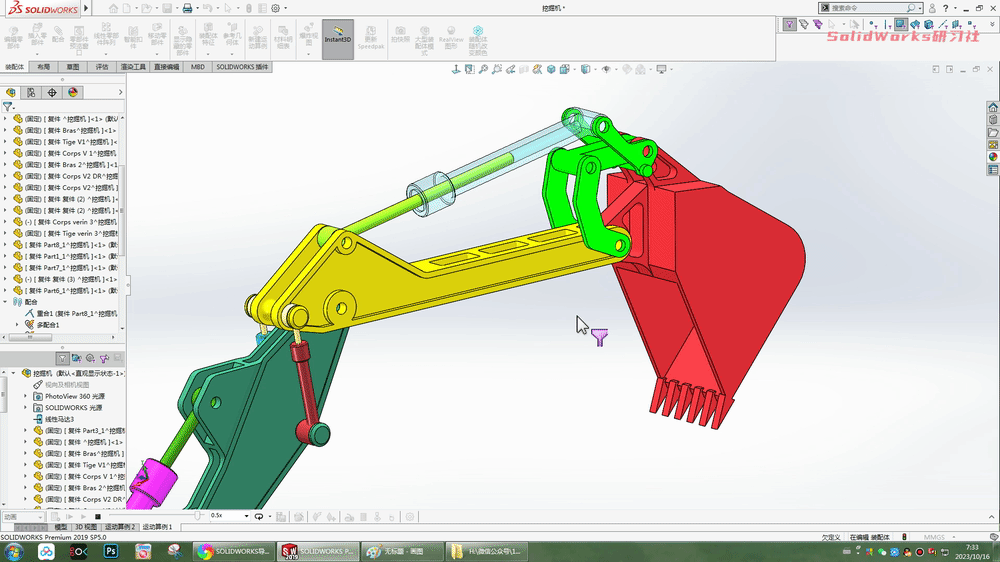


还没有评论,来说两句吧...