今天溪风给大家分享一个太极球的SolidWorks建模过程,这个建模用到SolidWorks的分割命令,非常的重要的一个命令,所以大家要学会这个分割命令的使用奥。
SolidWorks太极球效果图:
SolidWorks太极球建模过程:
1、打开SolidWorks软件,然后新建零件,在前视基准面上进行草图绘制:
2、然后我们保存草图点击旋转命令,这里出现下面的弹窗,我们点击否:
3、旋转命令参数如下,注意上一步我们点击否,不然会出现与下图预览图不一样的效果
4、显示第一步的草图,然后在前视基准面进行草图绘制,如下图所示,注意其中的相切关系:
5、点击顶部菜单-插入-特征-分割命令,进行如下操作,剪裁工具选择上一步的草图,点击切除零件,选择全部所产生的的实体,如下图所示:
点击确定,如下图所示:隐藏草图
6、在上视基准面进行草图绘制:
7、插入-特征-分割,如下图所示:
确定,SolidWorks太极球绘制完成。
8、然后我们进行颜色渲染一下,点击颜色球图标命令,如下图所示:
大家更具自己的喜好进行颜色渲染即可。
以上就是溪风老师给大家演示的SolidWorks太极球的操作步骤,希望大家可以动手自己完成。如果比较生疏,那么就要去学习我们的视频教程啦。



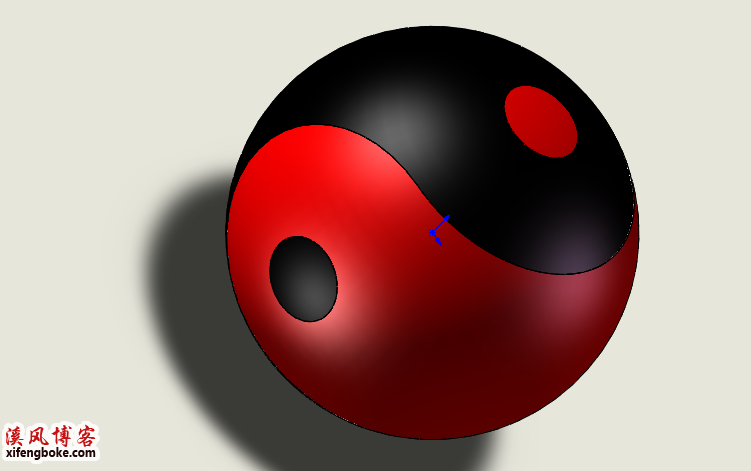
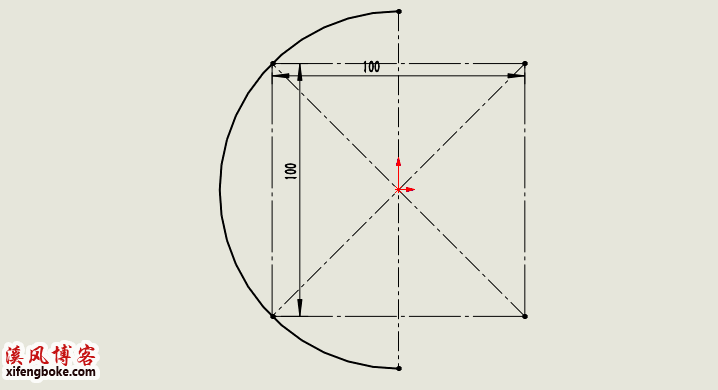
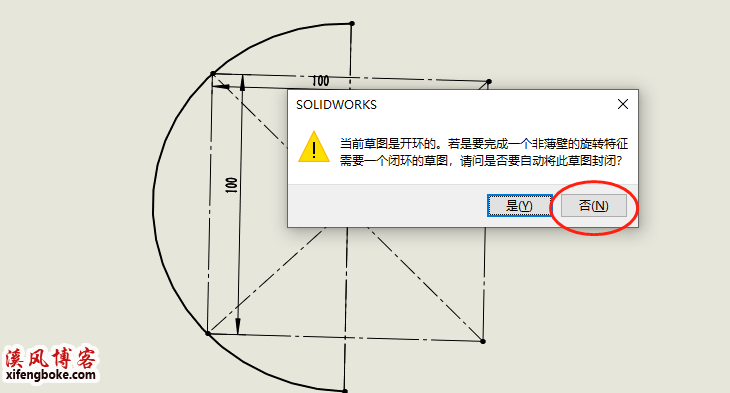
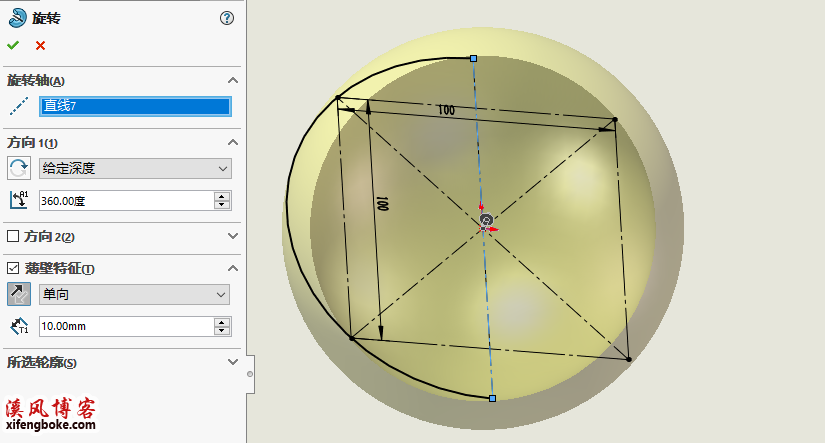
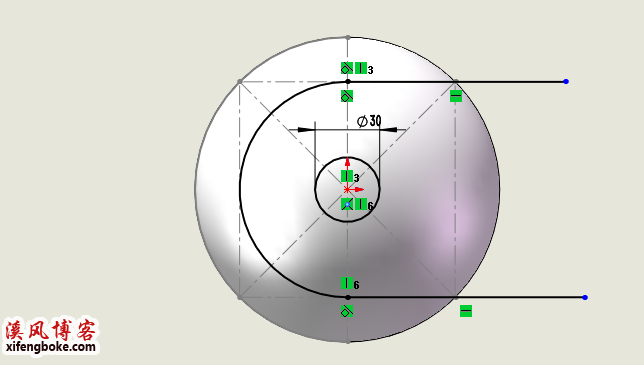
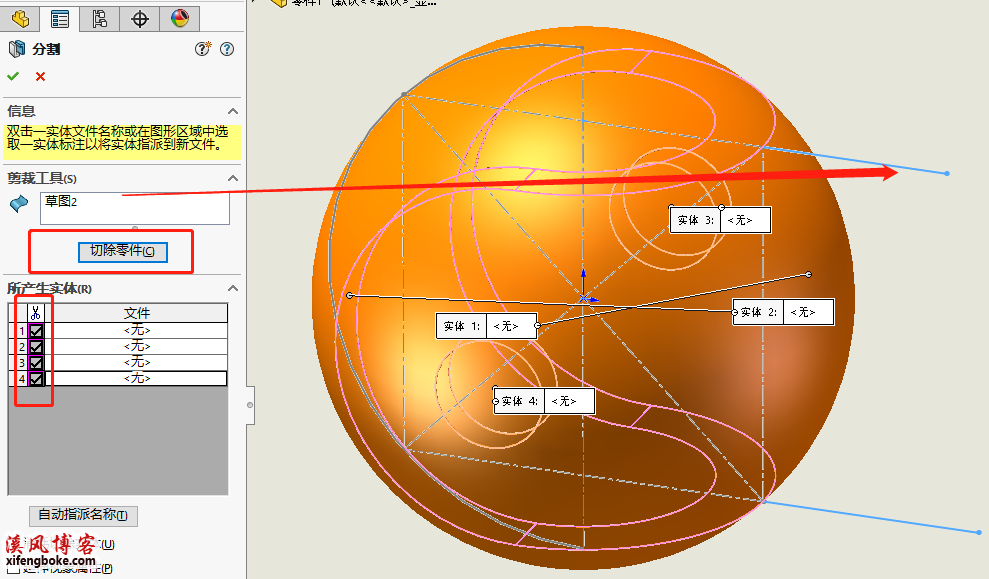

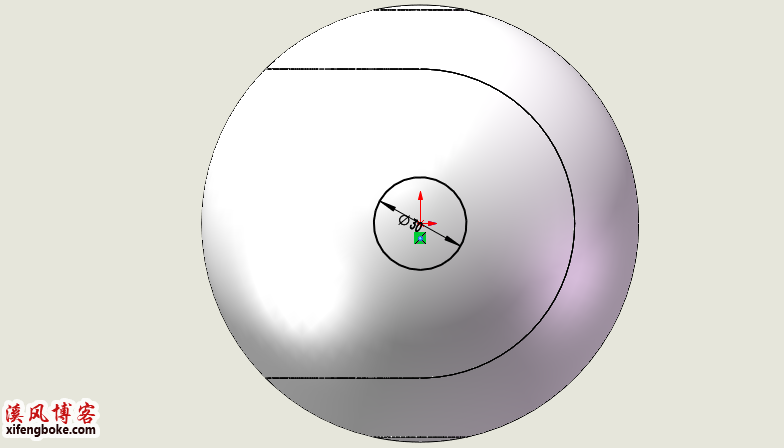

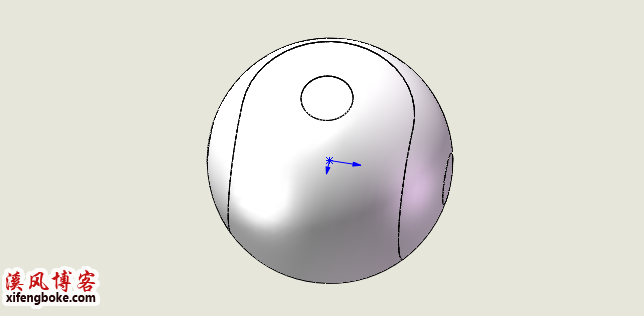
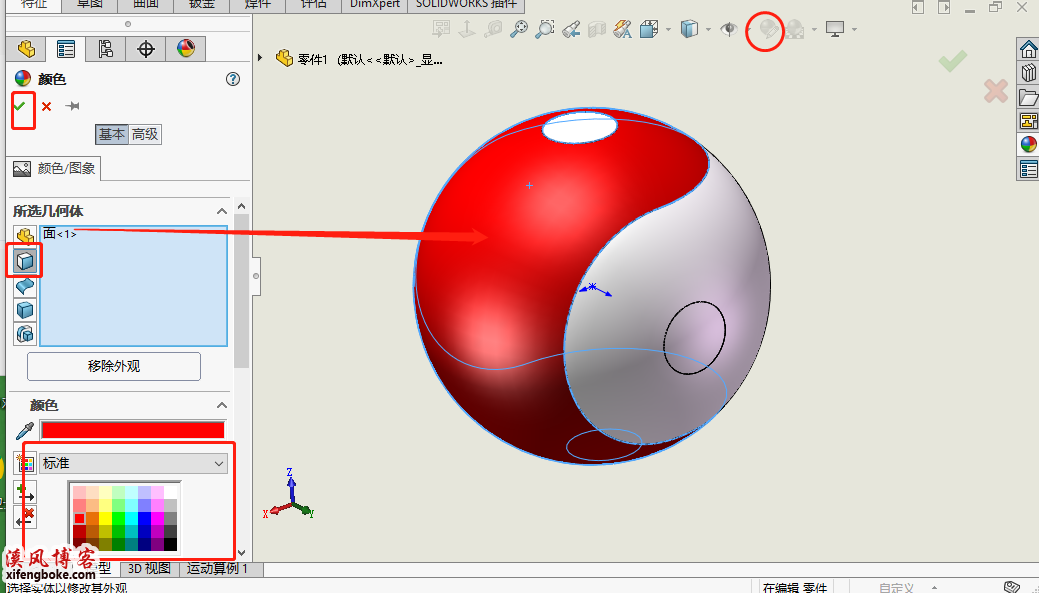


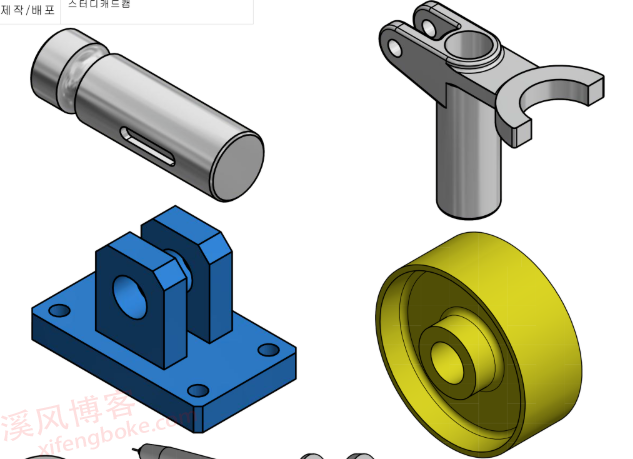


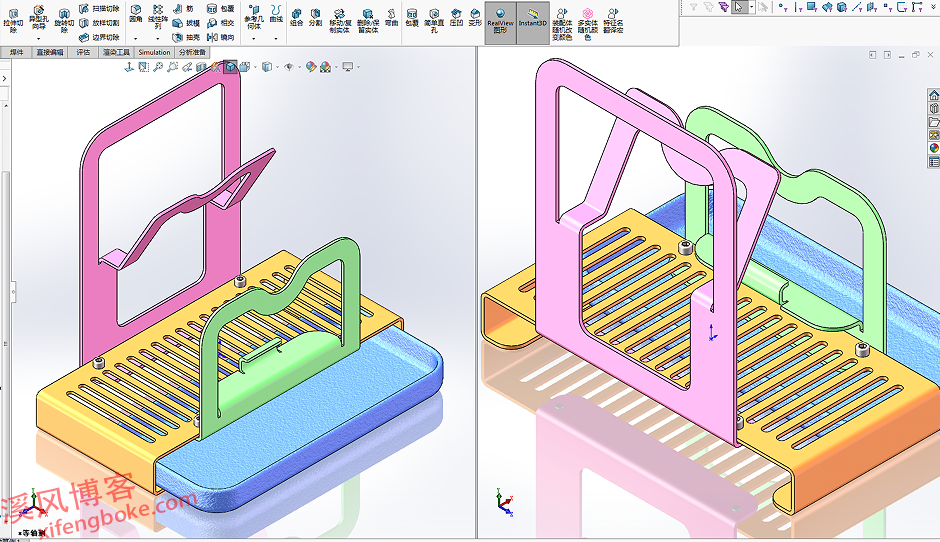

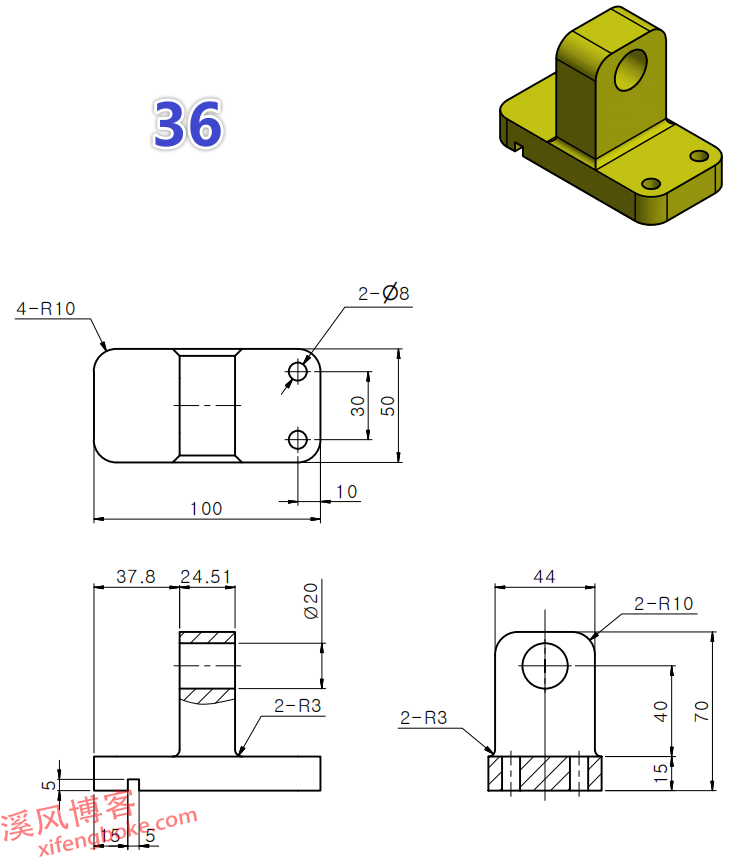
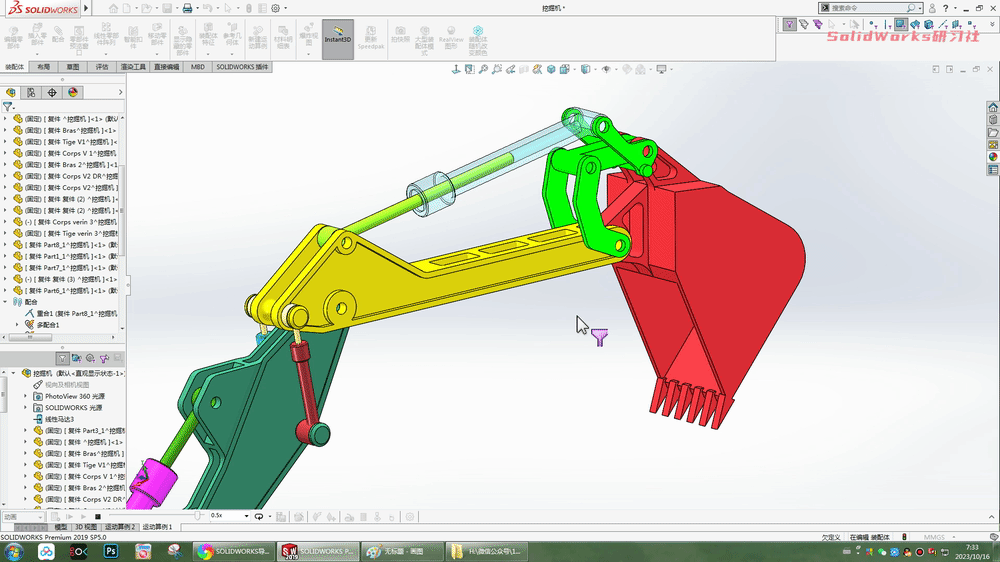


还没有评论,来说两句吧...