很多SolidWorks设计师可能见过交替位置视图,但是不知道这个学名,如下图所示的图纸,用到的就是SolidWorks的交替位置视图,快速夹钳的两个工作状态:
那么这种图纸改如何画出来呢?下面溪风就给大家分享一篇实例文章,供大家拓展思路哦:
正文:
1、打开SolidWorks,新建一张工程图,创建第一个视图,如图所示。
溪风提示:这里我们需要插入装配体工程图,因为装配体才有不同的装配状态不同的位置奥。
2、选择“插入-工程图视图-交替位置视图”命令,单击确定。
3、系统弹出“交替位置视图”对话框,单击视图,选择其来生成交替位置视图。
4、交替位置视图的生成需要由配置来实现。可以通过“新配置”或者“现有配置”两种方式来选择配置。“新配置”需要创建配置。
这里选择“现有配置”,
5、单击确定,交替位置视图即创建完成,如图所示。
6、保存或者继续工程图的绘制。
以上就是SolidWorks工程图里面使用交替位置视图,实现装配体运动轨迹的不同状态视图,对于装配人员识图具有很重要的帮助意义,所以这个不错的SolidWorks命令,你一定要记住并合理的使用奥,感谢大家对溪风博客的支持!



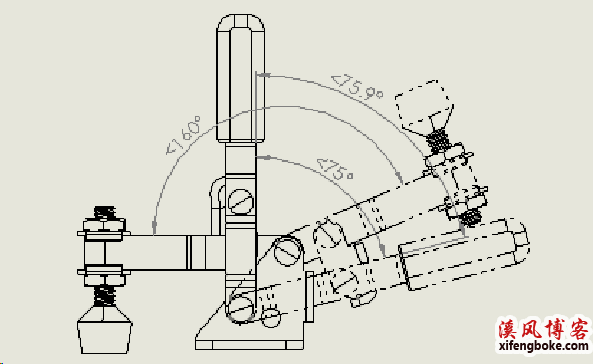
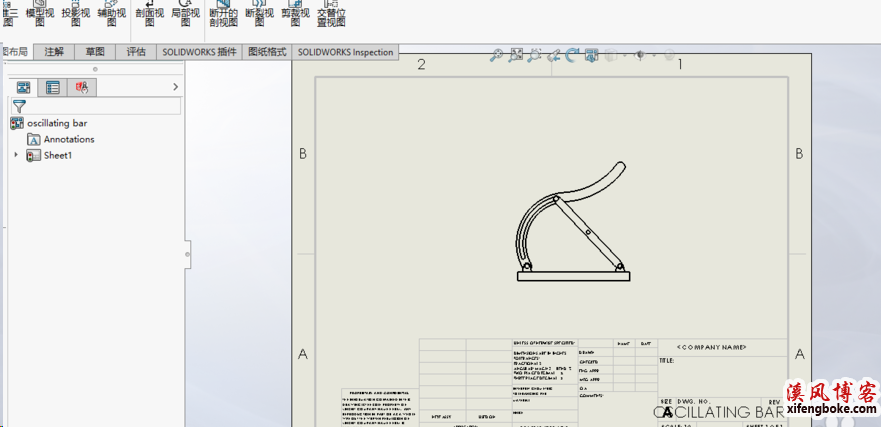
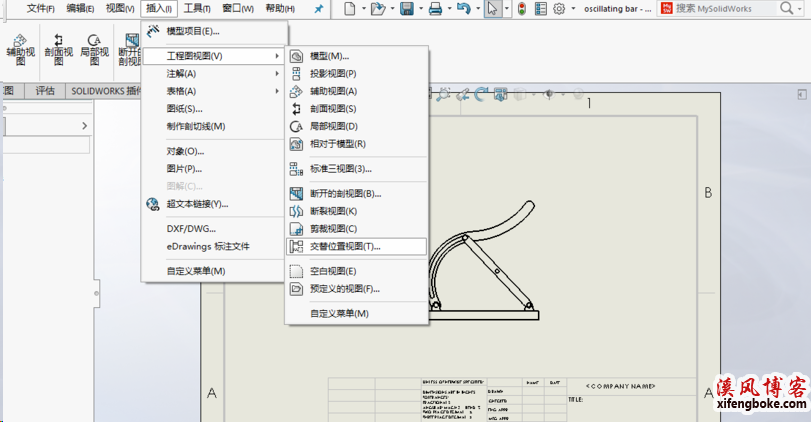
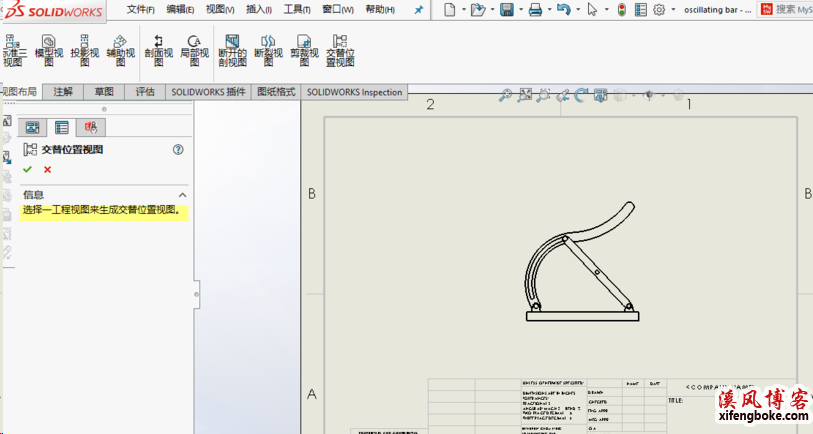
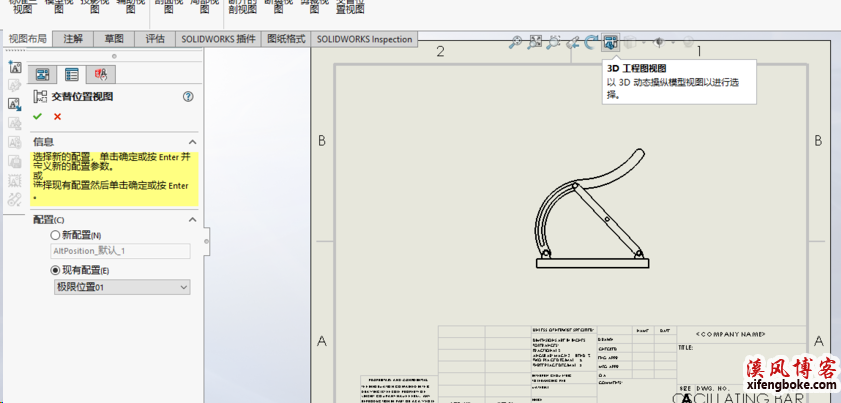
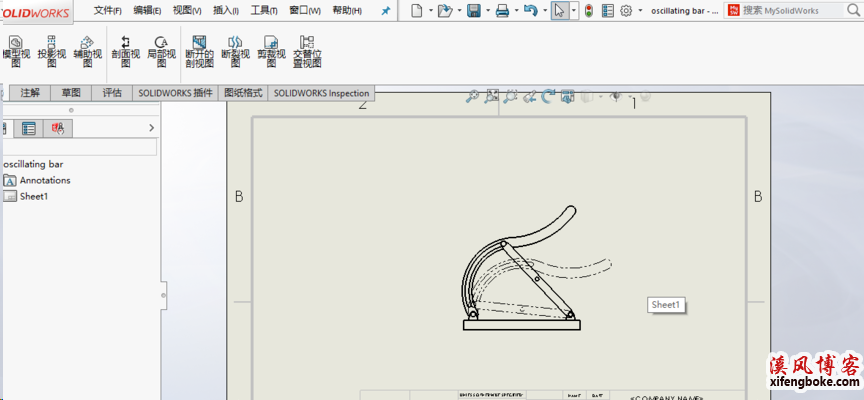
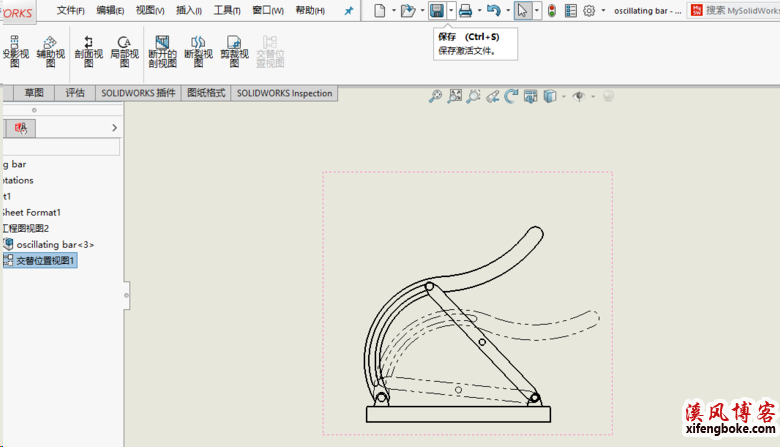


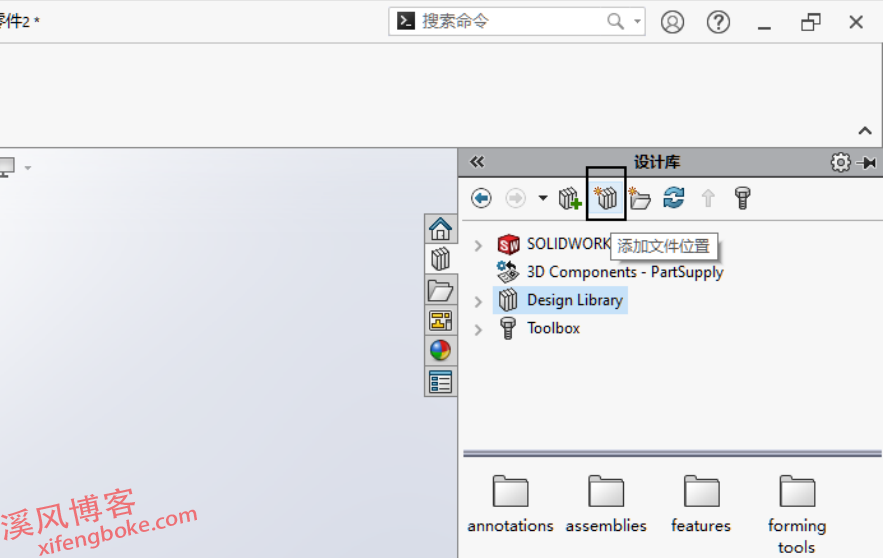
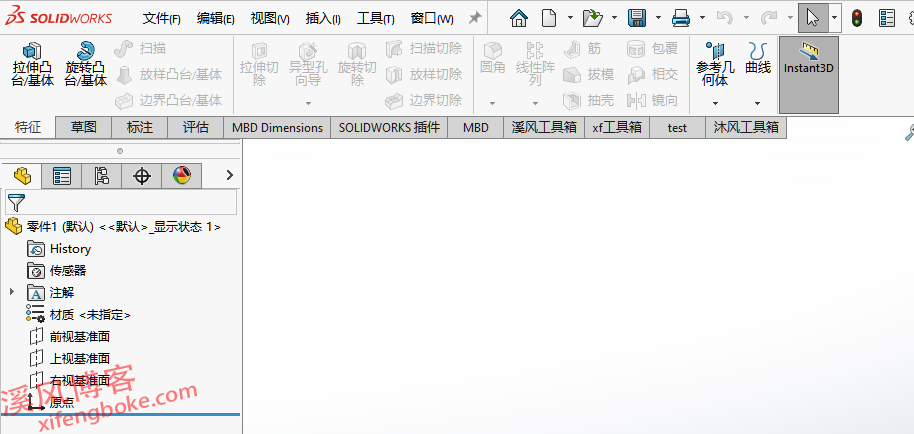
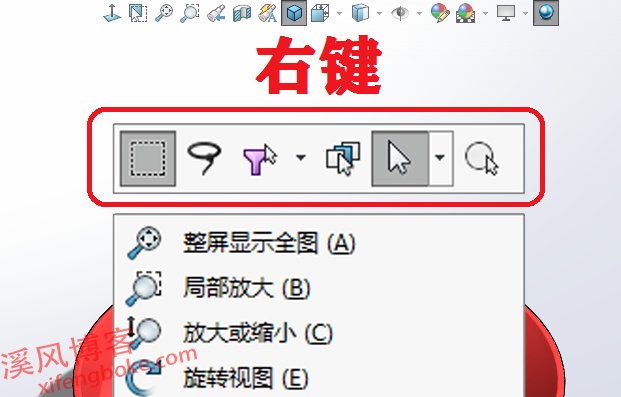
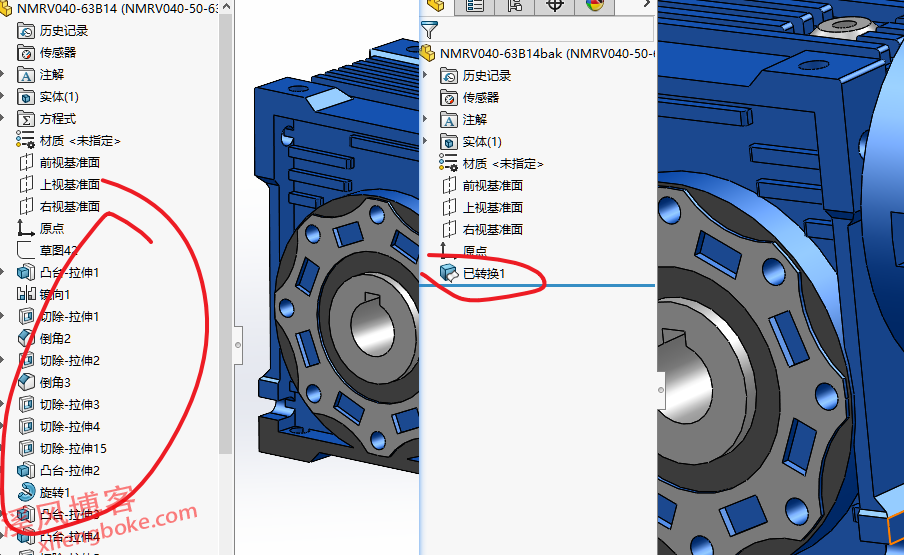
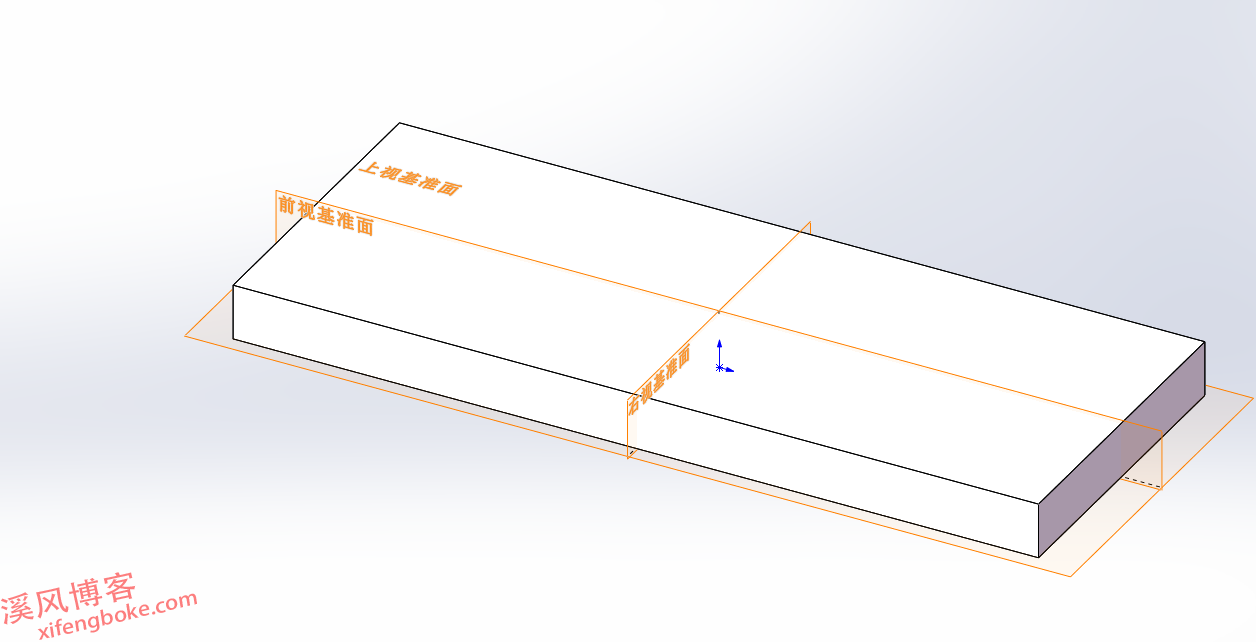
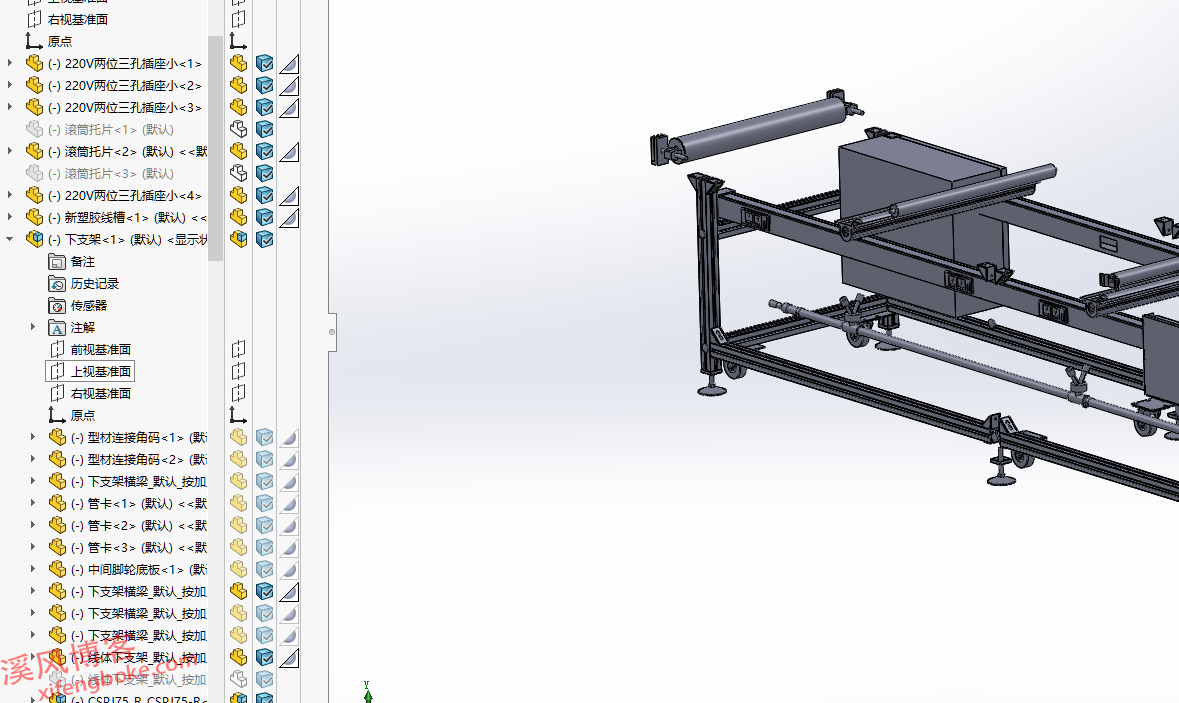
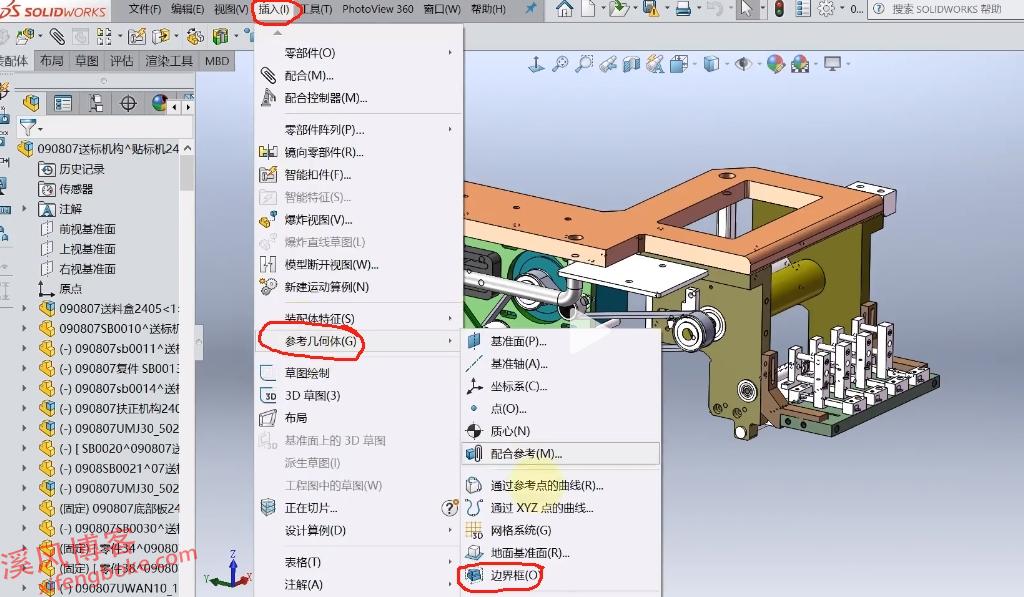
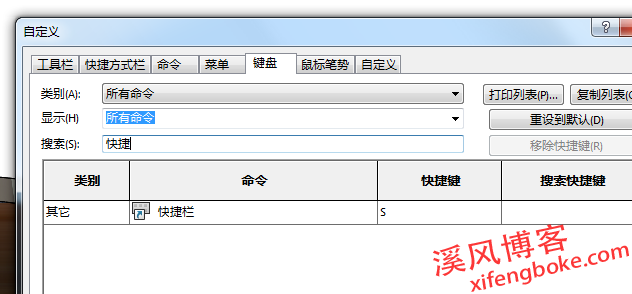

发表评论