作为机械设计师,我想这里提到滚花大家应该不陌生,尤其是在大学,不知道大家有没有金工实习,制作小锤子,锤子的柄就是滚花出来的效果。那么在SolidWorks里面,我们如何表达零件表面滚花操作呢?其实并不难,下面溪风给出两个方案供大家参考。
SolidWorks零件滚花表达方法:
方法一:绘制三维滚花效果
1、打开需要做滚花的SolidWorks零件,小编做了一个圆环跟大家演示滚花的制作方法。我们在需要滚花的零件表面进行如下操作:
2、贴着需要生成滚花的面,做一条螺旋线。首先找到 螺旋线命令,特征-曲线-螺旋线
3、如下图做一条紧贴侧面的螺旋线(螺旋线的直径就是圆柱面的外径,螺距大家根据自己的效果自己定就可以)。这条螺旋线是作为拉伸切除的引导线
4、我们在螺旋线的起点,垂直螺旋线,新建一个基准面,如下图所示,画一个倒三角的草图
5、然后我们点击扫描切除就可以
效果如下:
6、同样的方法再做一条相反的。完成后的效果
7、圆周阵列上面的特征,如下图所示:阵列个数大家自己定义
8、完成后的效果
这一种方法是三维里面做到形似的效果,工程图里面标注滚花的解释。
方法二:SolidWorks零件滚花贴图操作
1、选择外圆柱面,在鼠标左上角选择外观的下拉箭头,选择面,如下图所示:
2、进入此面颜色的高级选项,选择颜色/图像,外观文件浏览到安装位置D:\Program Files\SOLIDWORKS Corp\SOLIDWORKS\data\Images\textures\metal\machined,选择滚花的贴图,如下图所示:
注意:这里的路径就是大家安装SolidWorks的路径,溪风老师默认安装在D盘,所以是D:\Program Files\SOLIDWORKS Corp\SOLIDWORKS\data\Images\textures\metal\machined,如果你们安装的是默认C盘就去C盘找对应的路径,如果你安装了是其他你自定义的位置,就要去自己找到。默认这些贴图都是有的。
3、贴图效果如下:
但是此效果不能带到工程图中,需要在工程图中标注说明为表面滚花。
总结:
溪风老师提供了上述两种方式做SolidWorks零件表面的滚花,各有千秋,第一种是极其形似的切除出来的滚花效果,3D效果明显,但是圆周阵列消耗内存,估计配置低的电脑会有点卡,工程图里面也需要标注说明是滚花。第二种则是通过SolidWorks贴图的方式体现滚花效果,也是不错的选择,效率比较高,但是工程图表面会没有贴图,所以就需要标注表面滚花的注解。希望通过这两种方式为大家提供思路。感谢大家对溪风的关注,想学SolidWorks,搞设计,请加入我们吧!



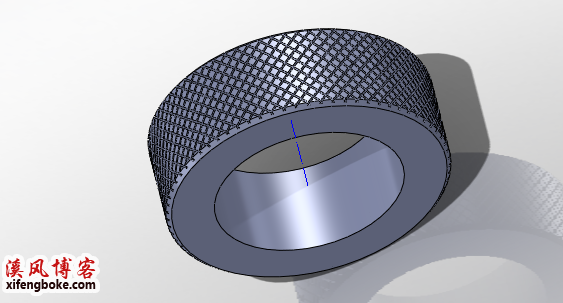
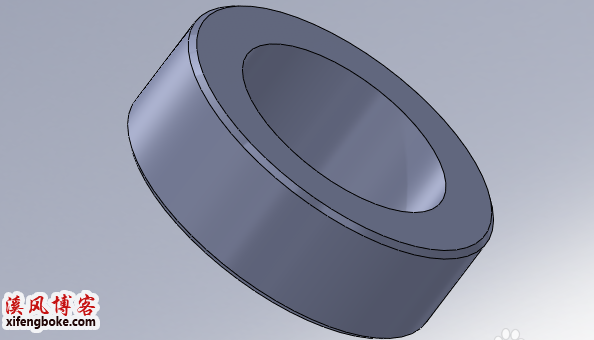
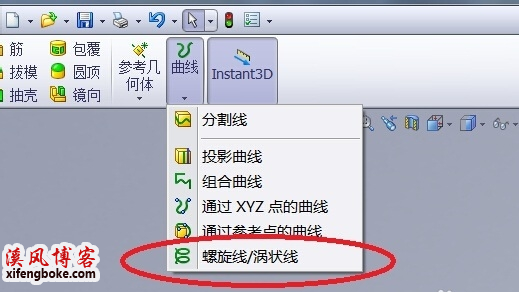
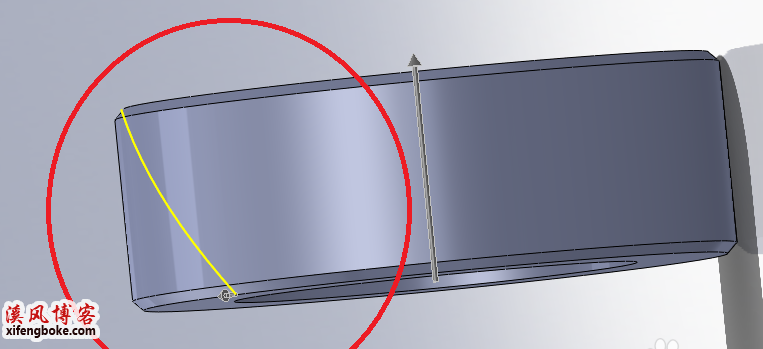
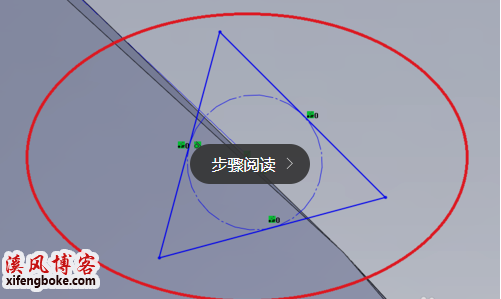
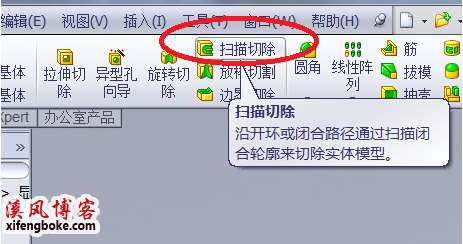
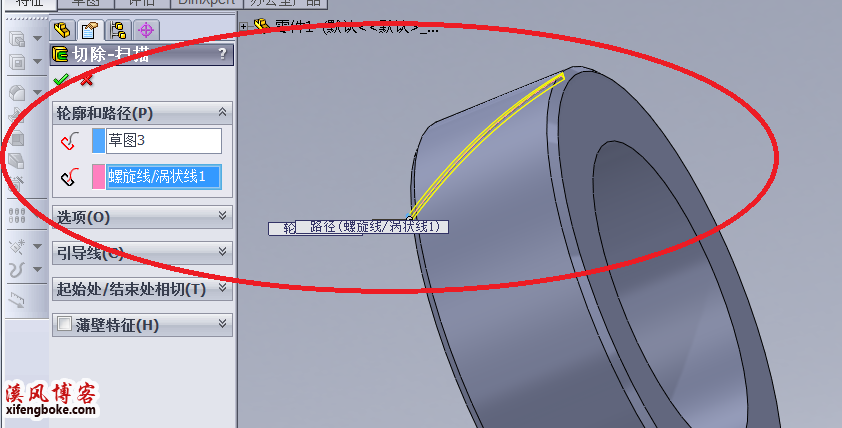

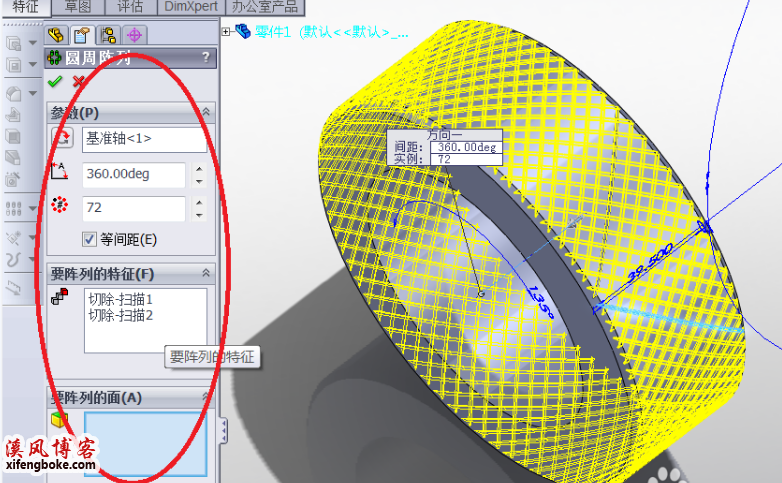
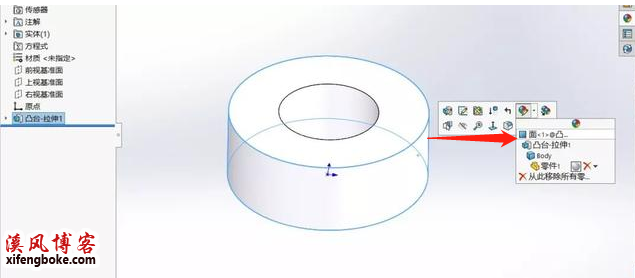

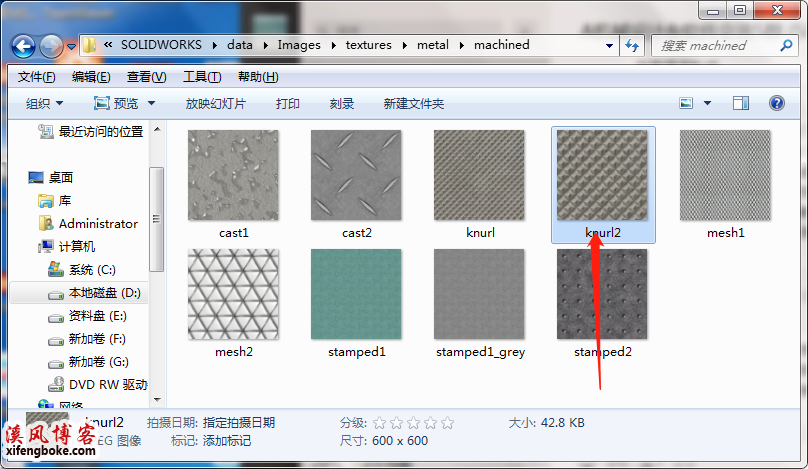
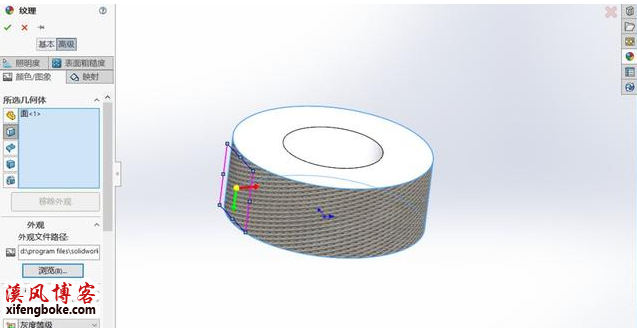


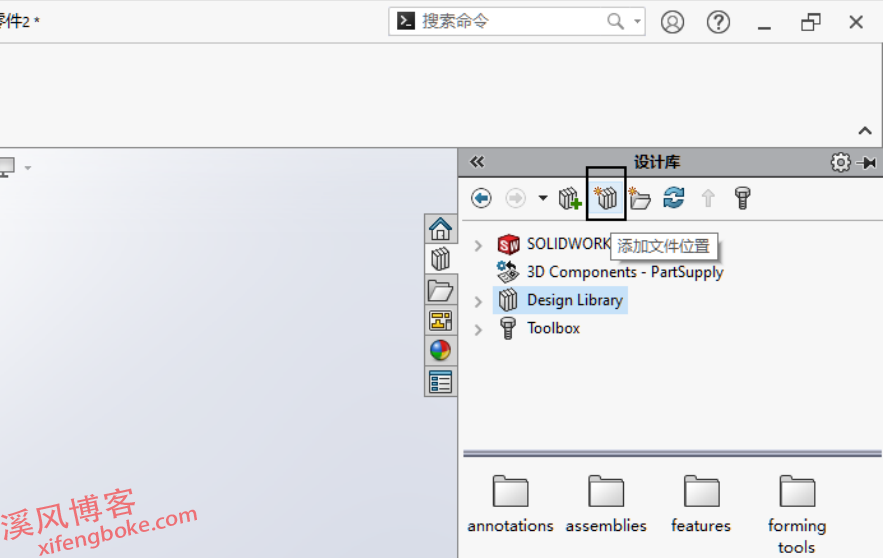
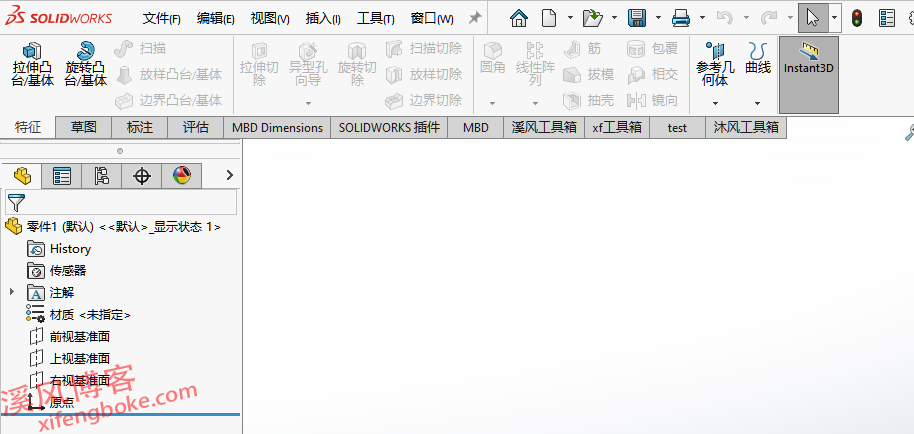
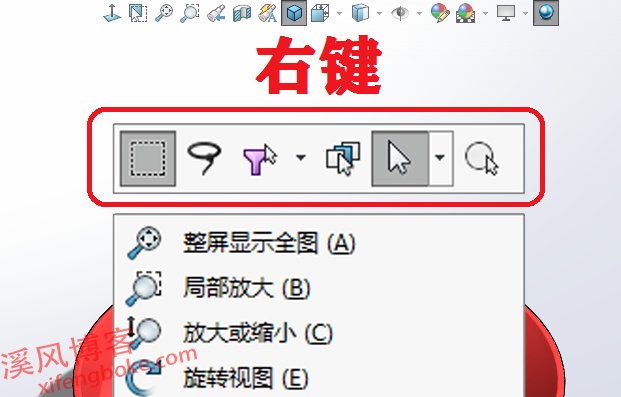
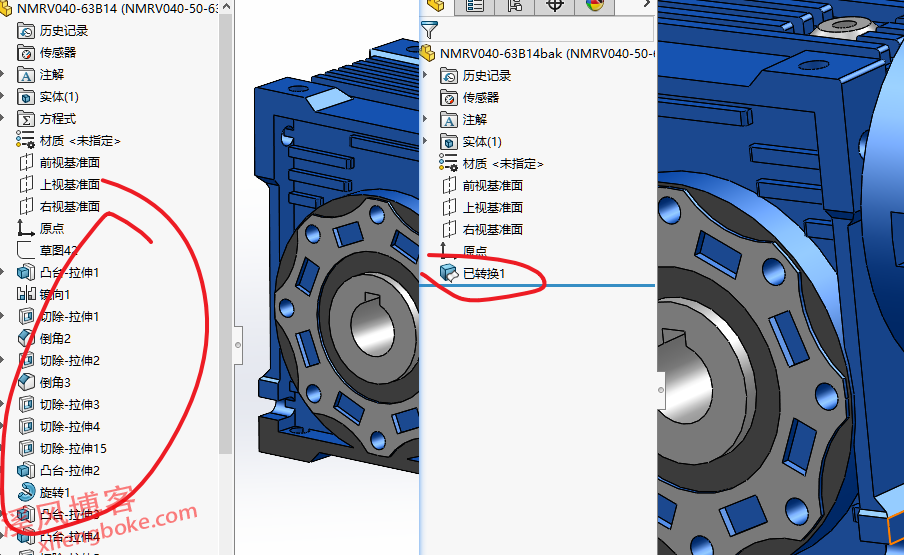
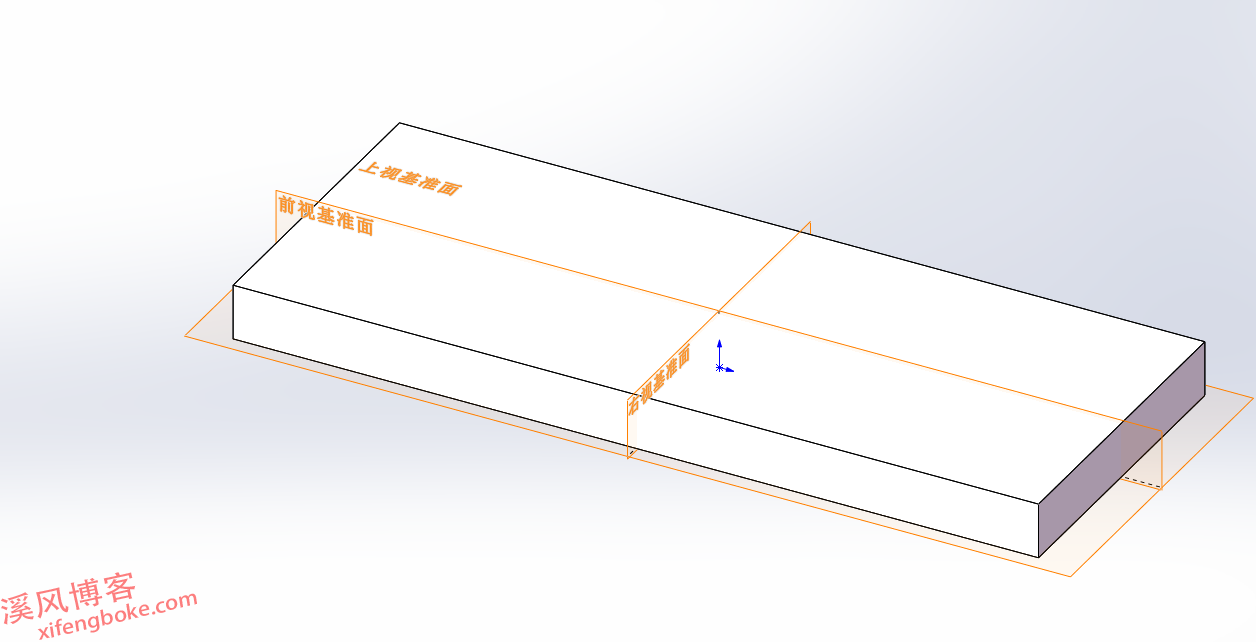
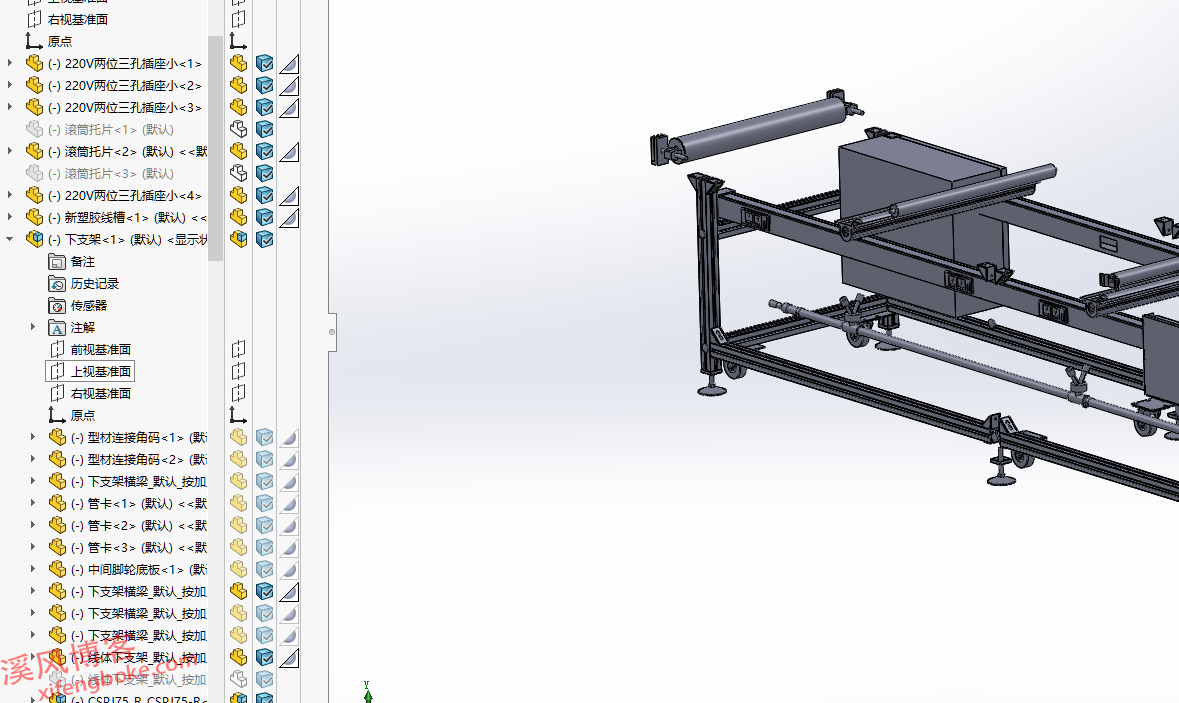
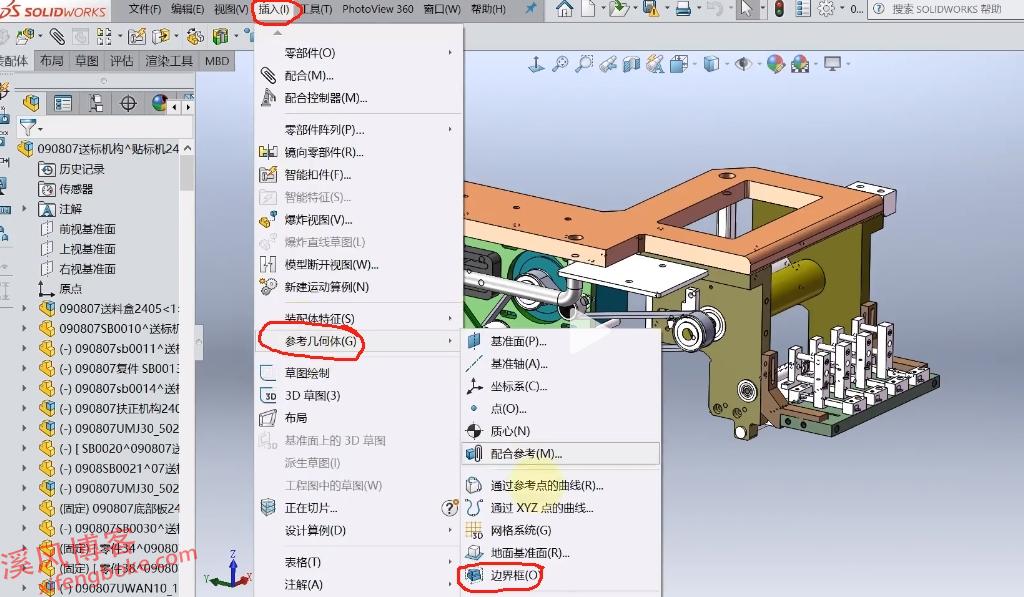
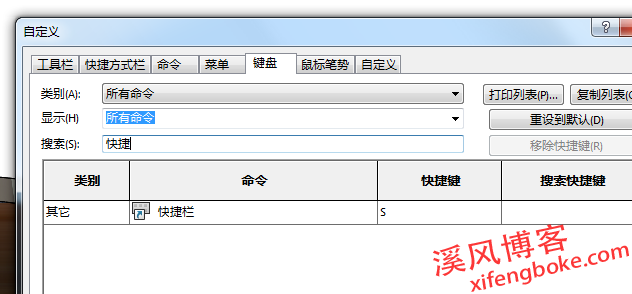

还没有评论,来说两句吧...