很多时候我们为了建模方便,都会用到SolidWorks进行系列化零件的生成,提高我们的设计效率,那么SolidWorks进行系列化设计对于新手来说比较难,这里溪风就给大家通过简单的实例,讲解SolidWorks系列化零件的生成教程。
系列化零件的特点:
具有相同的建模特征
具有不同的尺寸
SolidWorks系列化零件设计案例:隔套
什么是隔套?
隔套你可以想象为直径和厚度不同的垫片的形状,隔套作用主要有两点:
1、在对装的轴承(角接触轴承)中间,可以调节轴承的游隙和预压;
2、在轴承外侧装,通过间隔套,可以使紧锁螺母压紧轴承内圈的力比较均匀,也可以保护轴承不受损伤,安装时也比较有充裕空间拧螺母,好下扳手,与一般螺母靠平垫压紧的作用类似;另一方面可以在间隔圈外装油封,也保护了轴不受油封磨损。
下面进行隔套的系列化零件的建模
1、打开SolidWorks,新建零件,我们在上视基准面进行草图绘制,如下图所示:内径62,外径80
2、拉伸草图,给定深度12
3、然后我们点击插入-表格-设计表,如下图所示:
4、然后选择自动生成,点击确定对号
5、出现下面的弹窗,然后选中我们要用的参数,一般全选即可:
6、点击确定之后我们会发现,自动生成了一个excel表格,而且还非常的规则完整,一看就可以看明白,如下图所示:
我们可以双击其中一个普通,发现就是我们之前输入的尺寸
我们也可以鼠标右键选中普通-设置单元格格式-数值
这样就可以显示我们的尺寸值啦
7、所以下面就是我们需要进行系列化的参数填入即可,包含了内径D1,外径D2,厚度D拉伸。
8、设置好我们的尺寸之后,我们点击空白区域,如下图所示
然后弹窗生成配置,我们点击确定即可完成。
如何查看和生成我们的SolidWorks系列化零件?
我们打开配置属性卡,就可以看到我们上一步的配置,双击就可以实现激活配置,零件自动更新数值。
更新之后我们就可以保存单独的零件了。
如何修改或者新增SolidWorks系列化零件?
1、同样找到我们的配置属性卡,然后鼠标选中【系列零件设计表】,右击出现【编辑表格】
2、然后就进入了我们非常熟悉的尺寸增加修改界面啦!
既可以增加,又可以删除,还可以修改尺寸,确定之后模型自动更新。
以上就是溪风老师给大家整理的SolidWorks系列化零件的教程,希望大家可以学会,并且能举一反三,应用到自己的系列化零件设计当中去。




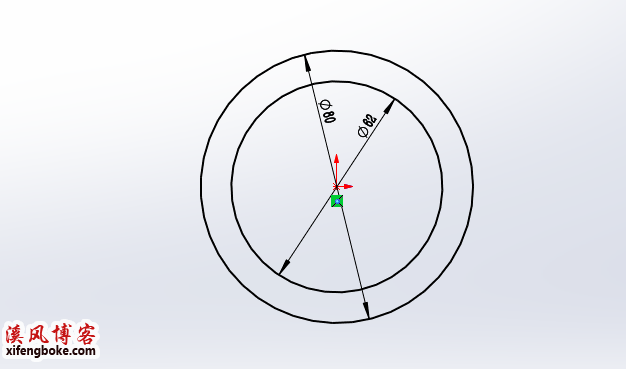
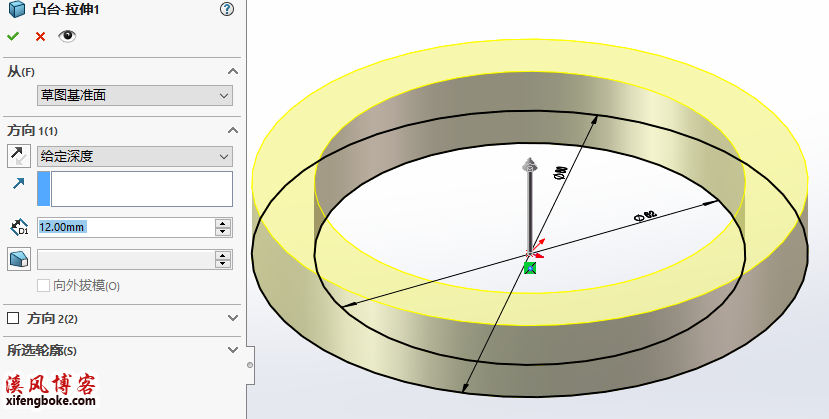
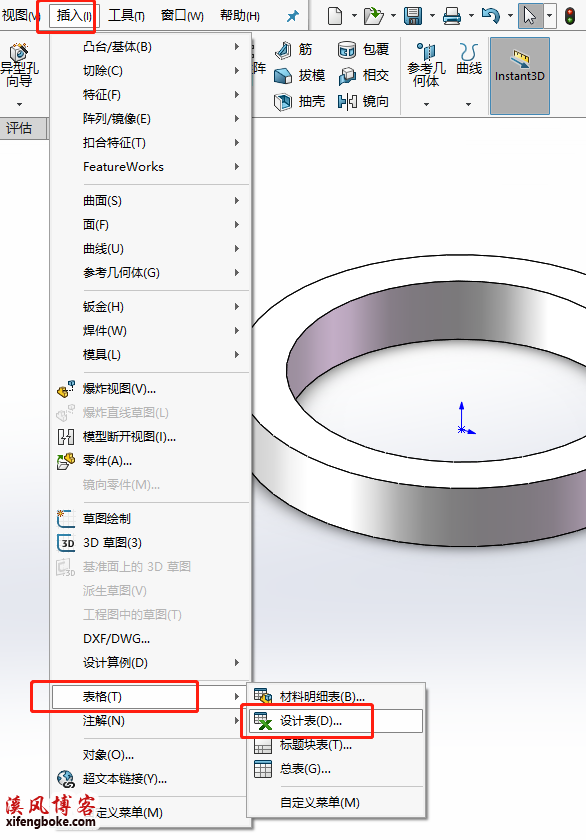
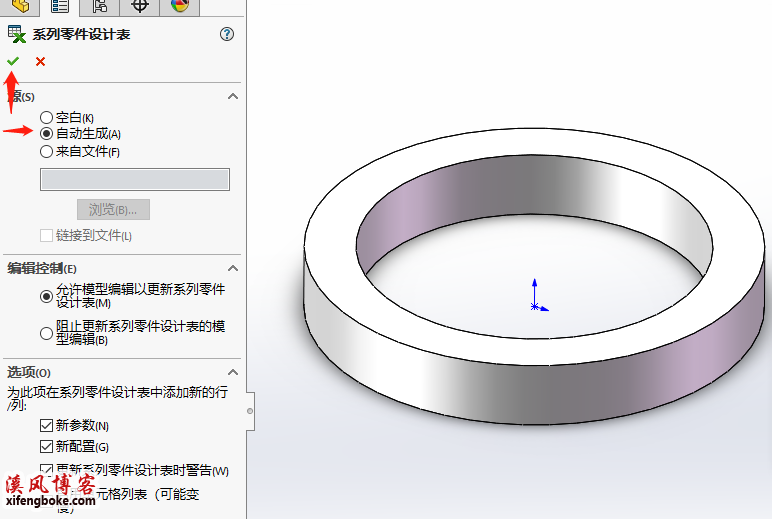
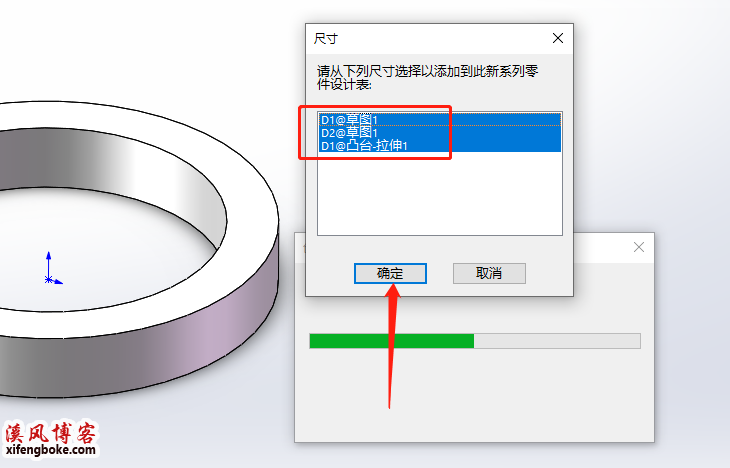
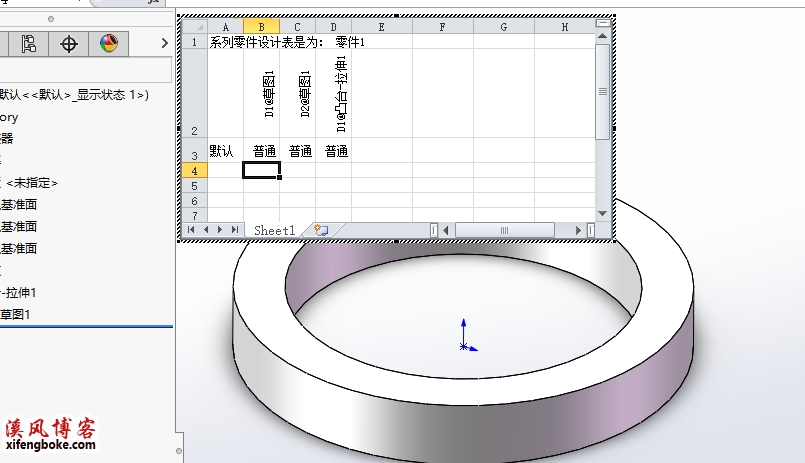
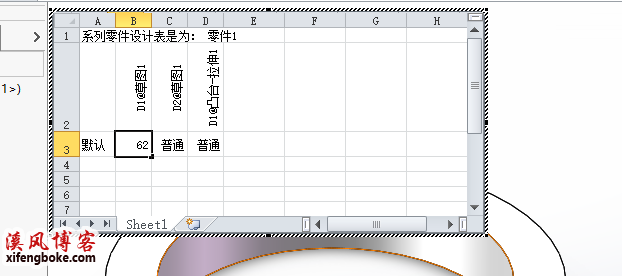

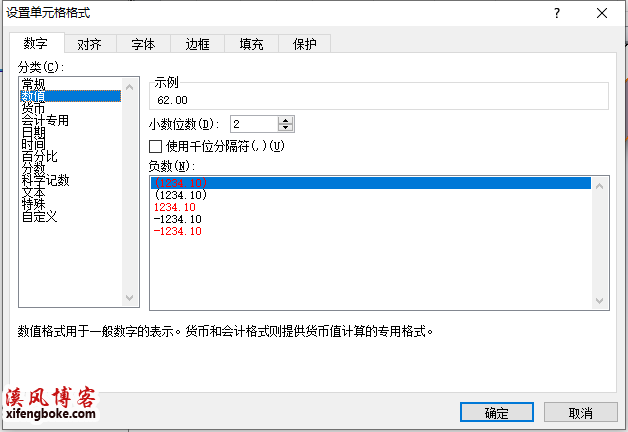
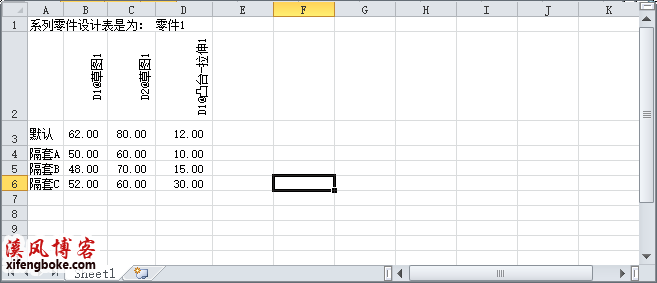
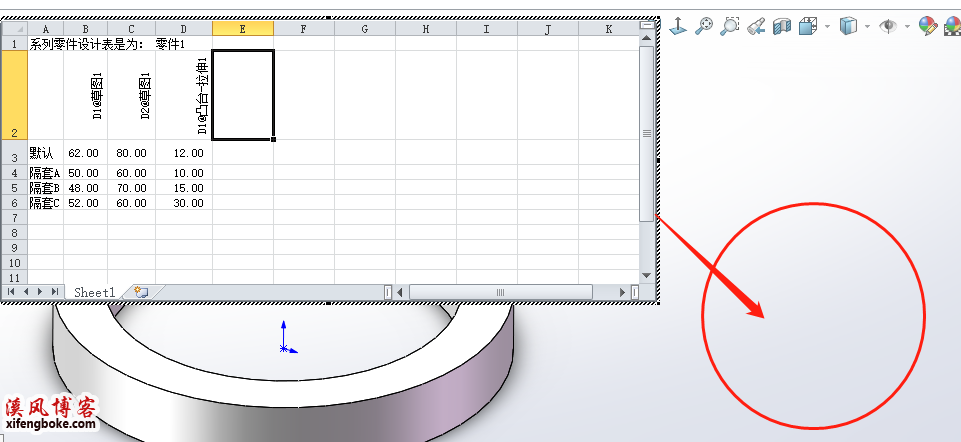
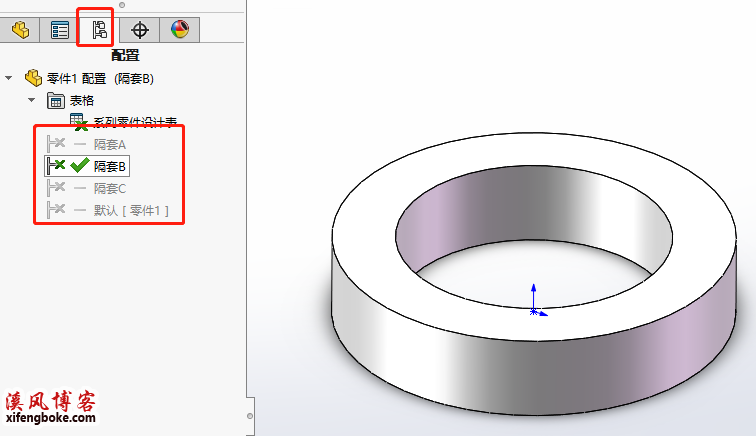
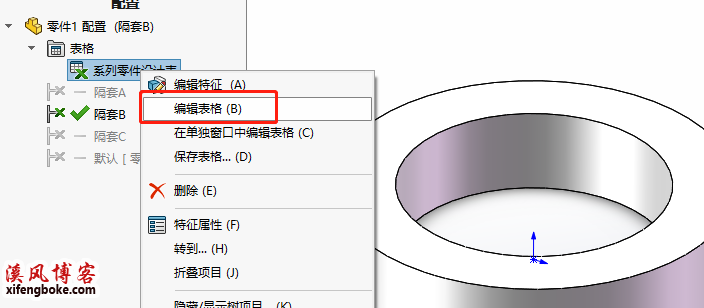
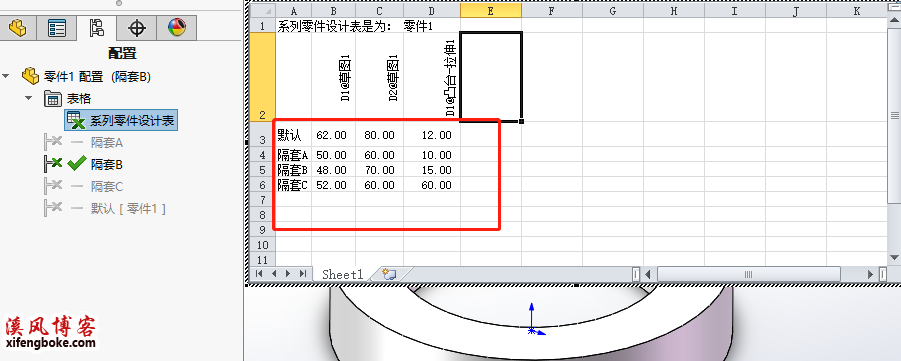


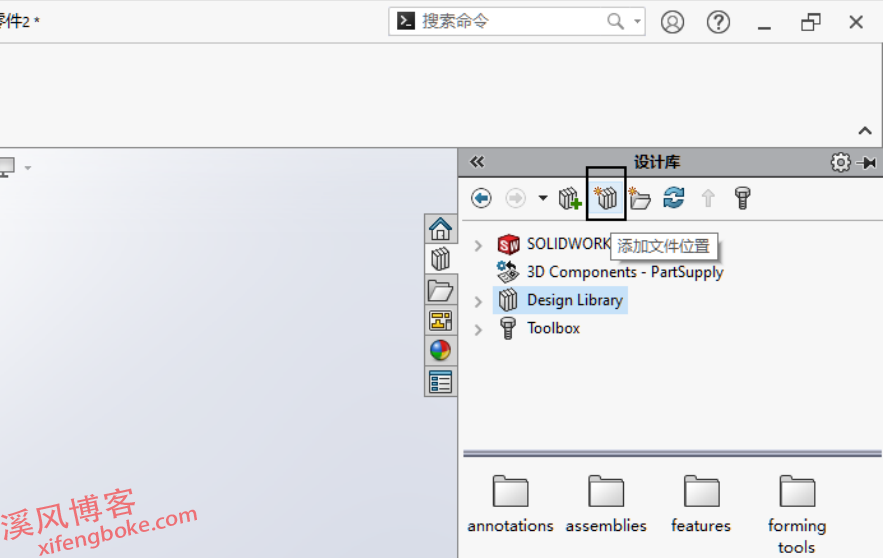
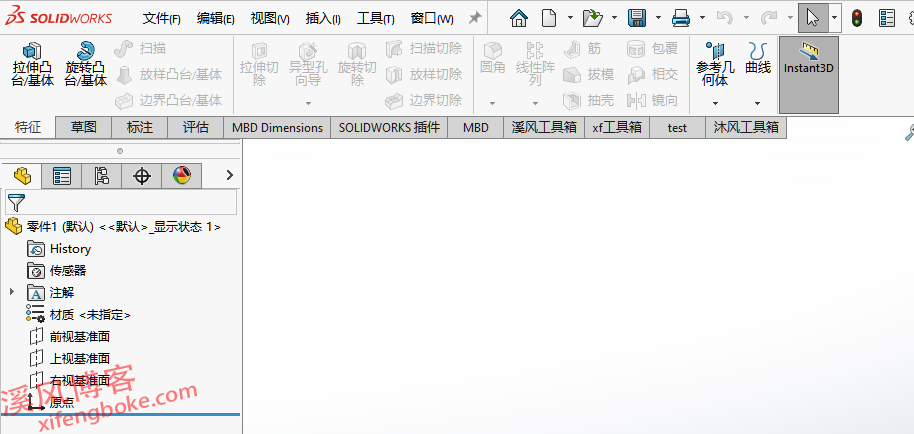
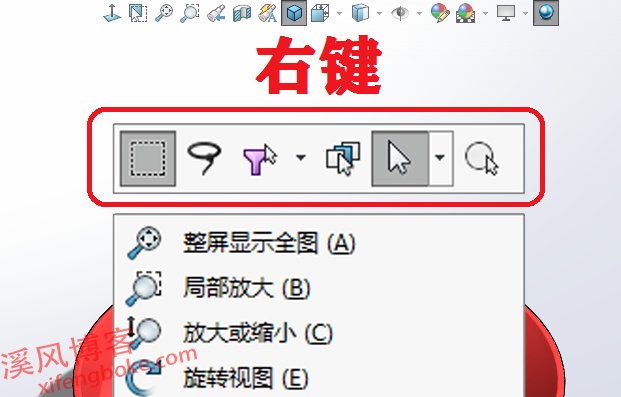
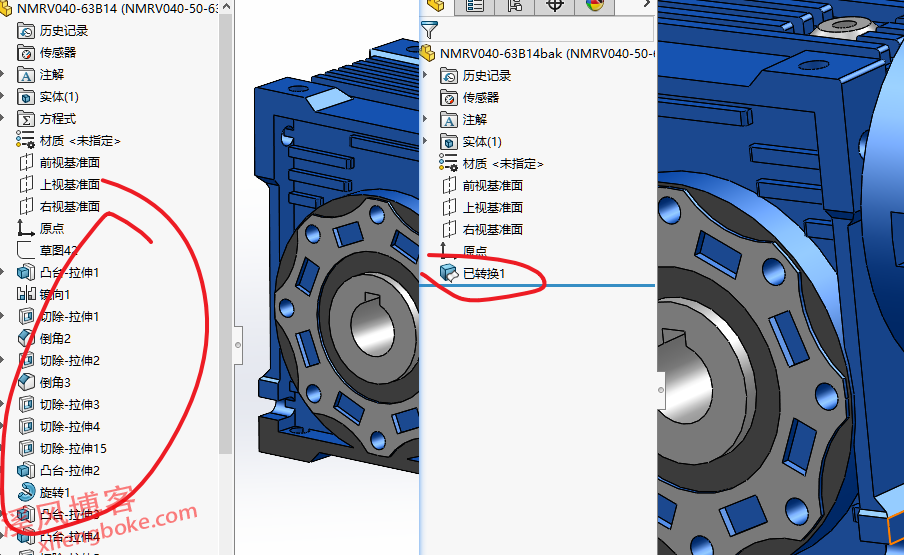
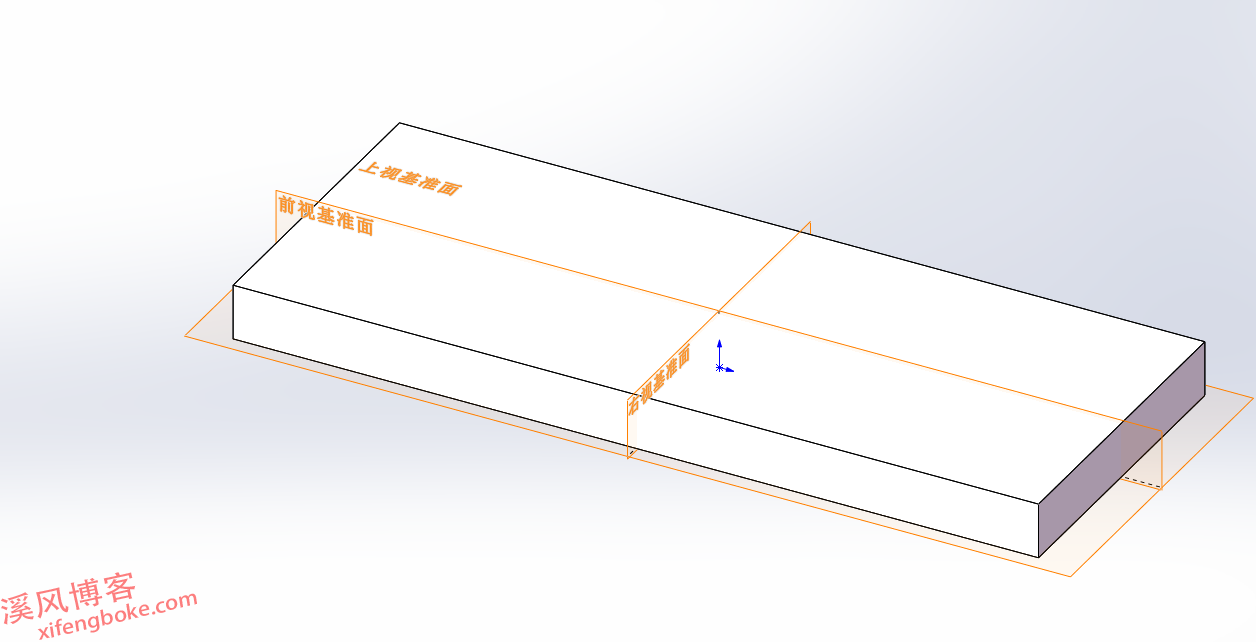
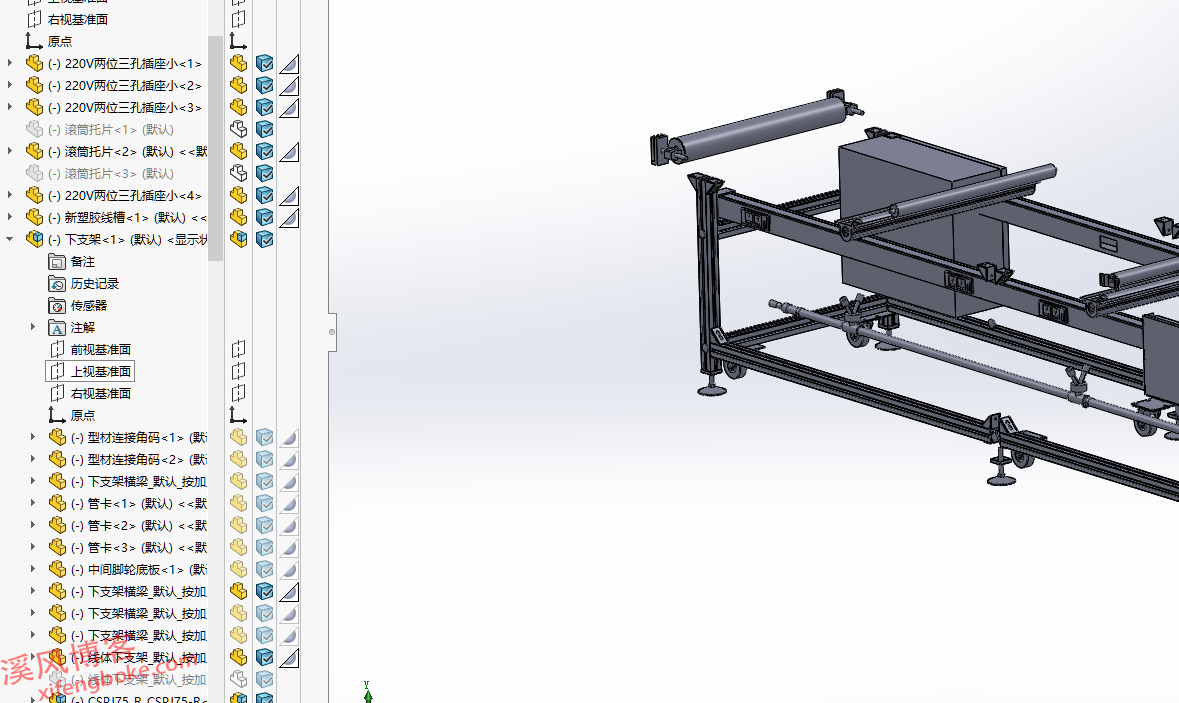
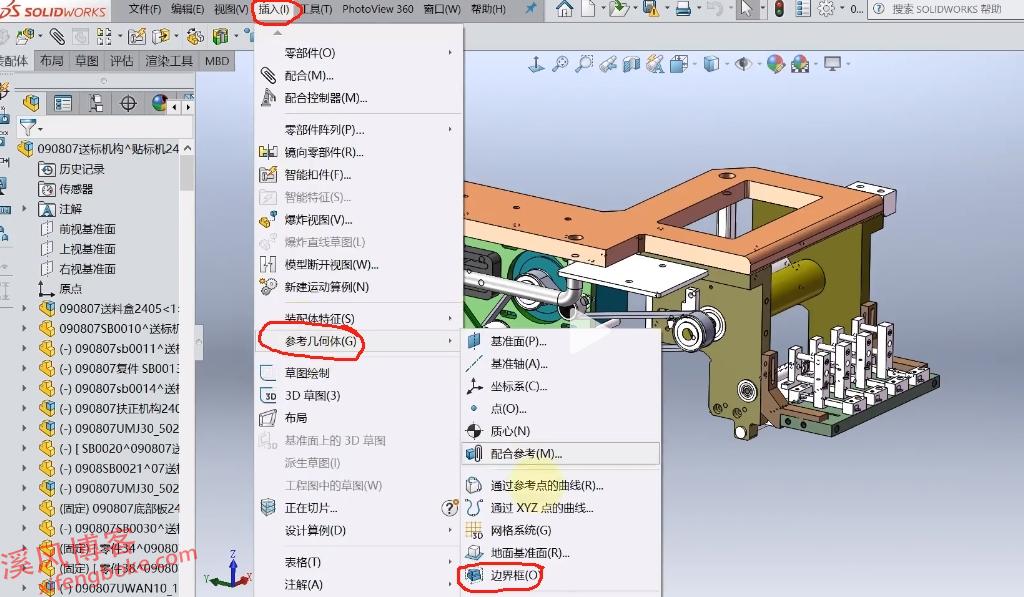
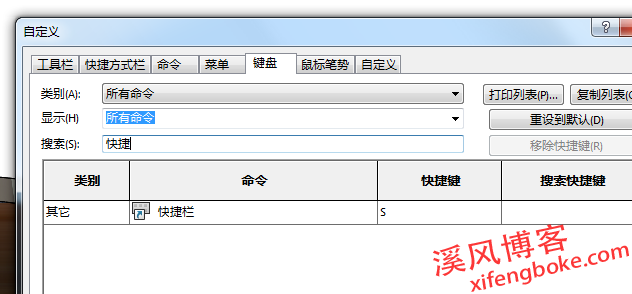

还没有评论,来说两句吧...