很多时候,设计师由于某些需求,需要将CAD图纸转化成SolidWorks三维模型,如果我们在SolidWorks草图里面抄CAD的轮廓显得非常的麻烦,非常的浪费时间。那么有什么方法可以快速实现cad转SolidWorks三维呢?溪风老师这里给出两种方法,希望大家可以合理的使用,提高设计工作效率。
CAD转SolidWorks教程
第一种方式:常规操作,实现DWG图纸转SolidWorks
1、打开cad图纸,这里溪风以一个法兰盘的图纸为例给大家讲解,如下图所示:
首先我们来分析这张图,我们发现我们这个图框是不是不需要?因为我们只要图纸就可以,图框可以删掉,然后我们看一下尺寸,我们发现这里的图纸比例是1:4,所以我们要先将图纸比例调整为1:1,也就是我们需要将①图框删掉→②图纸比例改为1:1也就是方法四倍。
处理完如下图所示:我们发现真实尺寸就是外圆直径400.
好,然后我们保存图纸。打开SolidWorks
2、然后我们打开SolidWorks,然后我们点击【菜单】-【打开】,选择DWG格式,选择刚才的CAD图纸,如下图所示:
3、这里我们选择‘输入到新零件为(p)’选中2D草图,然后点击下一步:
4、然后我们进行下面的设置,单位毫米,添加约束和输入尺寸,这个根据自己的需要添加即可,推荐选中,便于我们看尺寸,图层选择你CAD想要导出的图层,然后点击下一步。
这一步我们根据红色的选框进行设置即可,注意这里的【运行修复草图】你可以选中,也可以不选,新手的话不建议选中。设置好之后点击完成即可。
然后就会自动导入到SolidWorks里面。如下图所示:默认是前视基准面,我们可以确定后修改基准面。
5、下面我们就可以在SolidWorks里面操作啦,比如拉伸凸台,法兰盘厚度10mm
第二种方式:快捷键,快速实现CAD图纸转化SolidWorks模型
1、分别各自打开CAD图纸和SolidWorks软件,然后我们在SolidWorks里面新建零件,然后比如我们在上视基准面进行草图绘制,进入草图环境,如下图所示:
2、然后我们切换到CAD里面,把我们要转化的CAD图纸鼠标选中,然后键盘快捷键CTRL+C复制。
3、切换到SolidWorks草图,Ctrl+V粘贴进去即可。
这时候我们会发现,图形没有在中心点,大家可以使用草图命令【移动】将图形选中,移动到中心位置,如下图所示:
这里溪风需要强调一点,一定要自己标注一下尺寸,看看对不对,标注其中任何一个就可以,确认尺寸是正确的,如果发现不正确,就需要整体放大或者缩小。
4、然后我们就可以进行SolidWorks拉伸操作了:
总结:
以上两种方法都可以实现CAD转SolidWorks,第一种比较常规,功能和可选项比较多。第二种则比较简单快捷,直接复制粘贴即可。以上就是溪风老师给大家分享的CAD转SolidWorks教程,为了正确期间,大家都需要标注一个尺寸,来确定我们转化的正确性!感谢大家对溪风的关注和支持。更多SolidWorks实战教程请加入我们!



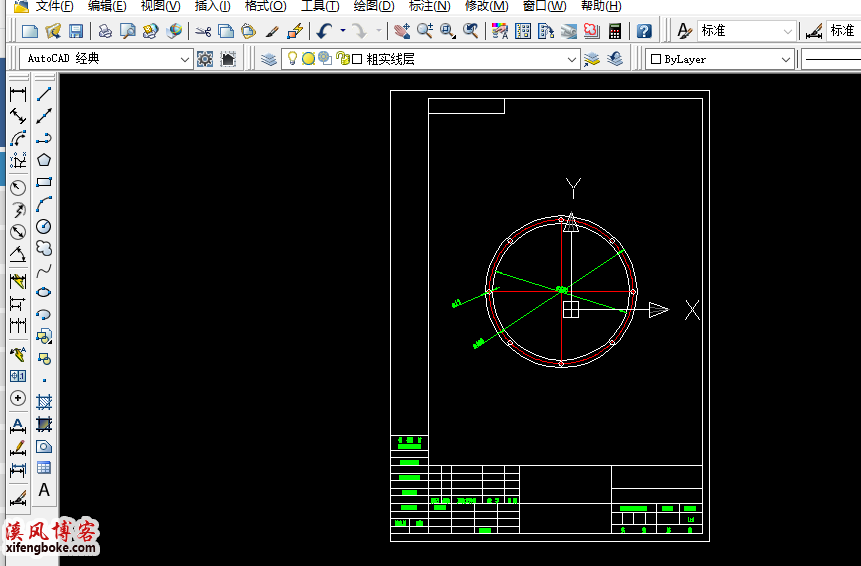

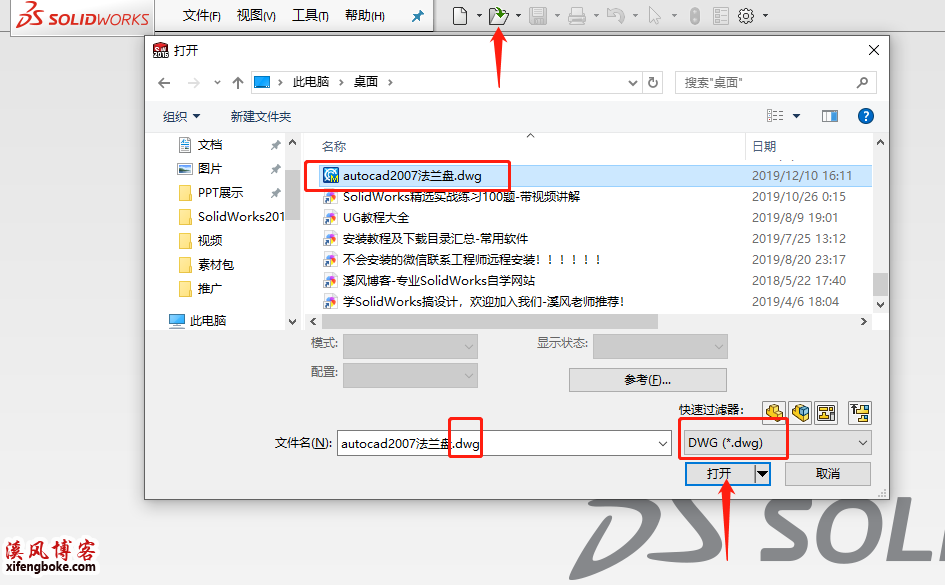
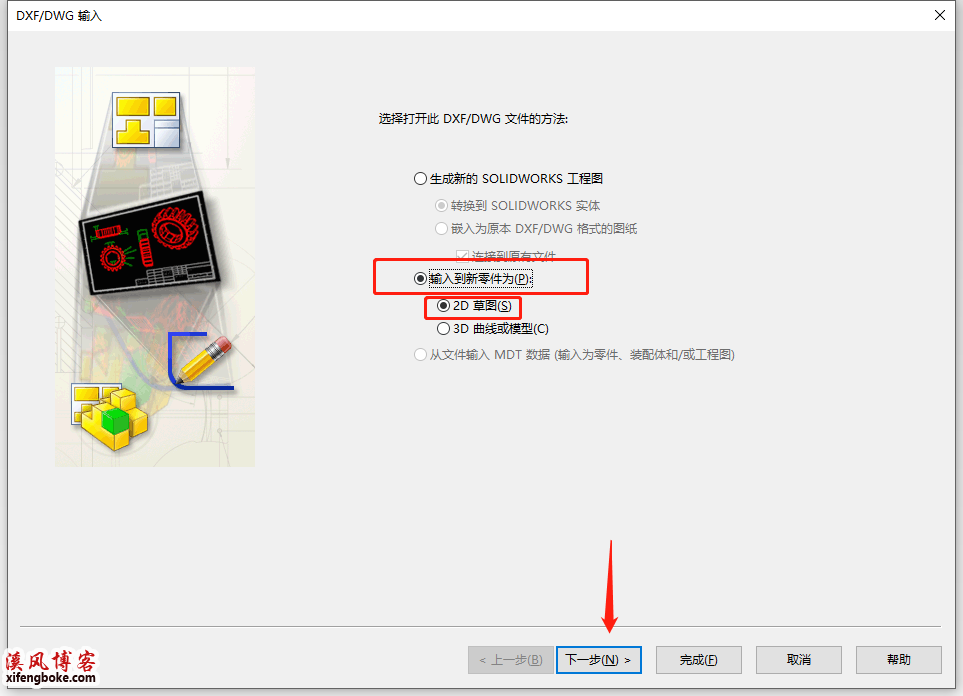
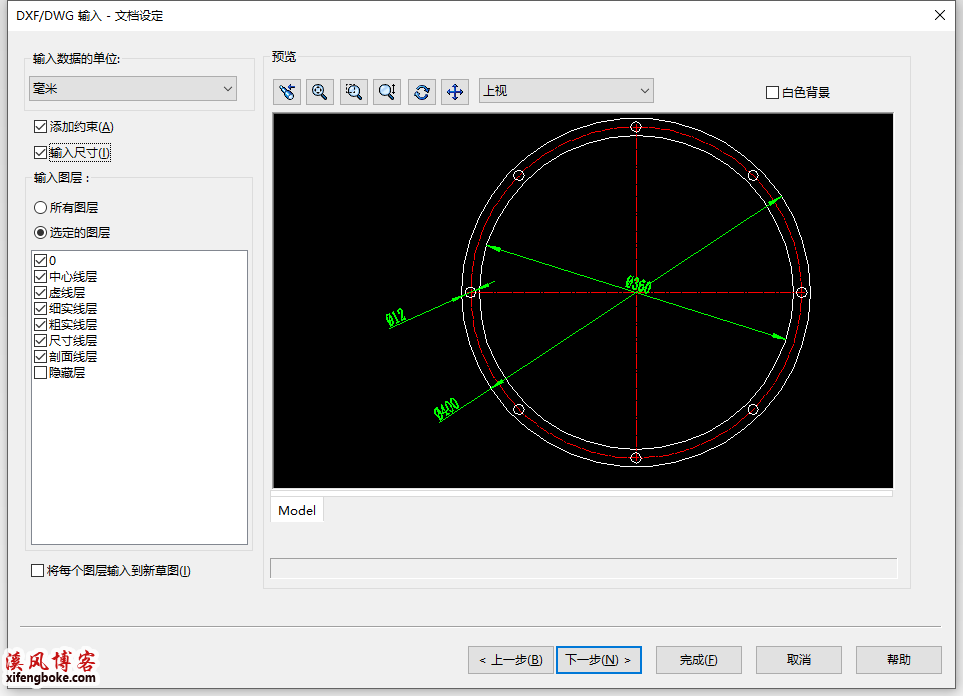
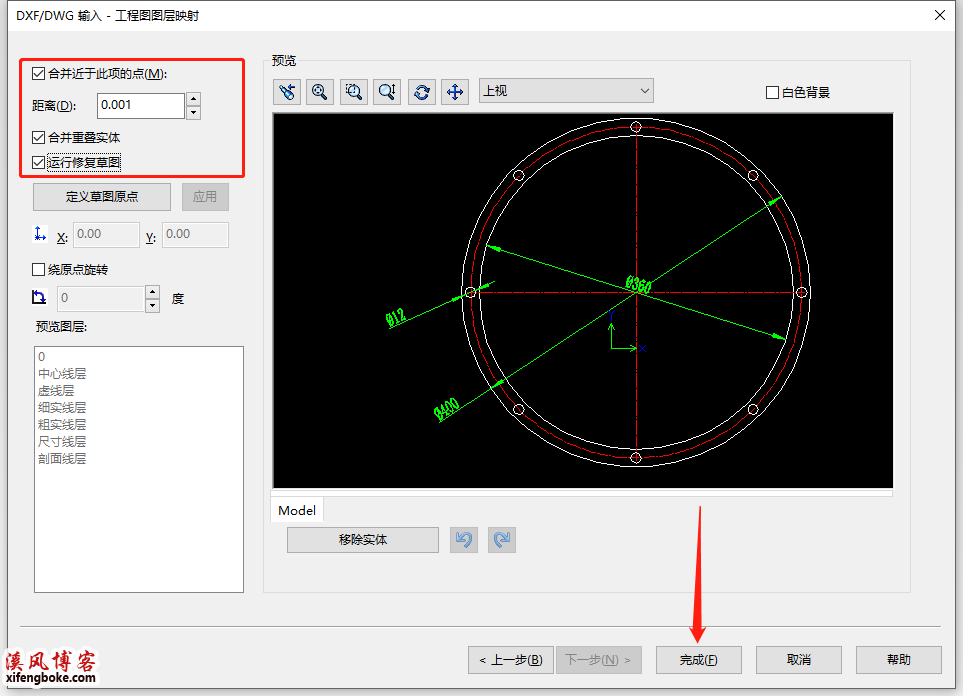
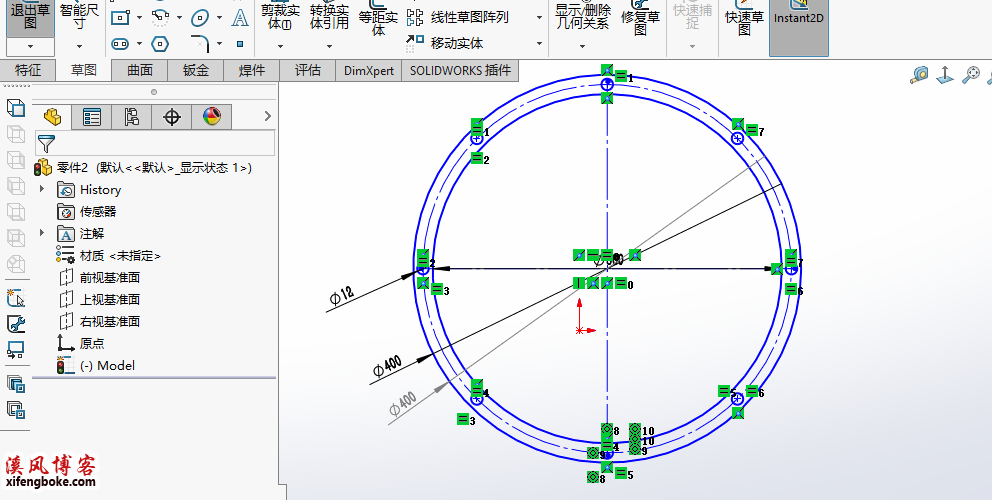

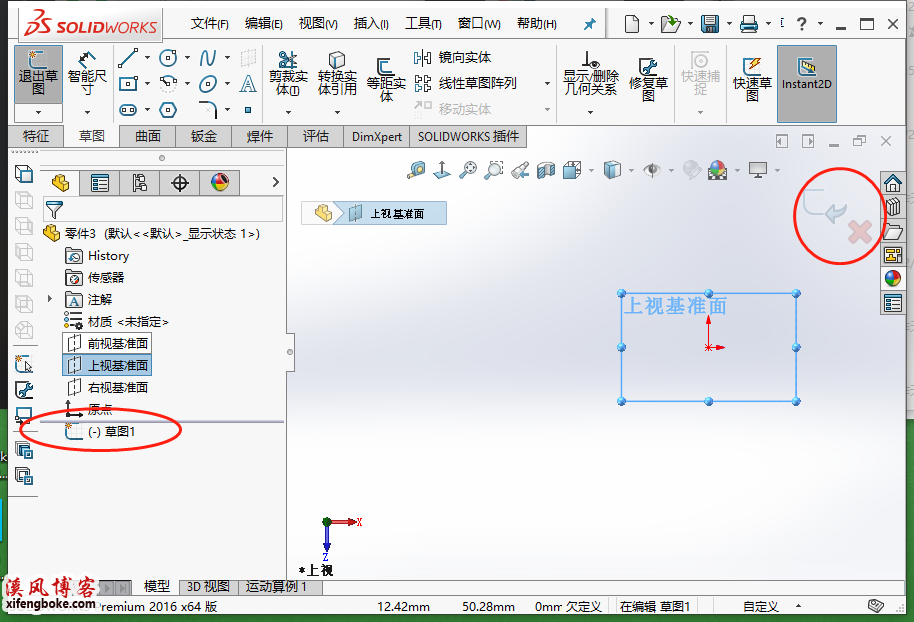

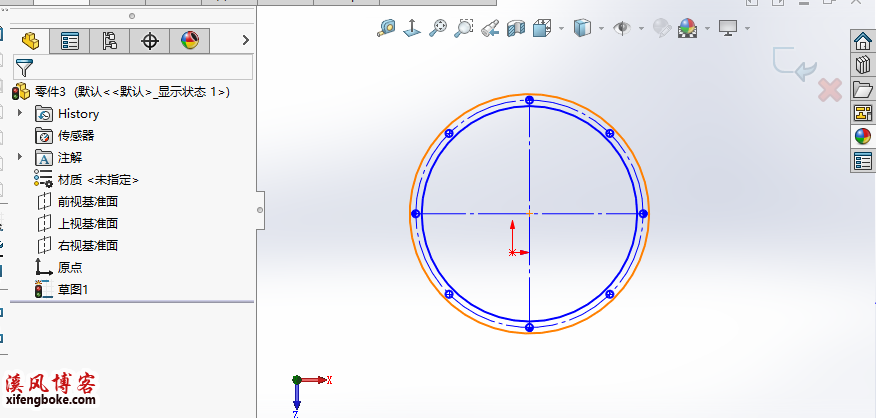
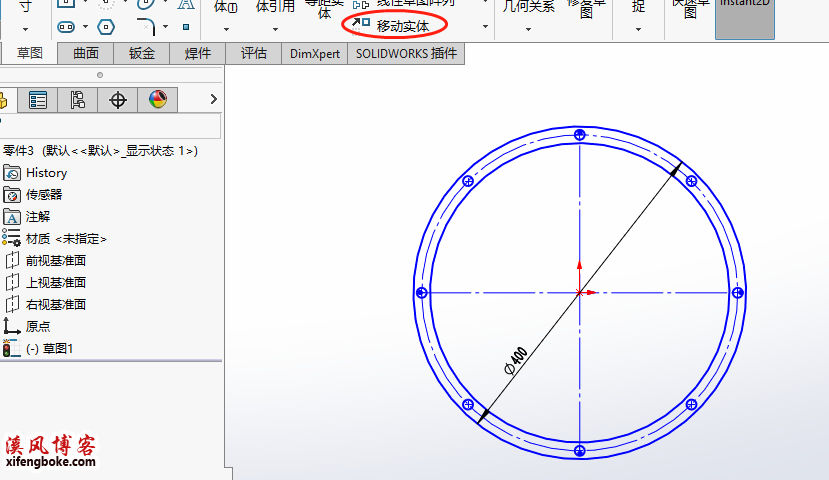


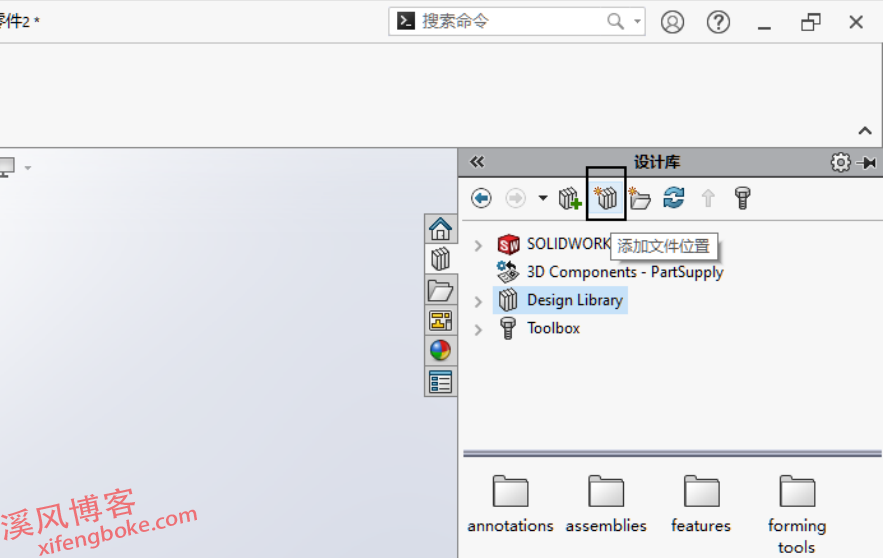
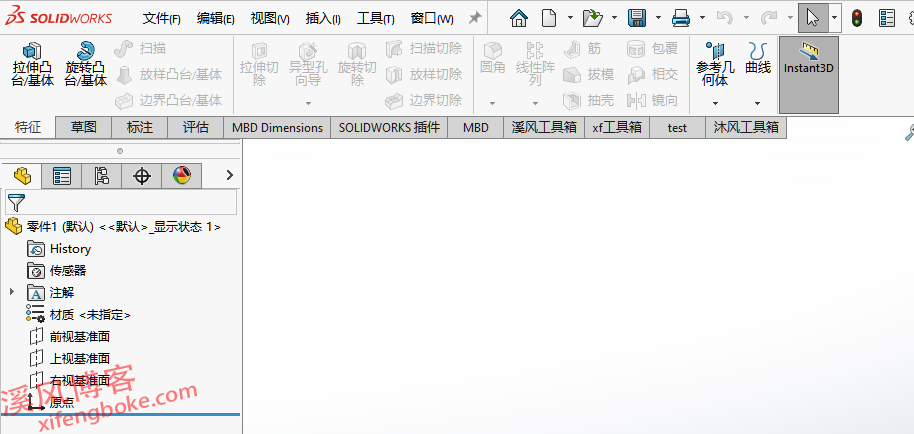
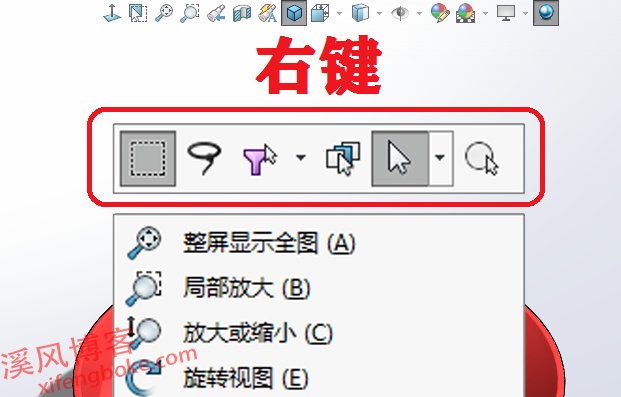
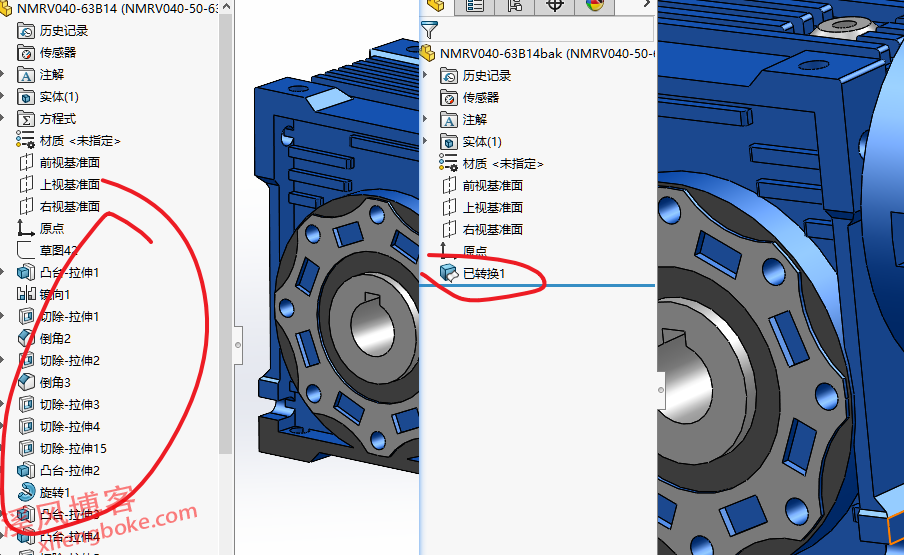
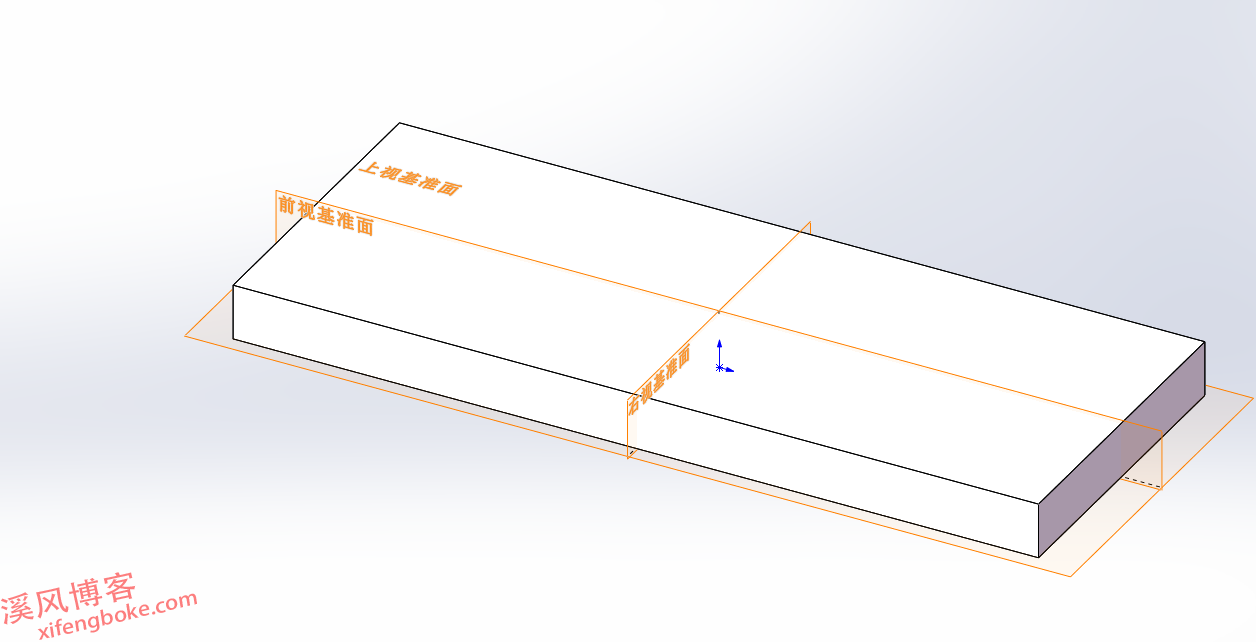
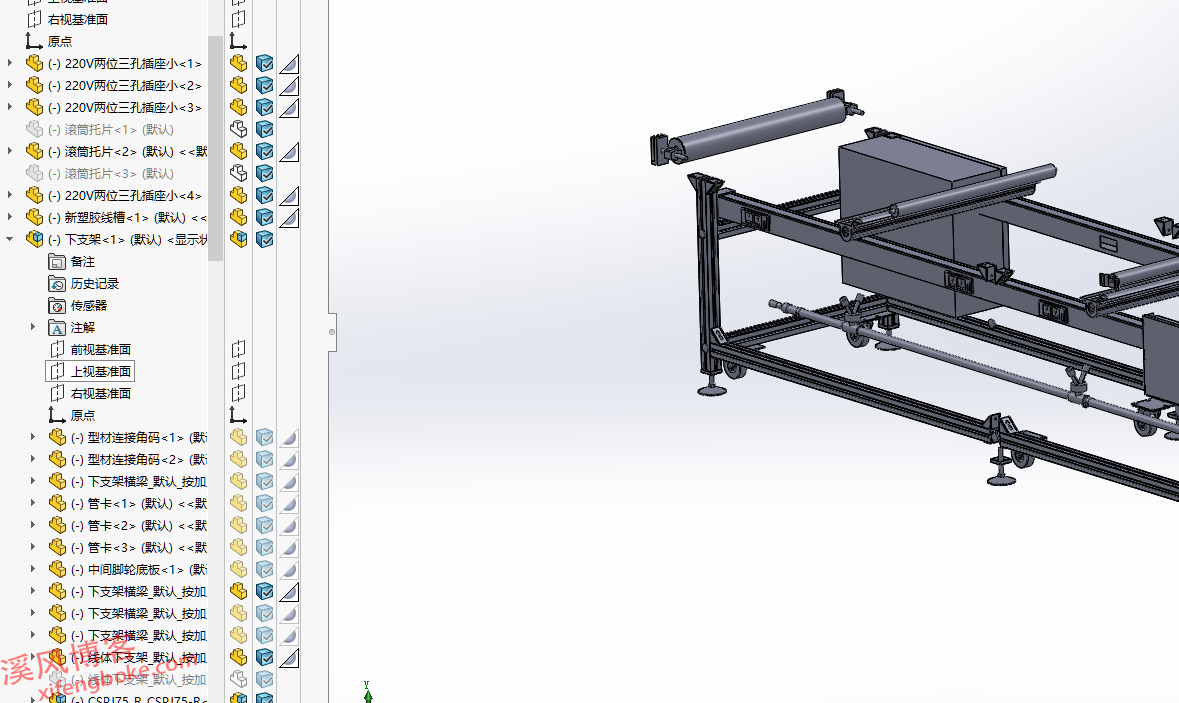
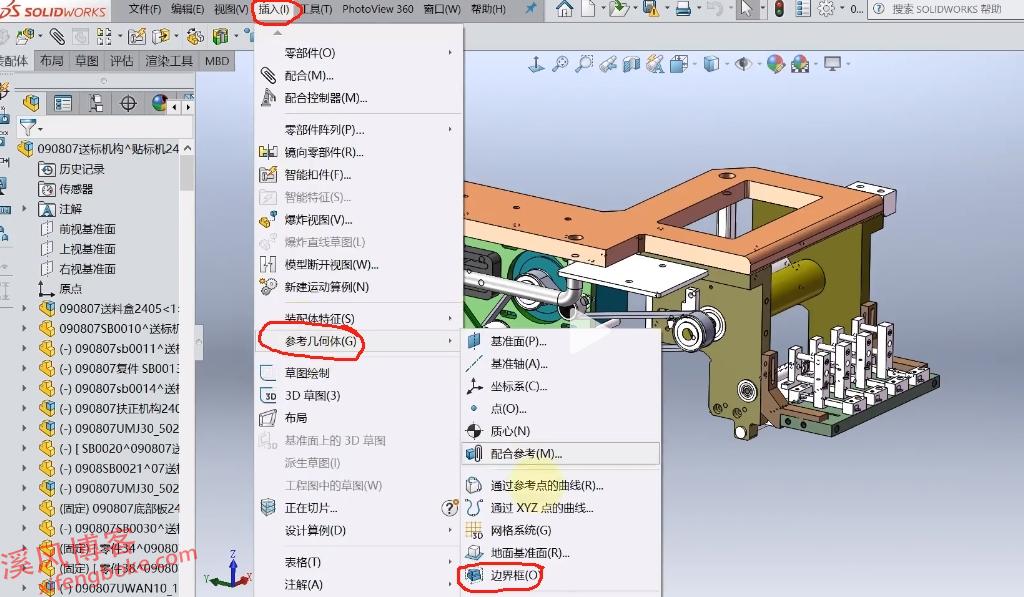
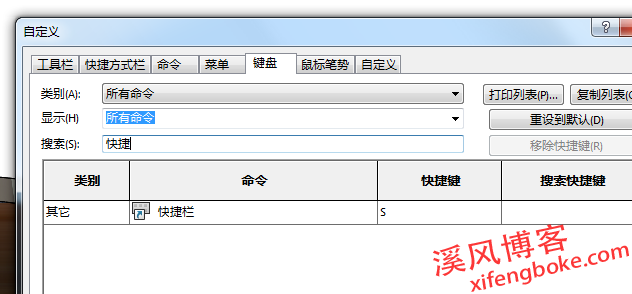

还没有评论,来说两句吧...