很多SolidWorks爱好者经常会问用SolidWorks如何绘制刀具,我们见过的刀具有很多,这里溪风就给大家分享一个SolidWorks立铣刀的建模方法,希望可以抛砖引玉,大家绘制自己想要的刀具。
SolidWorks立铣刀效果图
SolidWorks立铣刀建模步骤
1、打开SolidWorks软件,然后新建零件,在前视基准面新建草图,直径16
2、直接点击拉伸命令,长度120
3、然后我们其中圆柱的一个端面上进行草图绘制,尺寸如下图所示:
注意图中的尺寸和几何关系。
4、然后我们在上视基准面上进行草图绘制,如下图所示:
5、完成草图,然后点击【特征】-【扫描切除】命令,如下图所示:
分别选择第三步和第四步的草图,进行扫描切除。
6、然后我们点击圆周阵列,整列四个,如下图所示:
7、然后我们点击异形孔,进行如下设置,将异形孔定位在圆柱的中心位置:
8、阵列之后我们点击菜单栏【插入】-【特征】-【弯曲】命令,选择圆柱,弯曲角度720,如下图所示:
然后点击确定,效果如下:
至此,SolidWorks立铣刀的建模就已完成,大家可以对另一头进行倒角操作,然后进行材质和颜色的渲染即可。如果你还不会SolidWorks刀具建模,不妨做一下这个SolidWorks立铣刀的练习。
注:SolidWorks新手如果看图文版的SolidWorks练习题比较吃力,建议看我们的视频练习,会员高清视频可下载。
SolidWorks立铣刀模型源文件下载




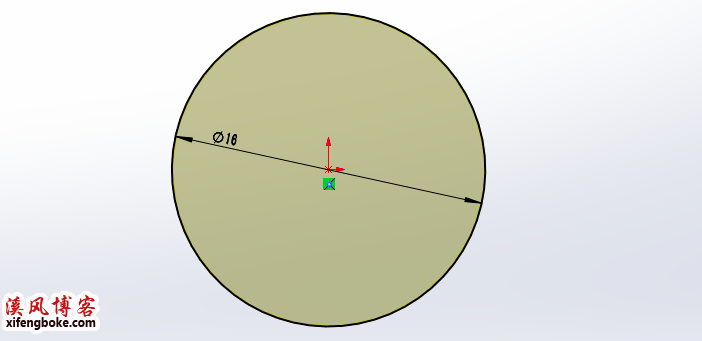
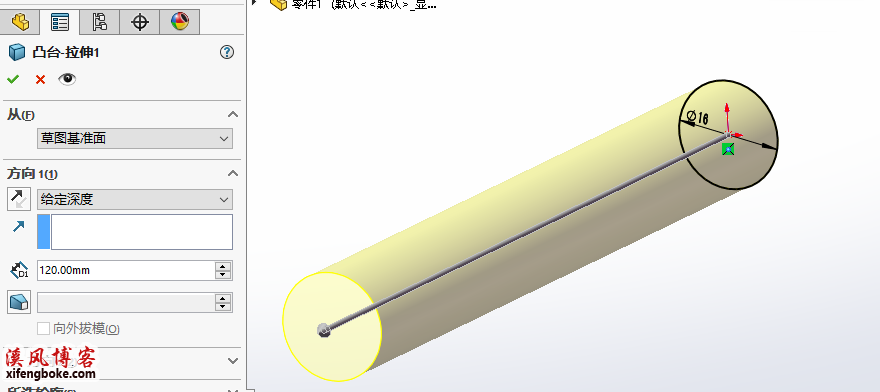
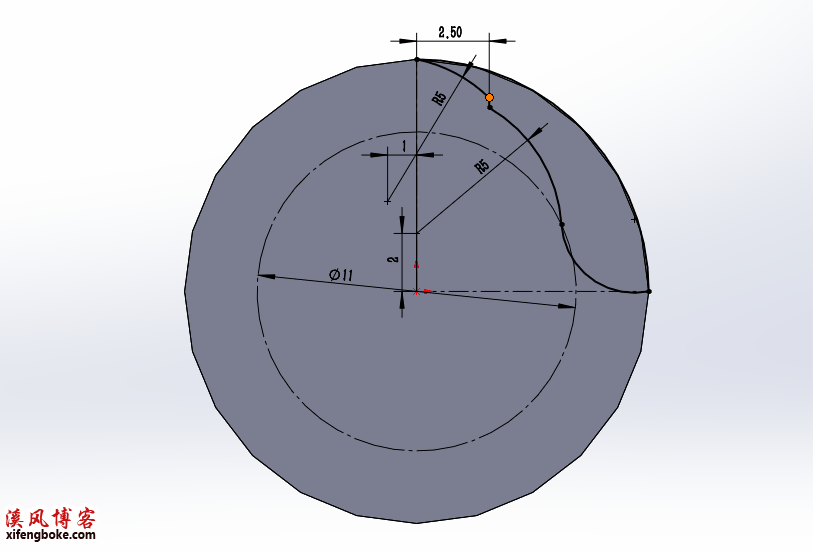
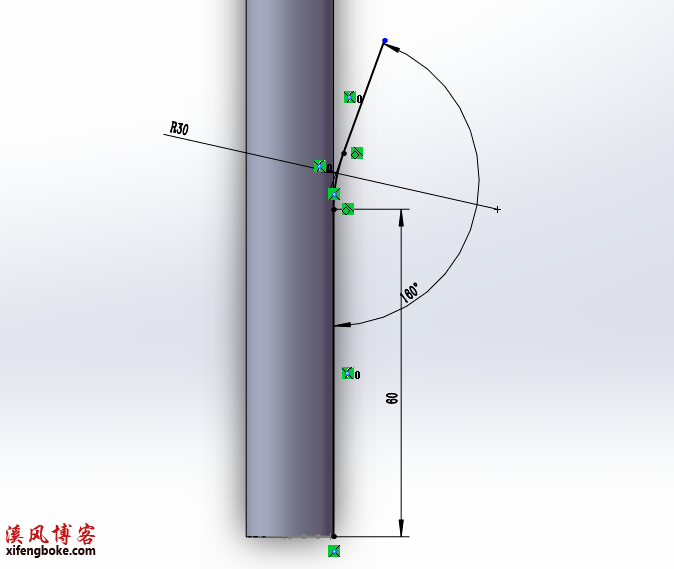
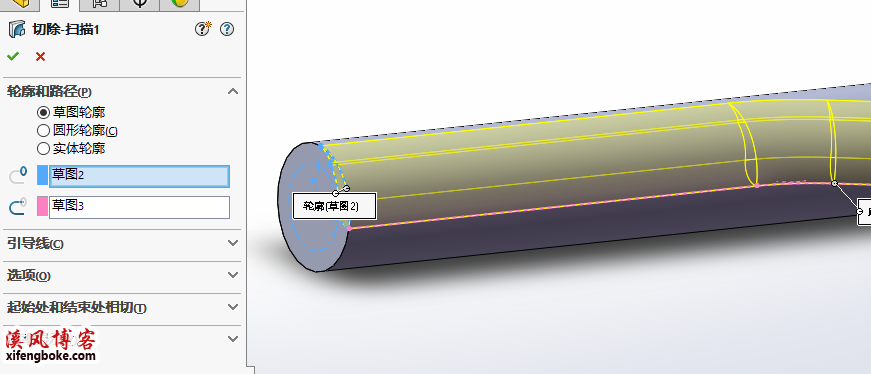
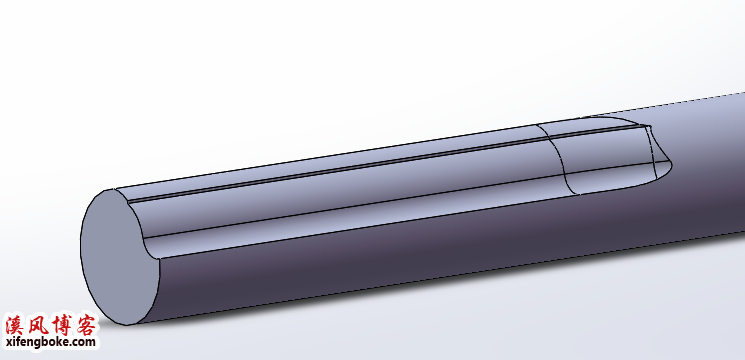
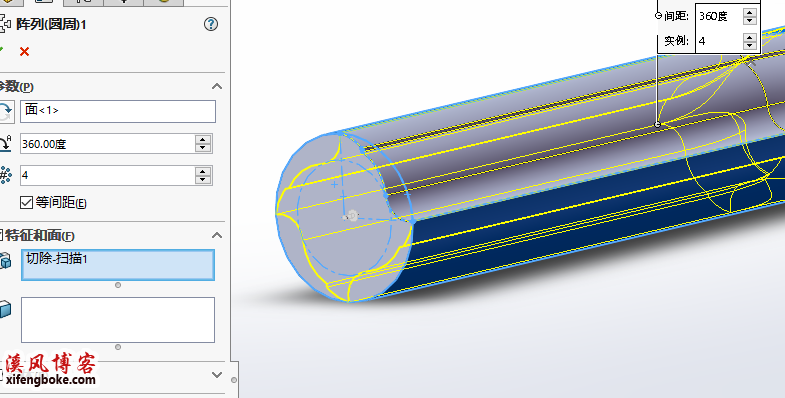
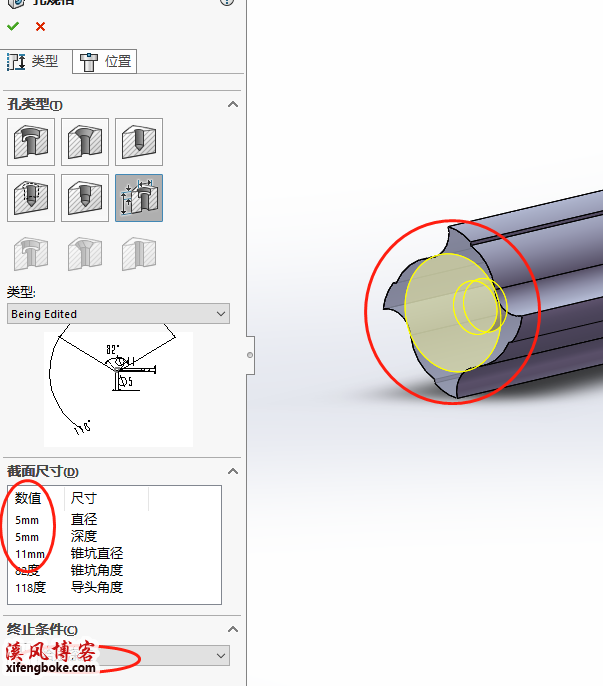
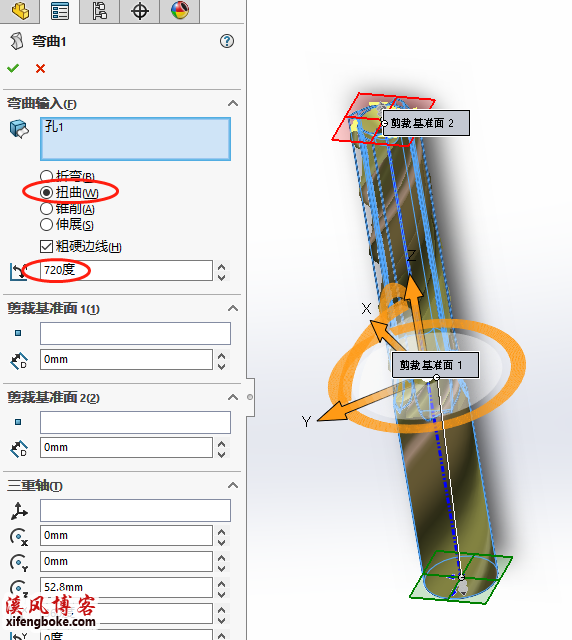
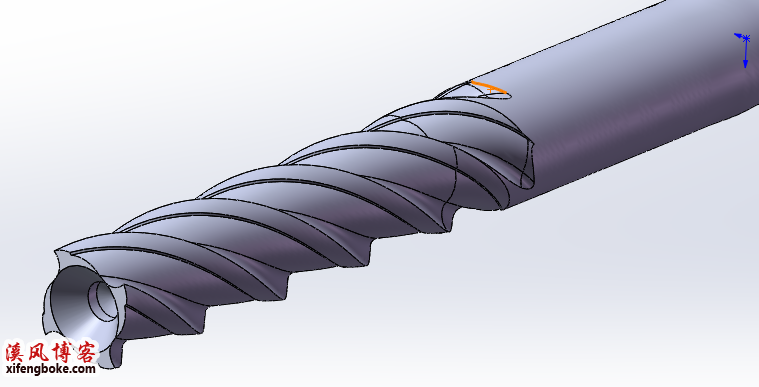


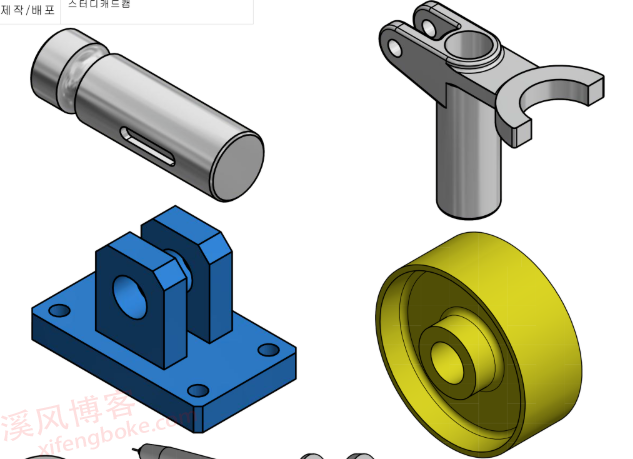


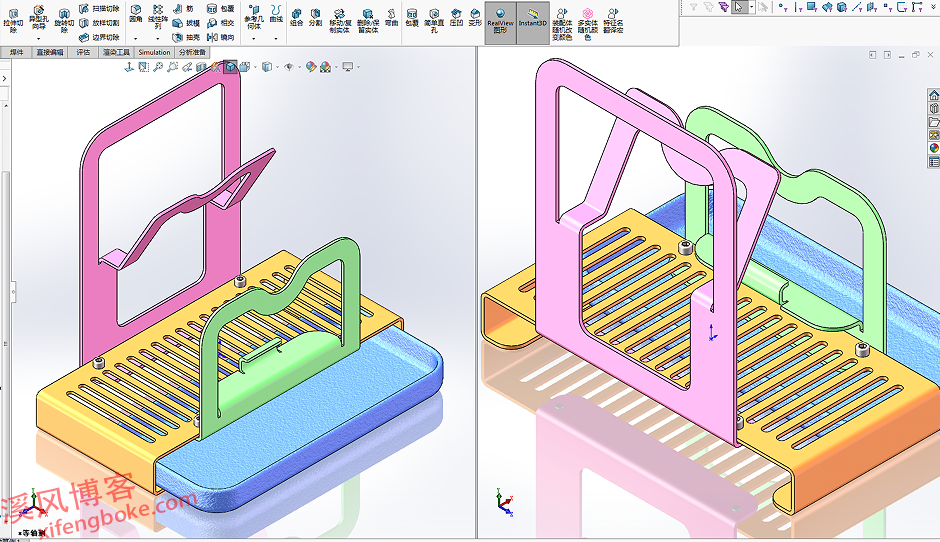

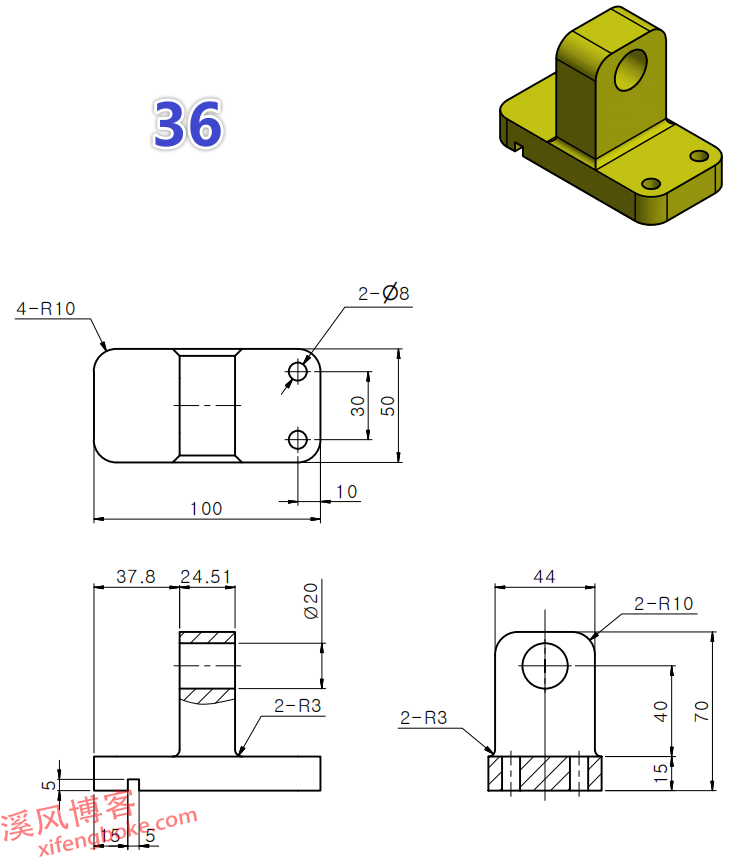
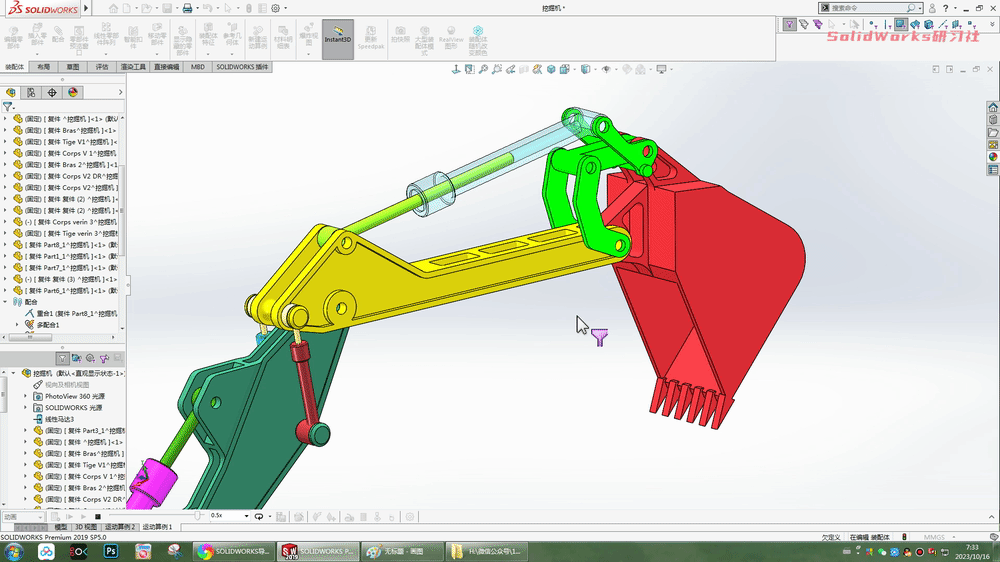


还没有评论,来说两句吧...