很多学员咨询溪风老师,说SolidWorks如何实现123456类似这样递增阵列的数字,其实专业来讲就是SolidWorks数字递增阵列,下面溪风老师就给大家用钢尺的建模实例演示:
效果图:
建模步骤:
1、打开SolidWorks软件,然后新建零件,我们在右视基准面上新建草图,如下图所示:20*1.5
2、拉伸110mm画出我们钢尺的主体,如下图所示:
3、然后我们点击主体的上面,然后进行草图绘制,画出刻度线,如下图所示:
4、然后我们拉伸,高度0.1,如下图所示:
5、我们点击线性阵列,阵列我们上一步的拉伸命令,如下图所示:
6、同样我们在主体上面进行草图绘制,如下图所示:
注意:我们先画一条中心线,标注长度1mm,
然后点击A,进行文字的绘制,这时候我们输入下图所示的文字,注意双引号是英文状态。
输入1之后调整数字的位置即可。
7、拉伸上一步的草图,高度0.1,如下图所示:
8、然后我们点击线性阵列,阵列上一步的1,如下图所示进行设置:
点击确定,如下图所示效果:
然后我们再稍微修饰一下,倒圆角,切孔就可以,完成效果图的样式。
SolidWorks钢尺建模视频教程:



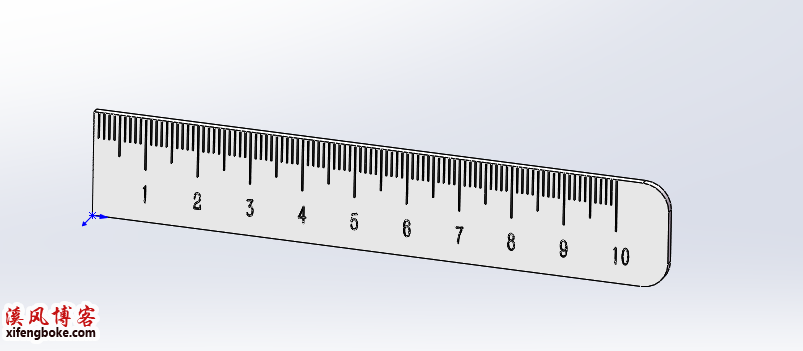
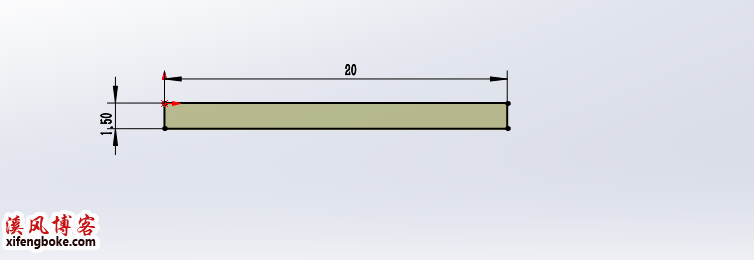
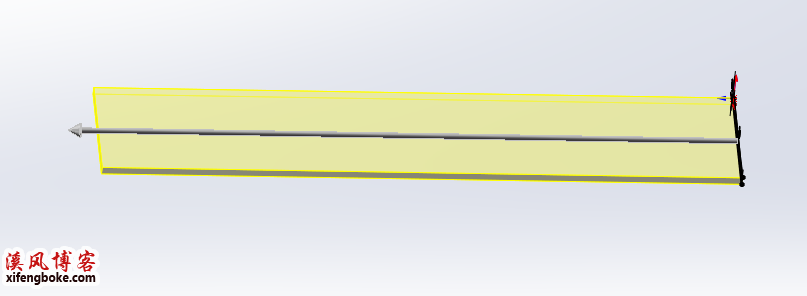
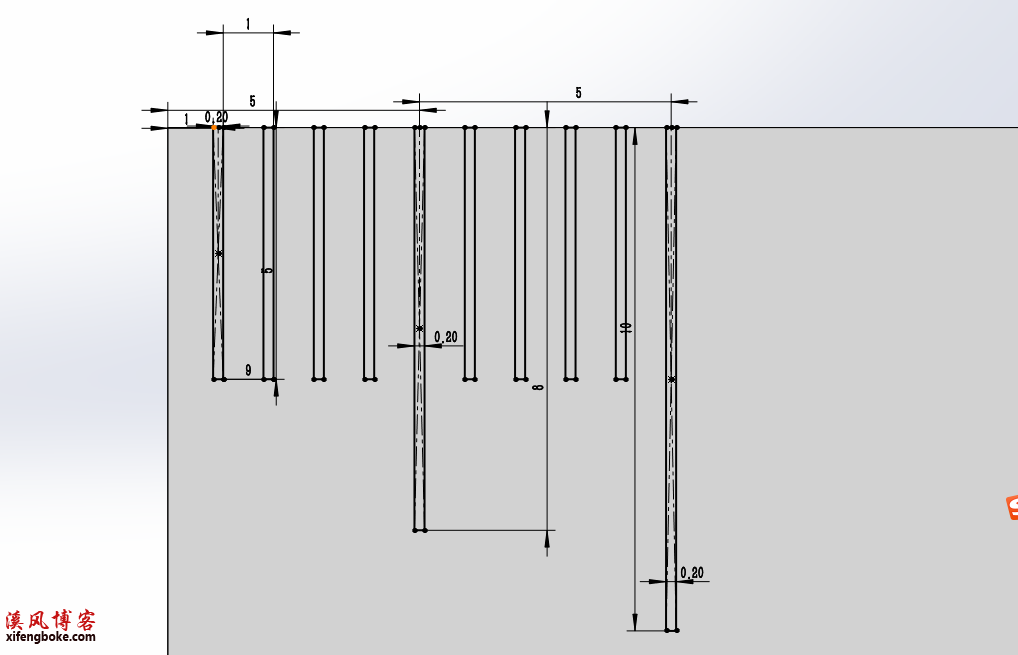
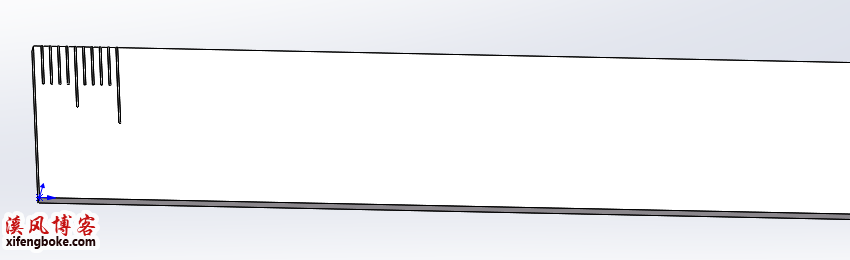
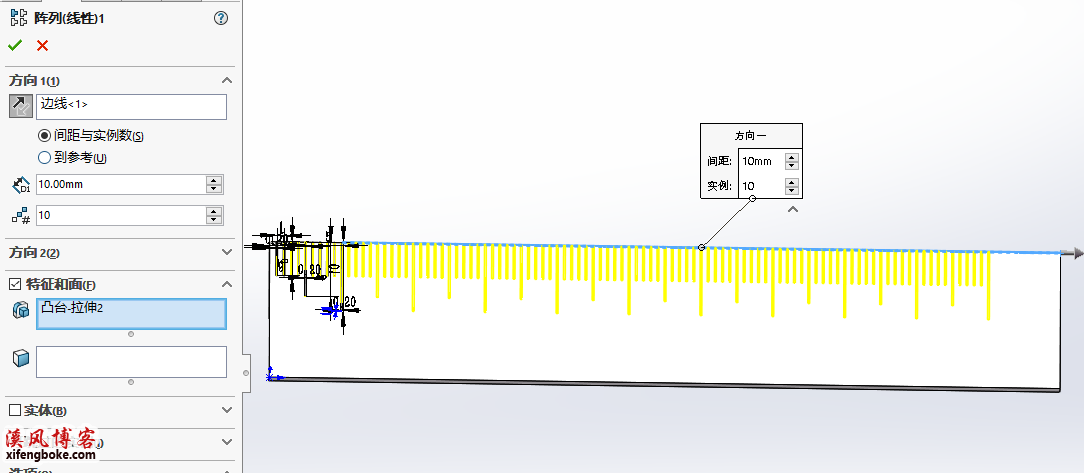
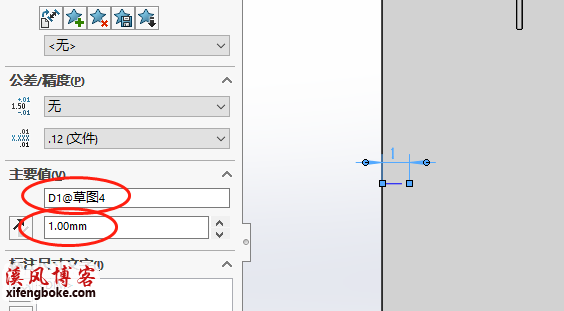
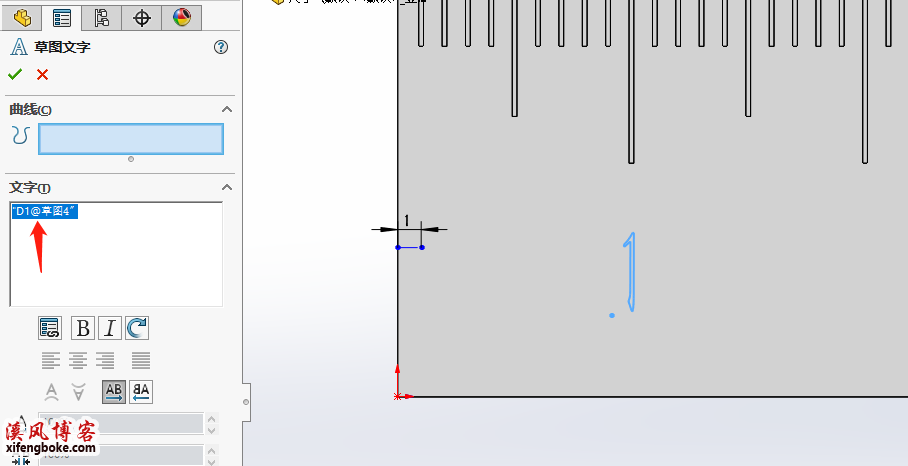
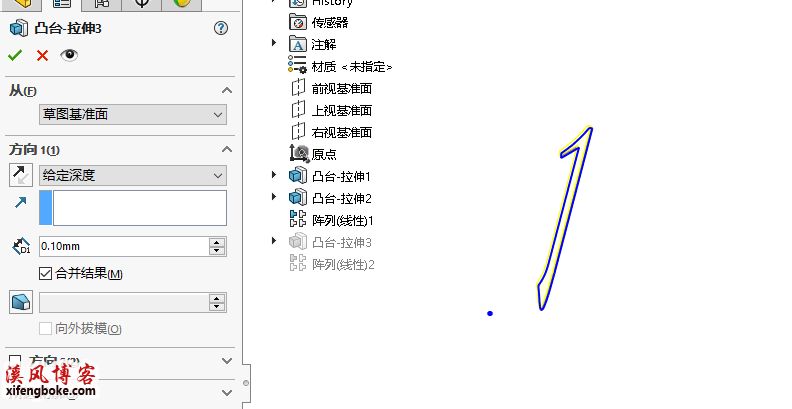
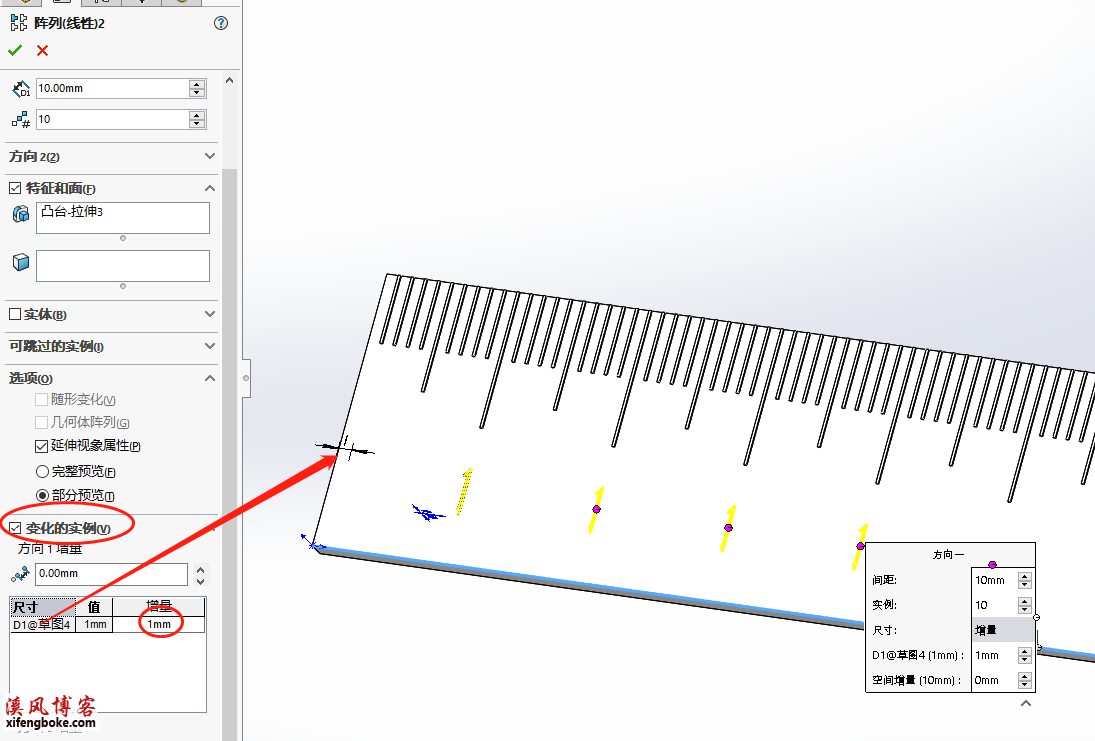



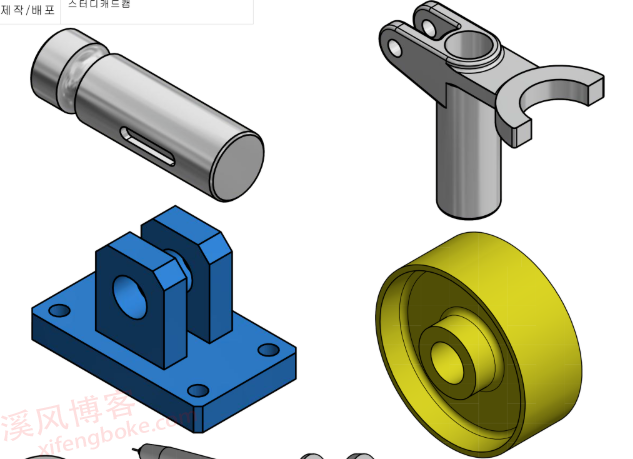


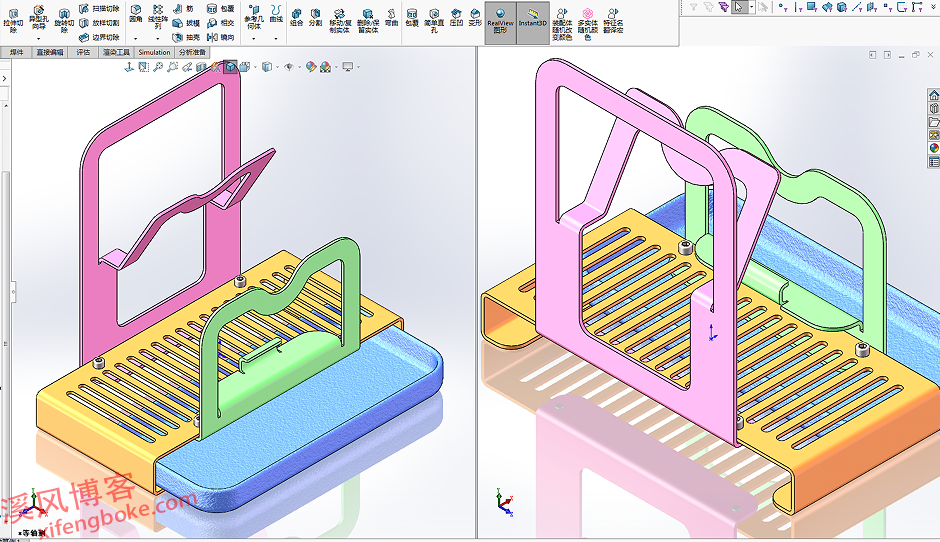

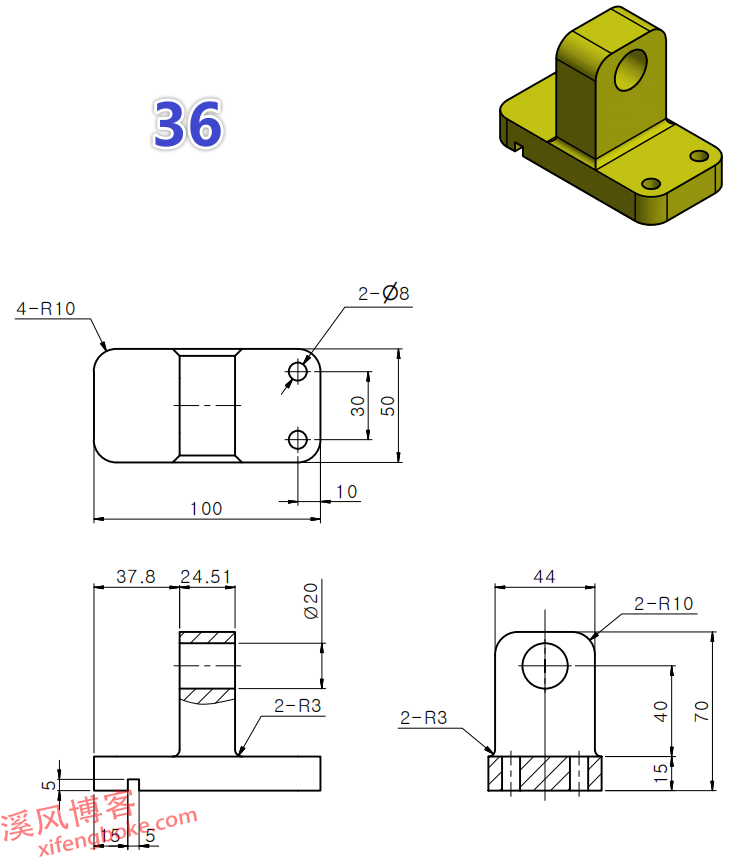
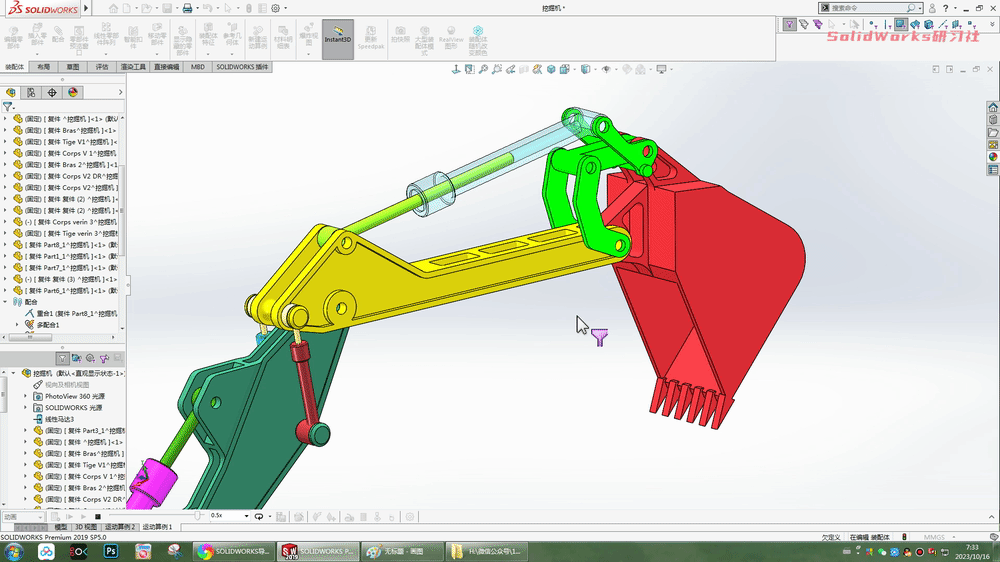


还没有评论,来说两句吧...