很多溪风博客的学员经常提高Y型的钣金通风管道如何绘制,那么今天溪风就以一个简单的实例给大家讲解,利用SolidWorks自顶向下的设计思路给大家演示,希望可以抛砖引玉,大家可以应用到自己的产品设计当中。
效果图:
设计步骤:
1、这里我们利用SolidWorks自顶向下设计的思路进行,大家打开SolidWorks软件,然后直接新建-装配体,然后关掉弹窗,在前视基准面进行草图绘制,如下图所示:
这样一个简单的设计思路,Y型三通管道设计草图。
2、然后我们点击新零件,如下图所示:
然后我们在下面设计树会发现出现了一个零件,蓝色状态,然后我们点击上视基准面,新建草图,如下图所示:
直径500的管道,中间切缝1mm宽。
3、然后我们点击钣金-基体法兰命令,拉伸长度设为1000,厚度1.5,如下图所示:
确定之后我们进入下一步拉伸切除。
4、拉伸切除多余的材料,如下图所示:在该零件内的上视基准面进行草图绘制,拉伸切除多余材料
5、拉伸切除之后,一根管就绘制完成,我们可以圆周阵列就可以出现三根管,这里需要做辅助线作为圆周阵列的中心轴。我们在装配体的右视基准面进行草图绘制,画出圆周阵列轴心,如下图所示:
6、然后我们就可以圆周阵列了。如下图所示:
7、阵列完成,保存装配体,如果出现弹窗,溪风建议选择内部保存。这样就基本绘制完成。
8、然后我们可以将其中的零件导出来,可以重命名,直接双击名字就可以编辑并保存出单独的零件,展开下料,如下图所示:
以上就是SolidWorks简单的自顶向下实例,Y型钣金三通通风管道的设计建模思路,溪风抛砖引玉,希望大家可以学会并拓展到自己的产品当中。下面是视频操作教程,如果新手看不懂可以看视频学习:



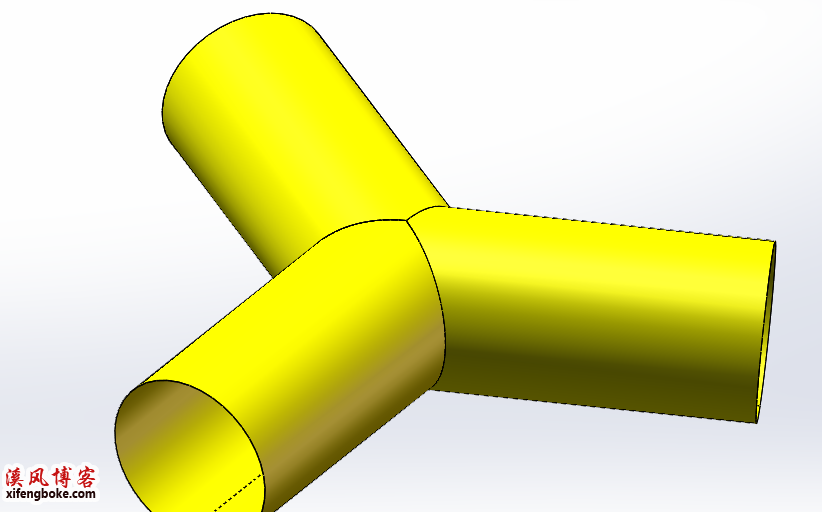
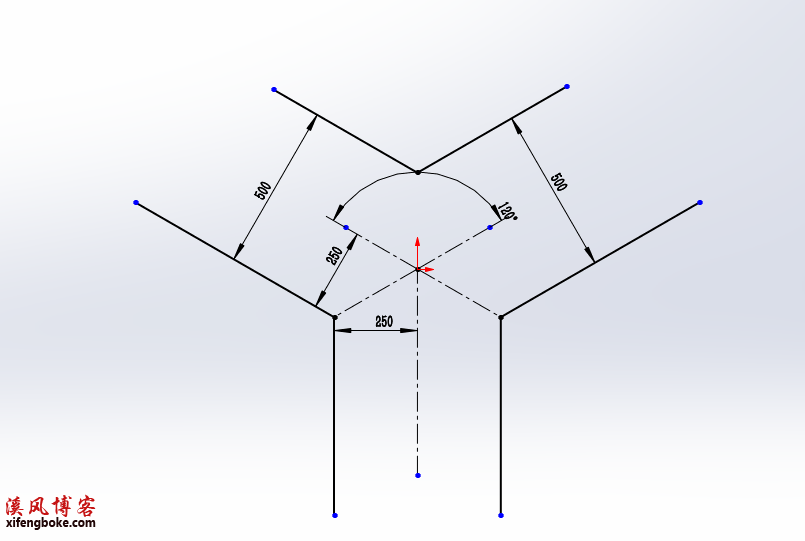
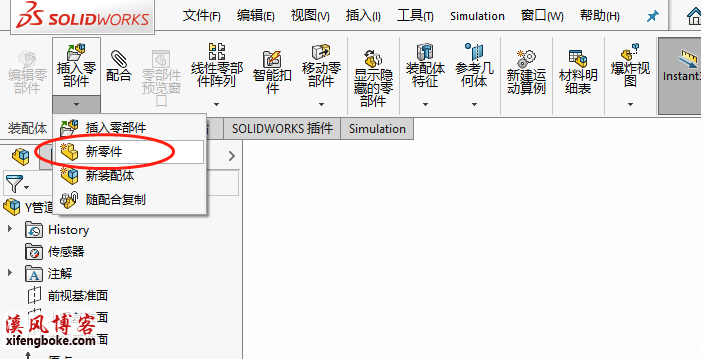
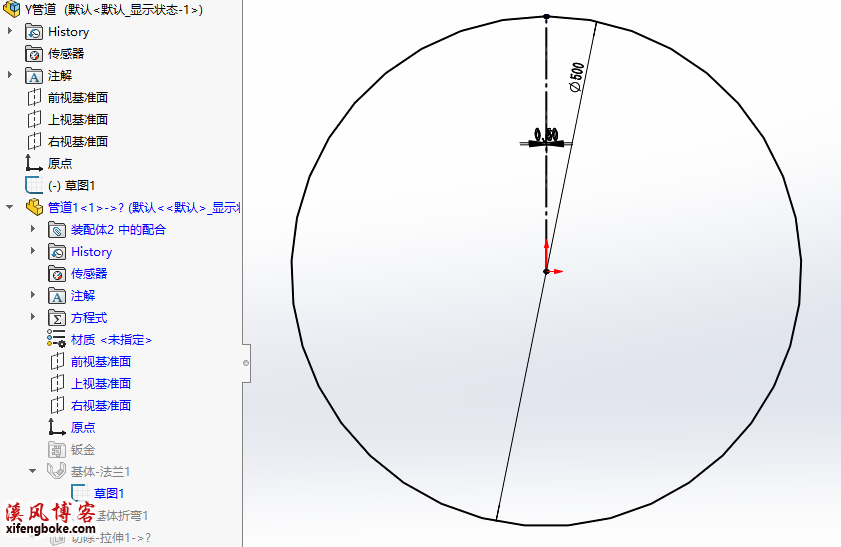
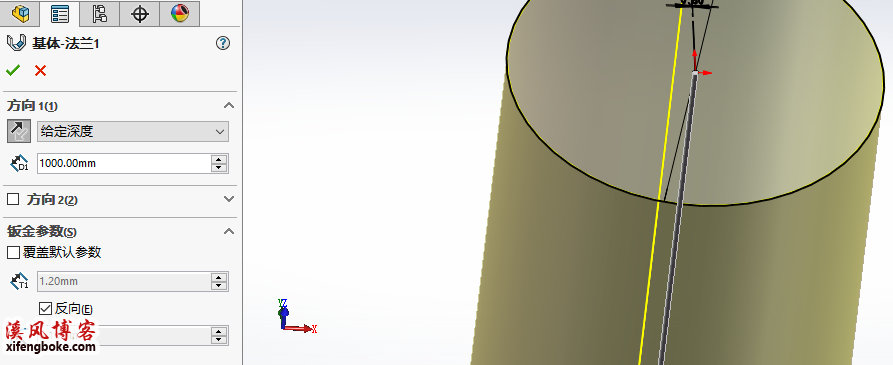
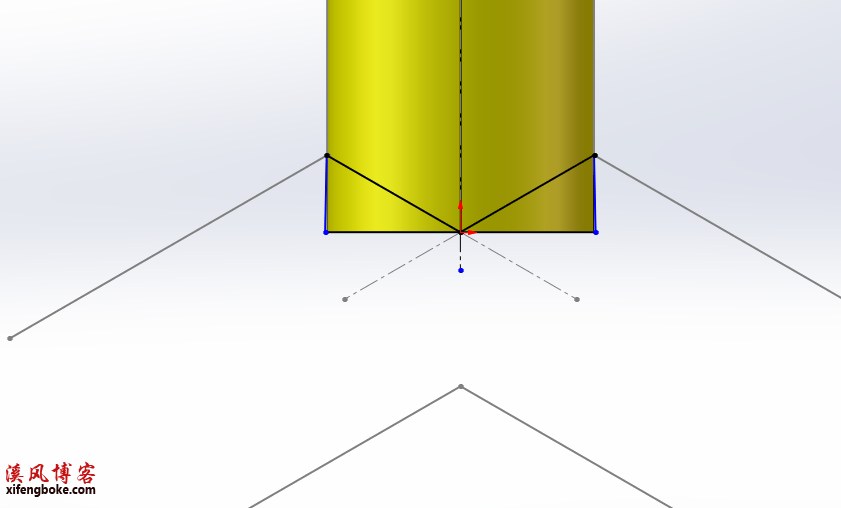
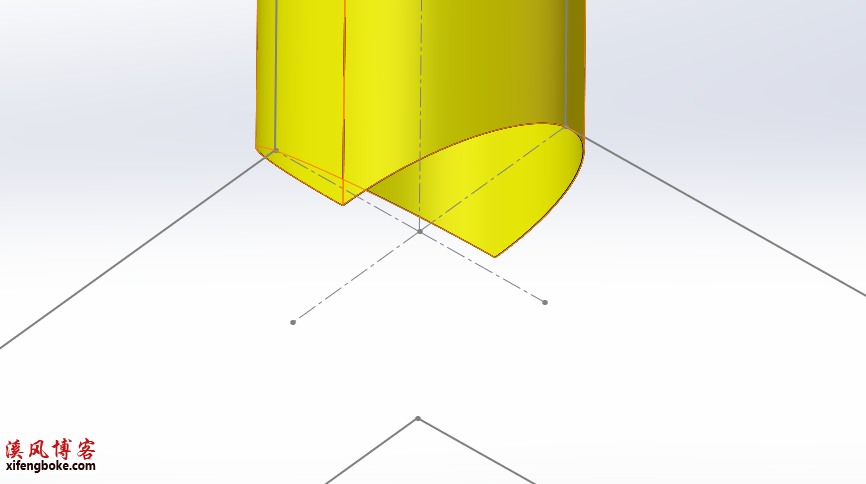
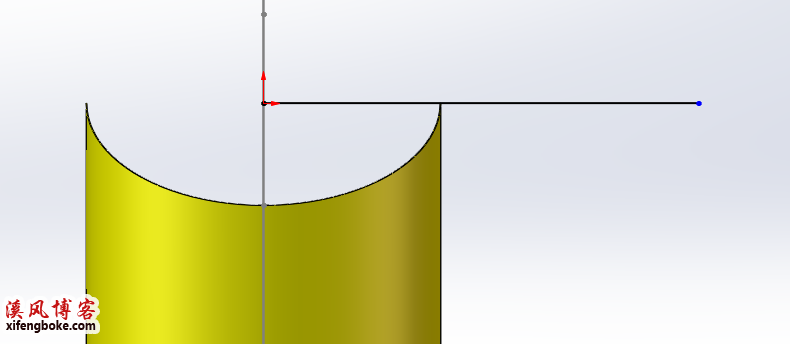
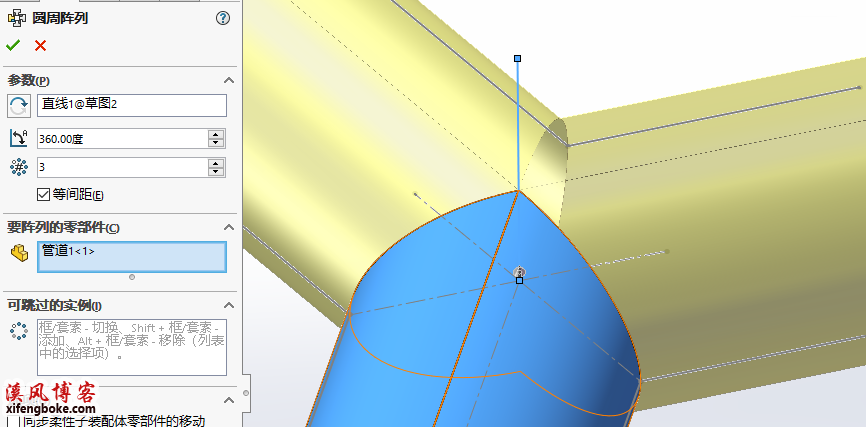




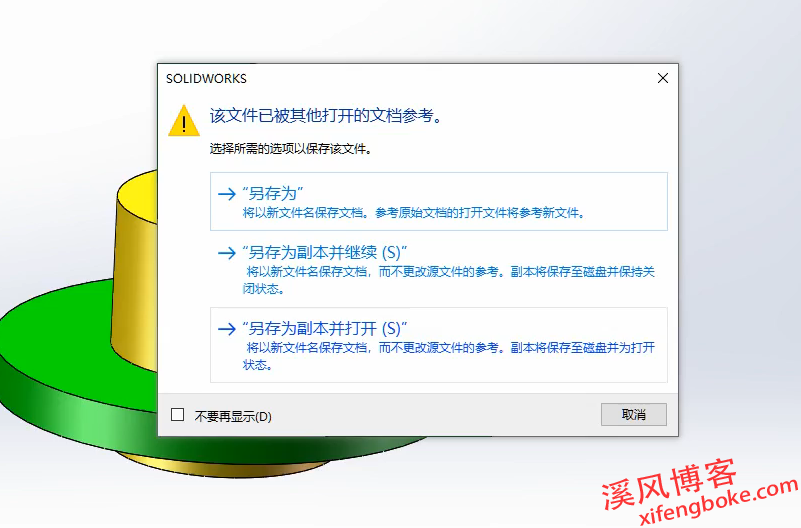
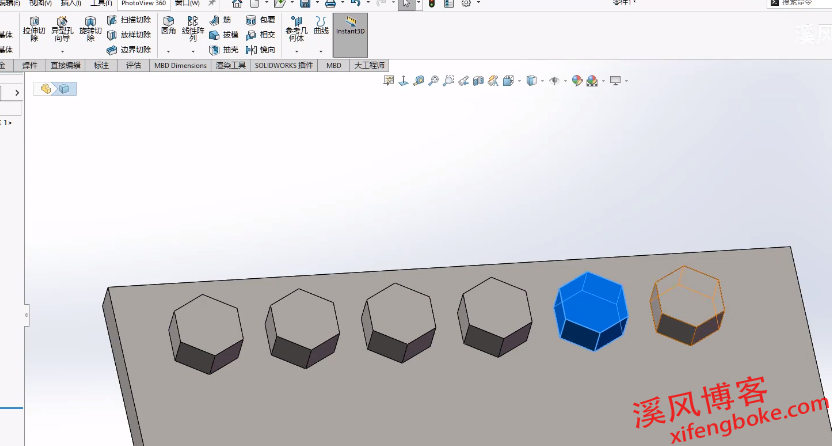



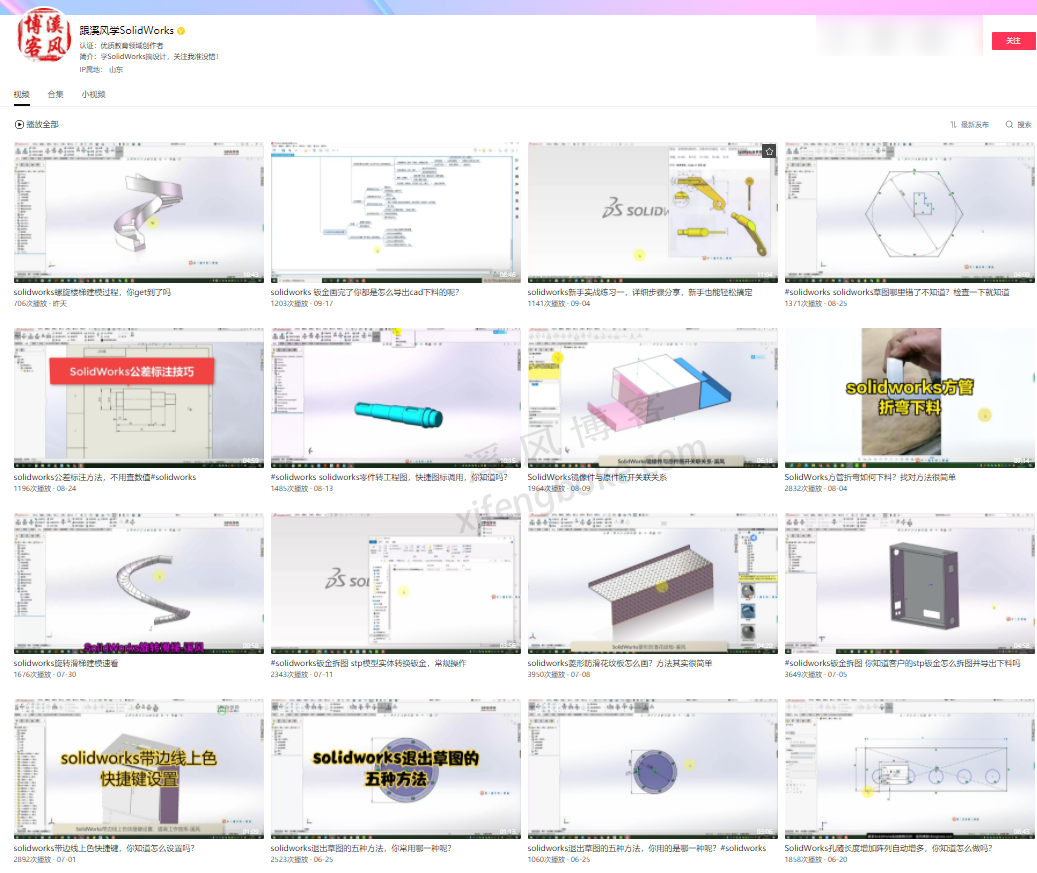
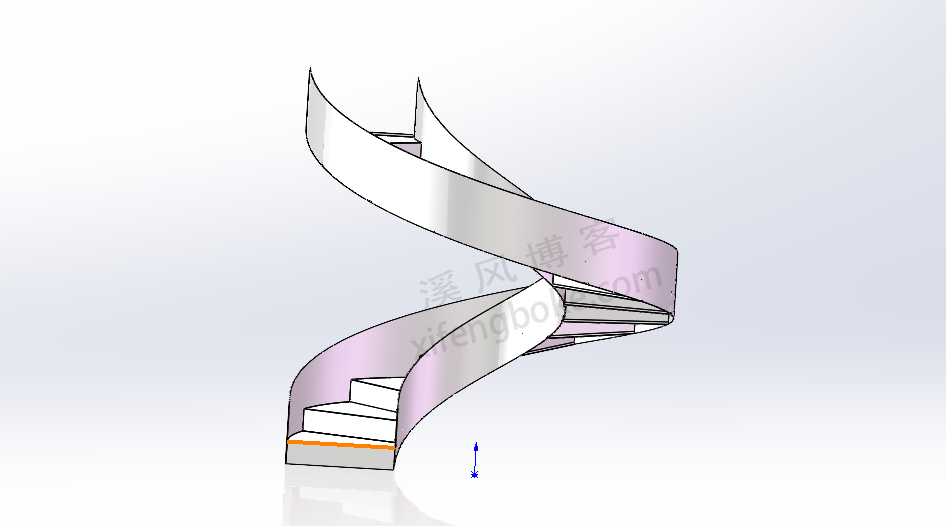

还没有评论,来说两句吧...