很多时候我们为了建模的方便好看,或者护眼舒服,都会把SolidWorks默认模型的颜色修改为绿色或者暗绿色等等自己喜欢舒服的颜色。但是我们发现SolidWorks默认安装完之后新建零件是白色或者灰色的,不同的版本显示的颜色不一样。
例如溪风的电脑安装SolidWorks2018新建零件界面看一下默认模型的颜色:
那么如何修改SolidWorks新建模型的默认颜色呢?下面来给大家支招:
1、首先打开自己电脑的SolidWorks软件,新建一个零件,什么也不要画,然后点击【工具】-【选项】-【文档属性】-【模型显示】,在模型/特征颜色里选择“上色”,点击右侧的编辑按钮,选择你想设置的颜色作为模型的颜色,点击确定。
如上图所示步骤,一次选择,点击编辑,选择自己喜欢的颜色,点击确定,然后再点击最底部的确定,完成默认模型的颜色设置。
2、设置完之后我们点击顶部菜单【文件】-【另存为】,设置文件的名称(这里是命名模板的名称),将保存类型更改为零件模板(* prtdot),然后单击保存按钮。
注意,注意:一定要保存prtdot格式。
保存之后我们就可以重新打开SolidWorks软件,点击新建零件,画图看一下:
文件-新建(快捷键:ctrl+n),
然后我们点击高级选项,选择我们刚才保存模板的名字,比如我上面那一步保存的是零件名字:
然后我们在试一下画图,就会发现颜色发生了变化:
对,以上就是溪风博客博主溪风老师给大家分享的SolidWorks新建模型默认颜色的修改方法,希望大家可以去设置一下,改成自己喜欢的护眼颜色吧。
拓展:通过上面的改颜色的实例,其实我们也可以修改新建模型的默认材质等等属性,自己尝试一下吧,不会也不要急,溪风会在近期给大家分享哒!感谢大家对溪风的支持!



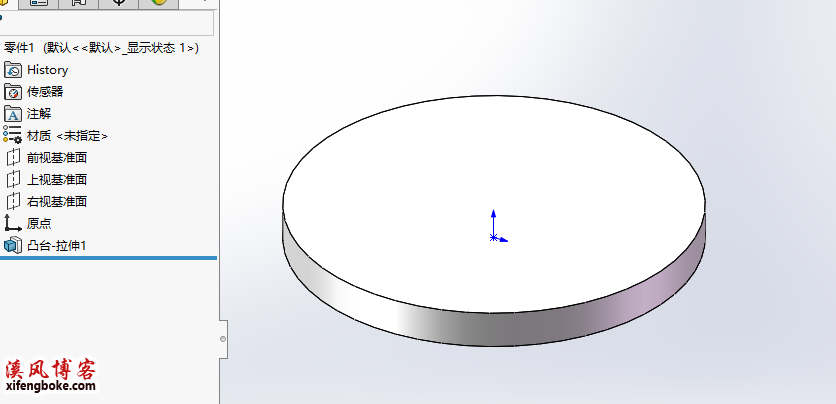

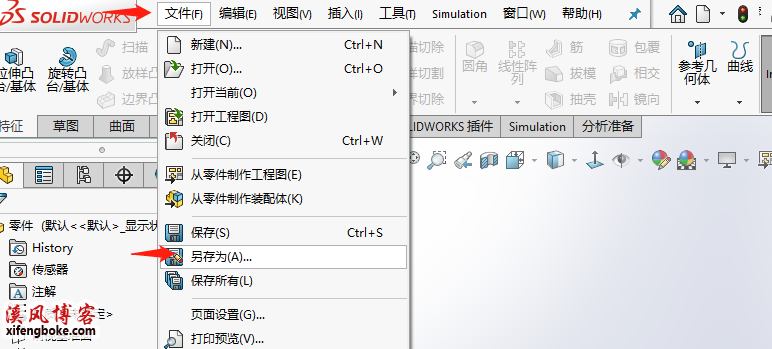
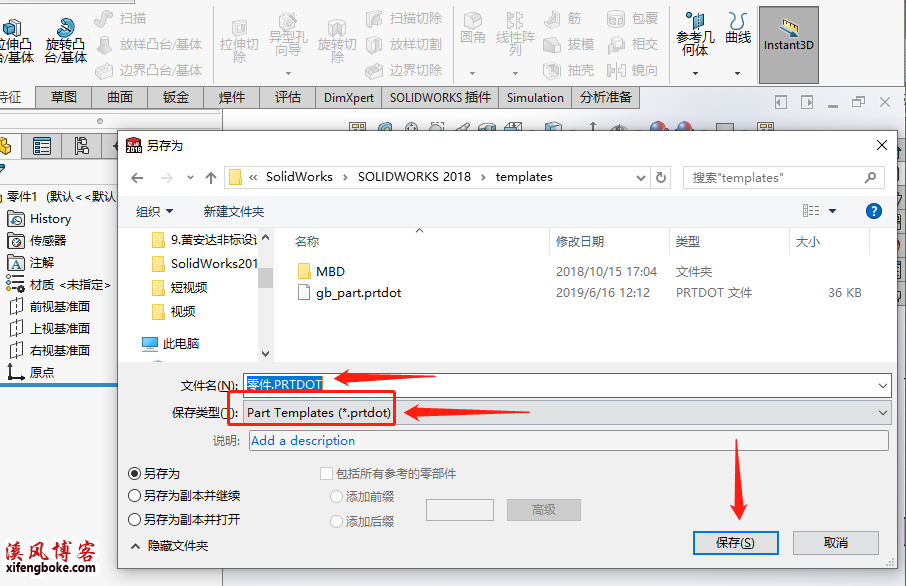
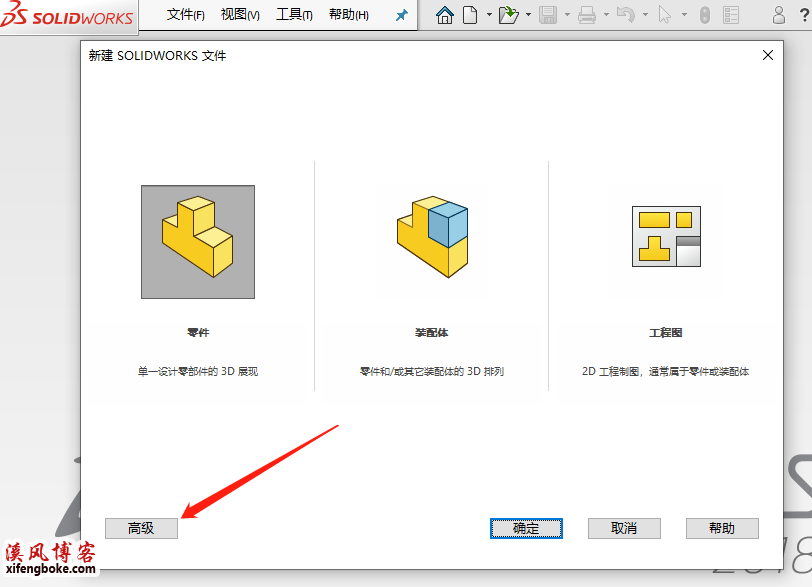
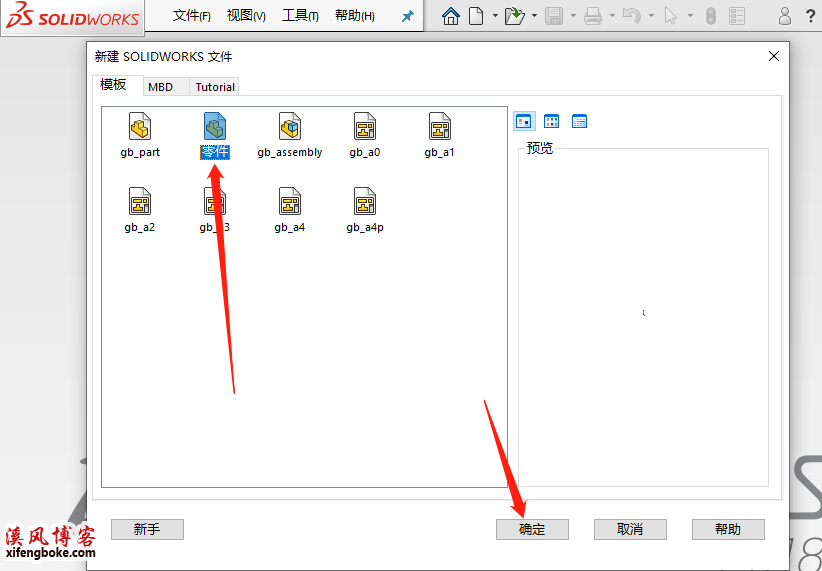
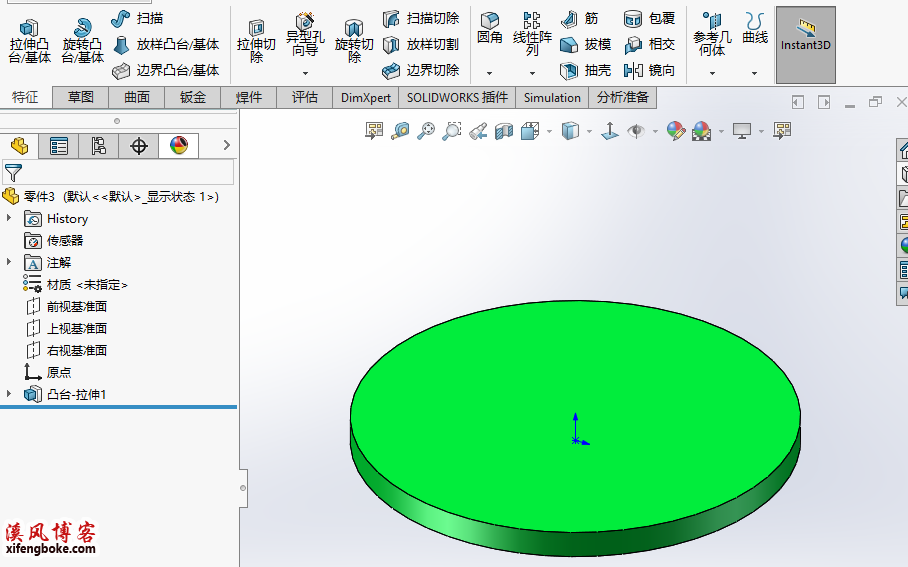


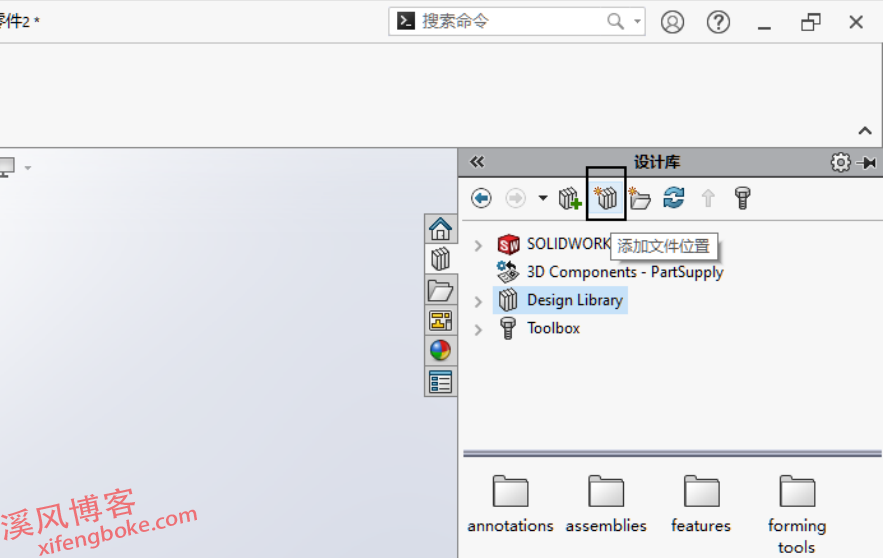
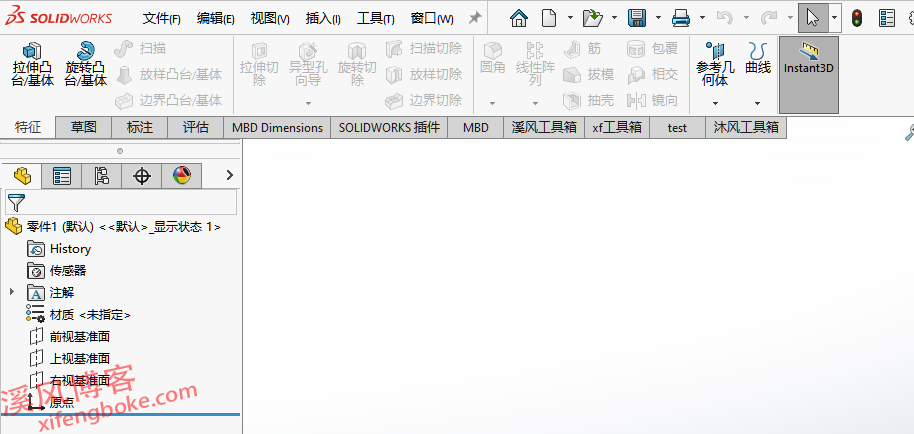
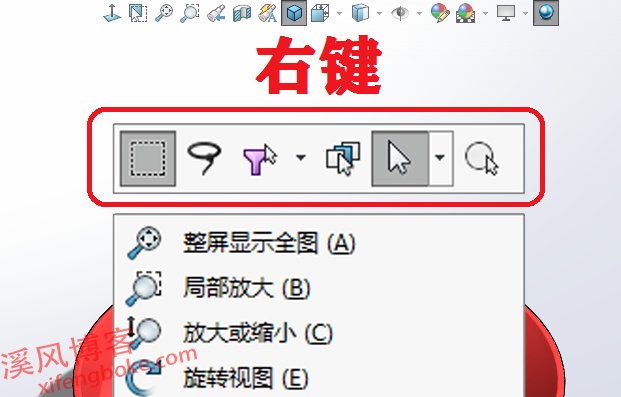
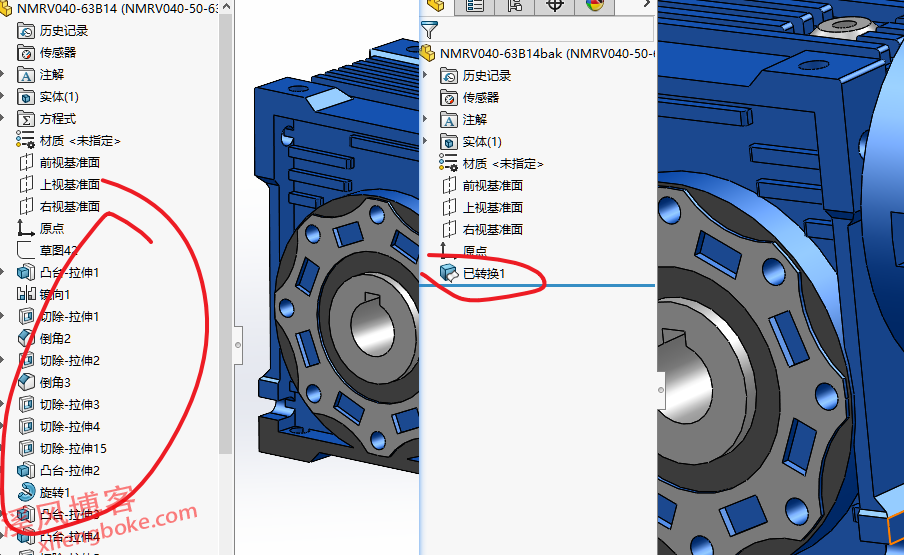
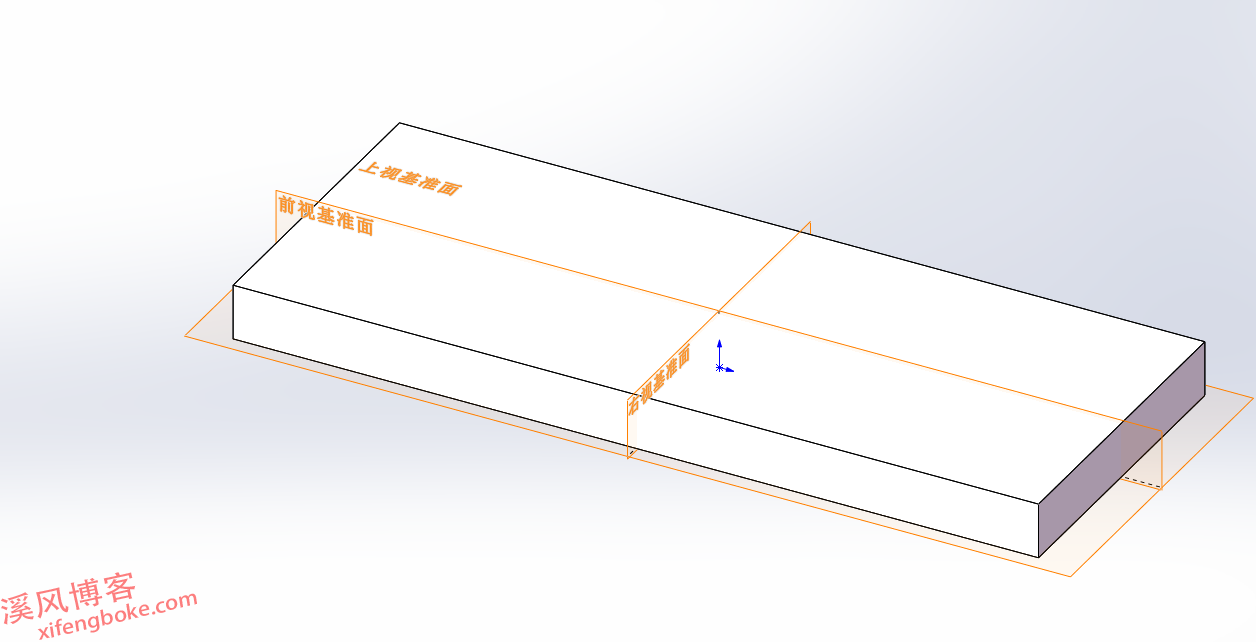
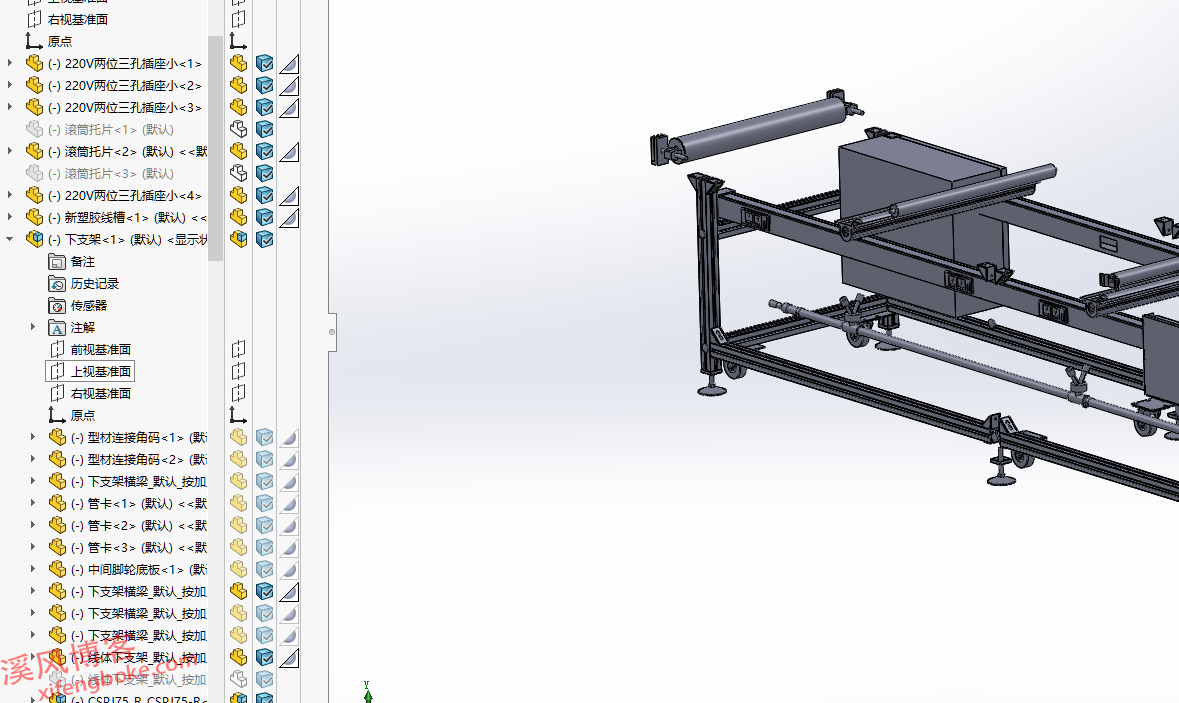
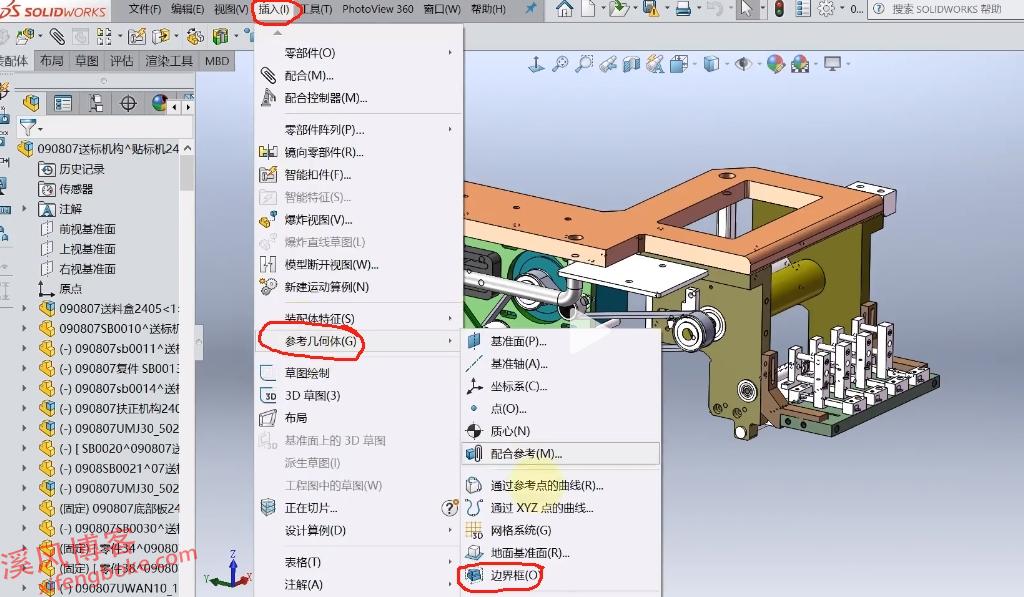
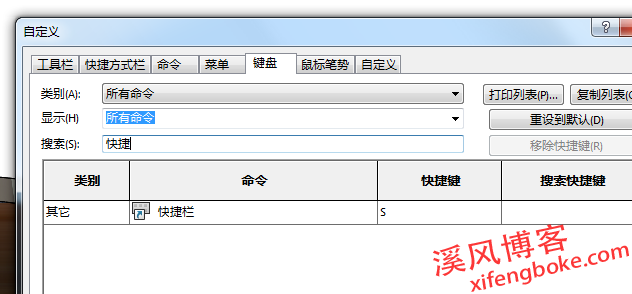

还没有评论,来说两句吧...