很多时候我们接收到的SolidWorks模型或者自己建模的SolidWorks模型在不经意间会出现错误提示,那么我们应该如何应对SolidWorks模型的错误提示呢?是放任忽略还是迅速解决?溪风在这里推荐大家,SolidWorks出错了不要担心,我们要找到问题点,并且合理的解决他,才是正确的做法。
今天给大家分享的是一篇关于模型出错利用特征编辑与修改的方法来解决问题。
1、编辑与修改
在使用SolidWorks的过程中,我们经常会对所创建的特征、草图等进行编辑与修改,这时如果操作或设置不当通常会造成模型重建错误,本文将结合实例来分享如何逐步消除常见的建模错误。当你可以自如地应对各种建模错误的时候,草图及其平面的修改、特征编辑与重排、及各种零件的设计更改都将是小菜一碟,其中,搞清特征间的父子关系甚至可以实现将初始特征重排到任意位置的意图。
零件更改的常见操作如下:
1)添加和删除几何关系——修改几何关系以满足新的设计意图。
2)编辑草图——修改草图几何元素及其关系。
3)检查草图合法性——查找草图中的问题,草图是否可用于目标特征。此功能须在编辑草图时才可使用。
4)编辑特征——改变特征的参数设置、创建方式等。
5)什么错?——用以检查反馈建模过程出现错误的原因。******(关键功能)
6)FeatureXpert、FilletXpert——FeatureXpert可自动修复圆角和倒角特征的错误,FilletXpert可添加圆角特征。
零件编辑的内容的分类:
1)查看模型信息——利用编辑工具和回退来查看模型的信息,如模型是如何创建的、几何关系如何、模型可更改性/进行哪些改变等。
2)查找并修复问题——这是进行建模工作的必备技术,如【编辑特征】、【编辑草图】、【特征重排】等对零件的修改都可能会造成建模出错。下面将通过实例讨论如何找到与解决的错误的办法。
2、实例操作
步骤1选项设置
单击【工具】/【选项】/【系统选项】/【信息/错误/警告】,勾选【每次重建模型时显示错误】以确保每次重建都显示出错对话框,【显示FeatureManager树警告】下拉选项选择【始终】。在【系统选项】/【普通】中,【如果出现重建错误】选择【提示】(还有停止和继续选项),如下图所示。
步骤2打开零件并认识【什么错】对话框
打开零件“编辑与修复”,此零件从头到尾有很多错误,打开零件后系统会自动弹出【什么错】消息框,有【错误】和【警告】两类,同时在FeaturesManager设计对中会显示许多的错误标记,如下图所示。
步骤3显示平坦视图
快捷键【Ctrl+T】或在设计树顶层名称上右键选择【树显示】/【显示平坦视图】,此时所有的草图和特征将按其创建的先后顺序显示,草图、曲线不会被吸收到特征中,这样可方便地查看出错的特征和草图,如下图所示。再次按Ctrl+T关闭平坦视图。
步骤4修复错误的顺序选择
修改错误一般按创建先后顺序进行,因为前面特征的错误可能导致后续一系列子特征的错误,此处我们从第一个错误特征开始,右键单击【主特征】,选择【什么错】以查看其错误信息,此处为草图有错误须进行编辑修复,如下图所示。
将光标指向错误特征也会显示与【什么错】相同的错误信息。如下所示。
步骤5编辑草图1
右键单击【主特征】选择编辑草图或展开特征直接双击草图1,进入草图编辑环境,需要用到【工具】/【草图绘制工具】/【检查草图合法性】。然后按下列图示进行修复操作。
修改完成,退出草图并单击【停止并修复】,自动推进到下一个错误处,并显示错误信息,如下图所示。如选【继续(忽略错误)】,后续须手动查看错误信息。
步骤6修复草图2的悬空几何关系
编辑草图2,修复其悬空的草图几何关系,如下图所示。
完成后退出草图。
步骤7 修复草图基准面
将退回控制棒拖动到下一个错误特征【拉伸-切除2】后面,然后通过【什么错】查看问题,如下所示。
说明草图3的基准面丢失须要重新指定,右键单击【草图3】,选择【编辑草图平面】,重新指定平面后单击【√】,如下图所示。
步骤8 重新连接尺寸
将退回控制棒拖动到下一个错误特征【拉伸-切除4】后面,在特征上用【什么错】查看错误,如下图所示。
编辑草图6,发现尺寸9的颜色为黄色,一端悬空,说明所依附的几何体已不存在了,单击尺寸9显示其拖动柄,拖放红色标记的悬空端到底边即可修复尺寸,如下图所示。完成后即出草图并重建模型。
步骤9 修复草图几何关系
右键单击【拉伸-切除8】选择向前推进,查看错误步骤同上,编辑草图13,两个圆的同心关系为悬空状态,切换视图为【后视】,分别单击左侧悬空圆以显示其拖动柄并拖放到后面的圆弧边线上,然后退出草图,如下图所示。
步骤10 修复圆角2
在设计树区域单击右键,选择【退回到尾】,此时【圆角2】报错,利用FeatureXpert来自动解决特征问题,此方法可能会将现有圆角拆分为不同的圆角特征,并重新排序,如下图所示。
此时已完成对所有错误的修复,重建模型将不会报错。



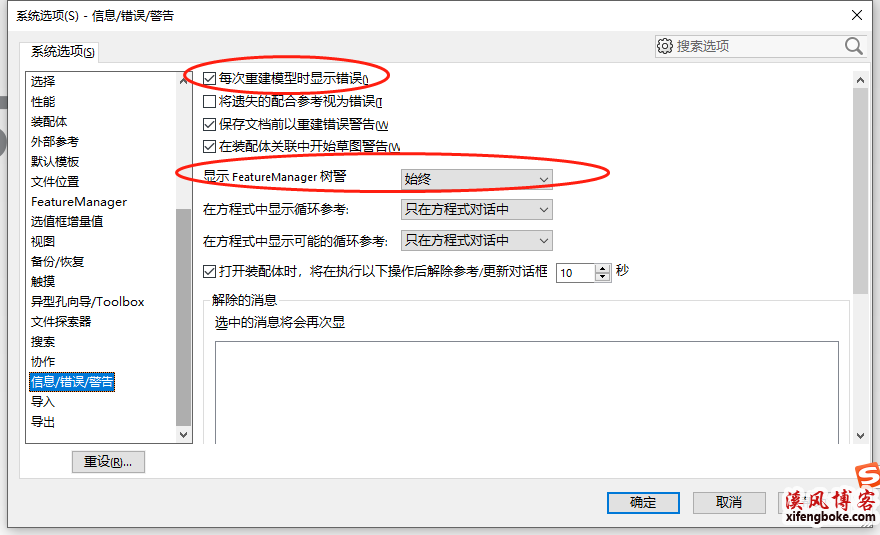
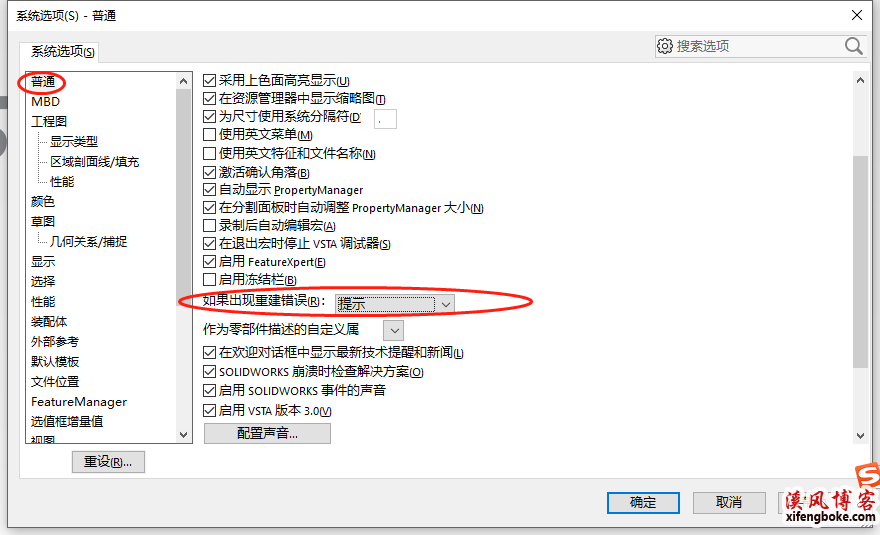
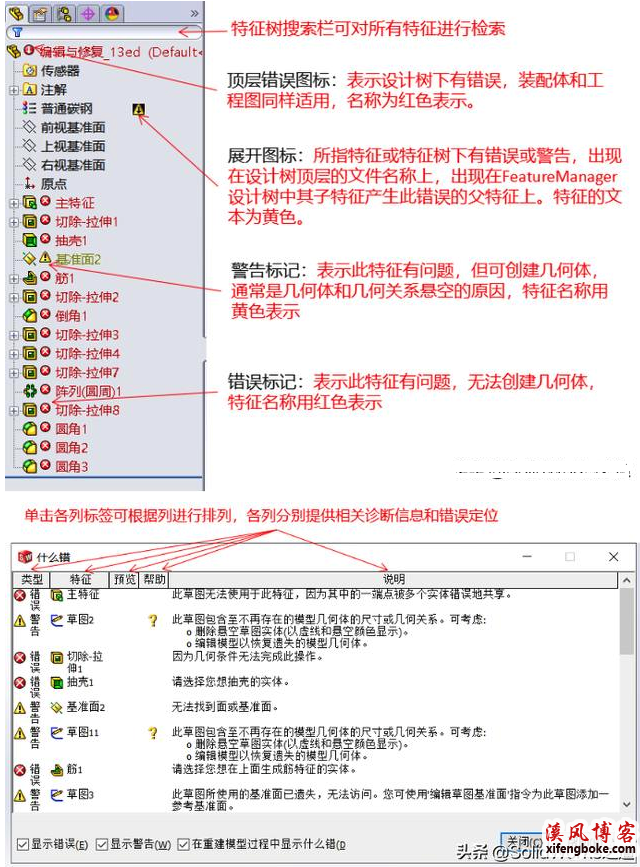
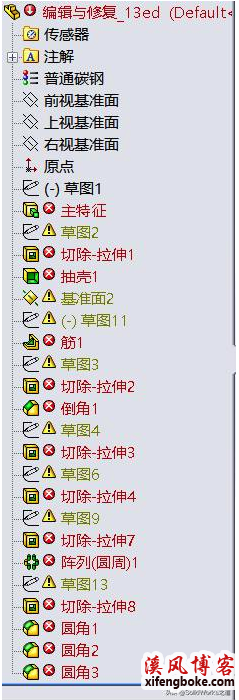

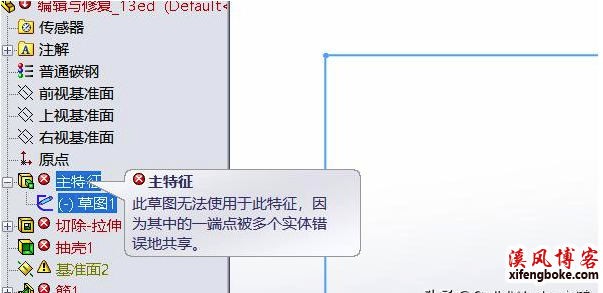

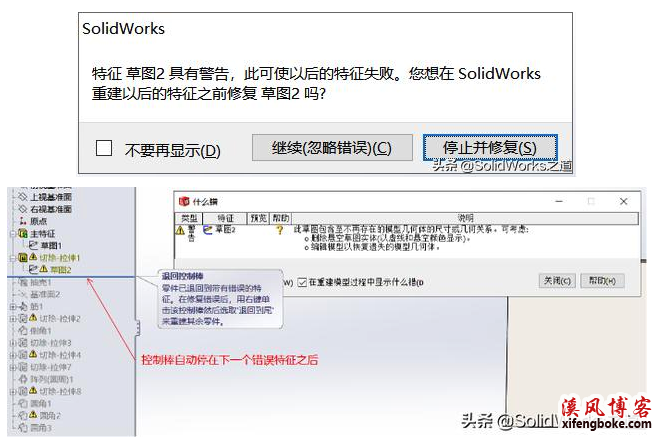

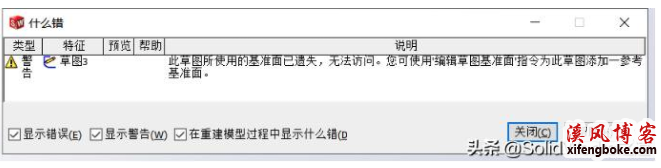
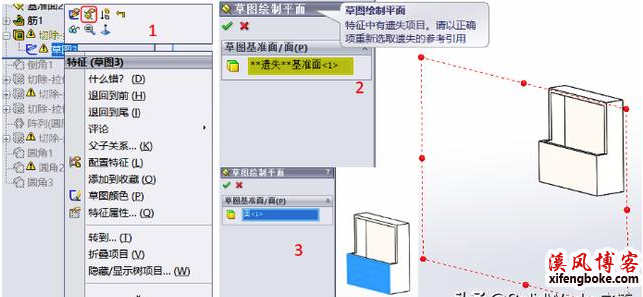
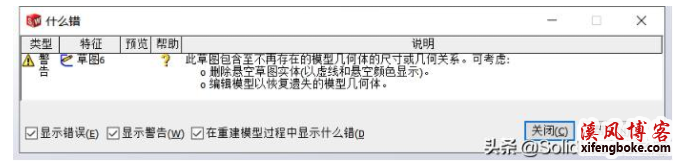
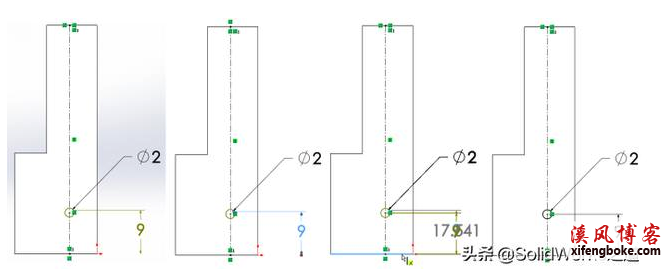




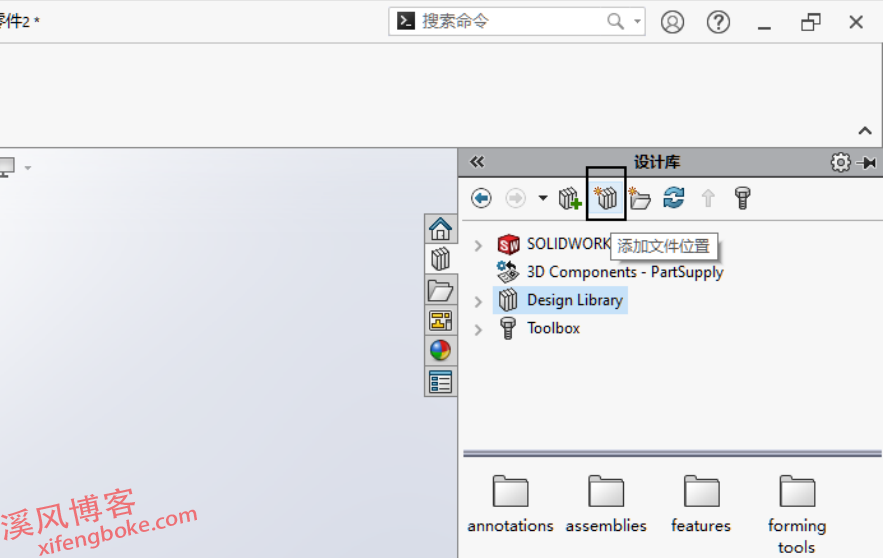
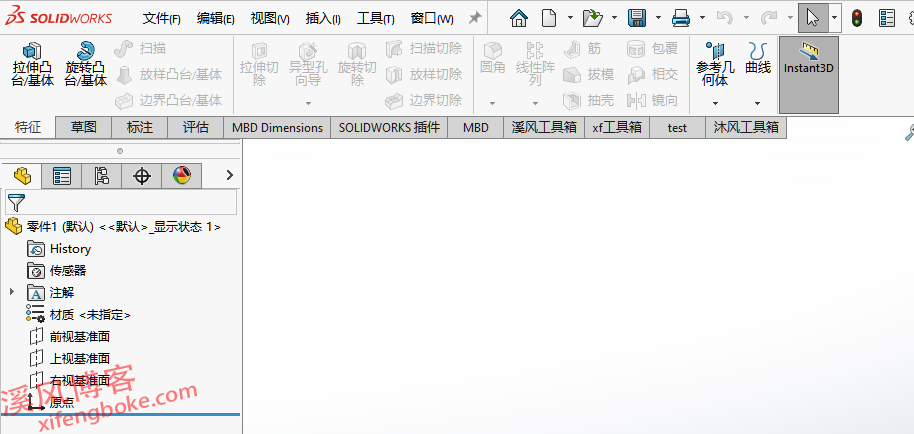
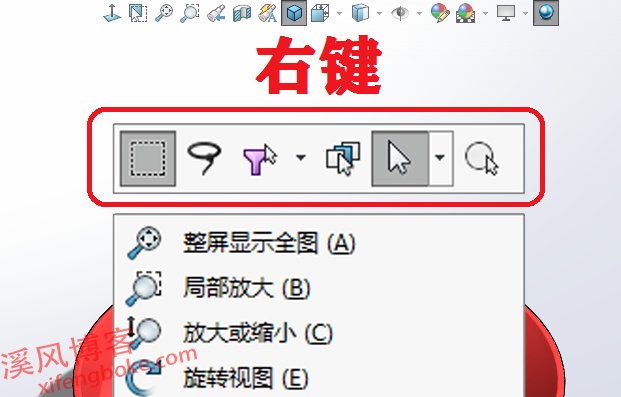
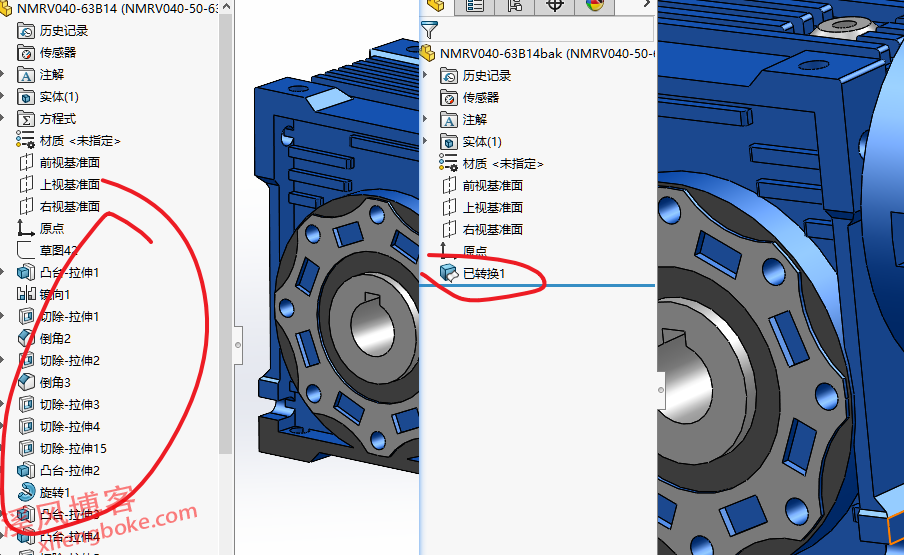
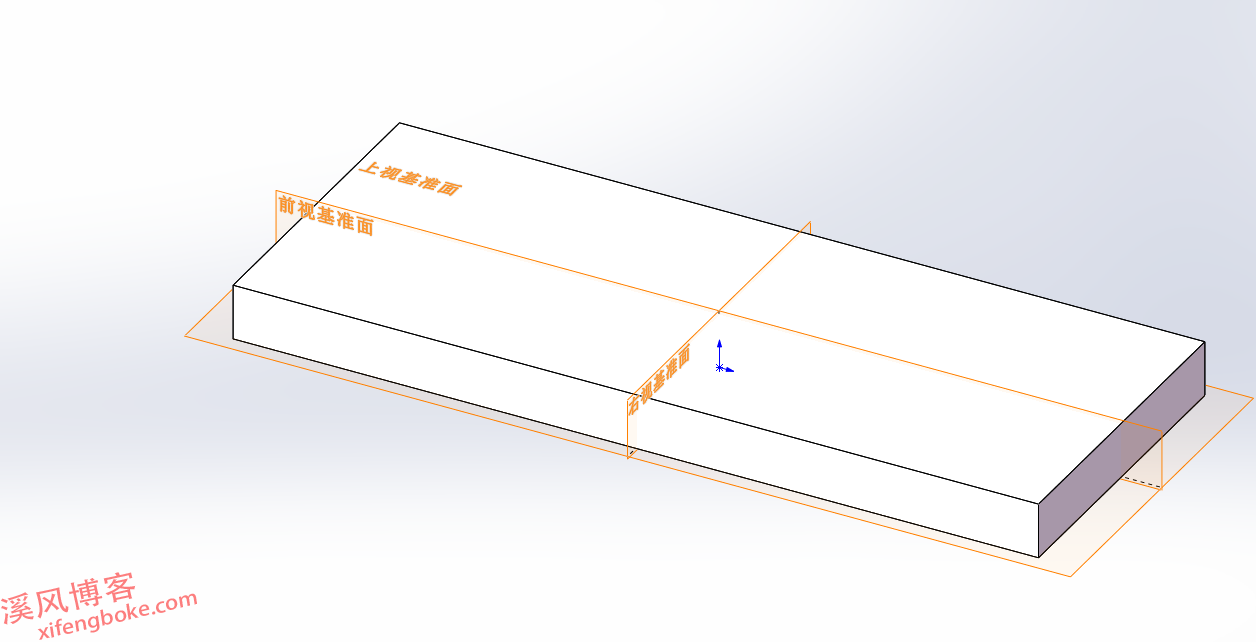
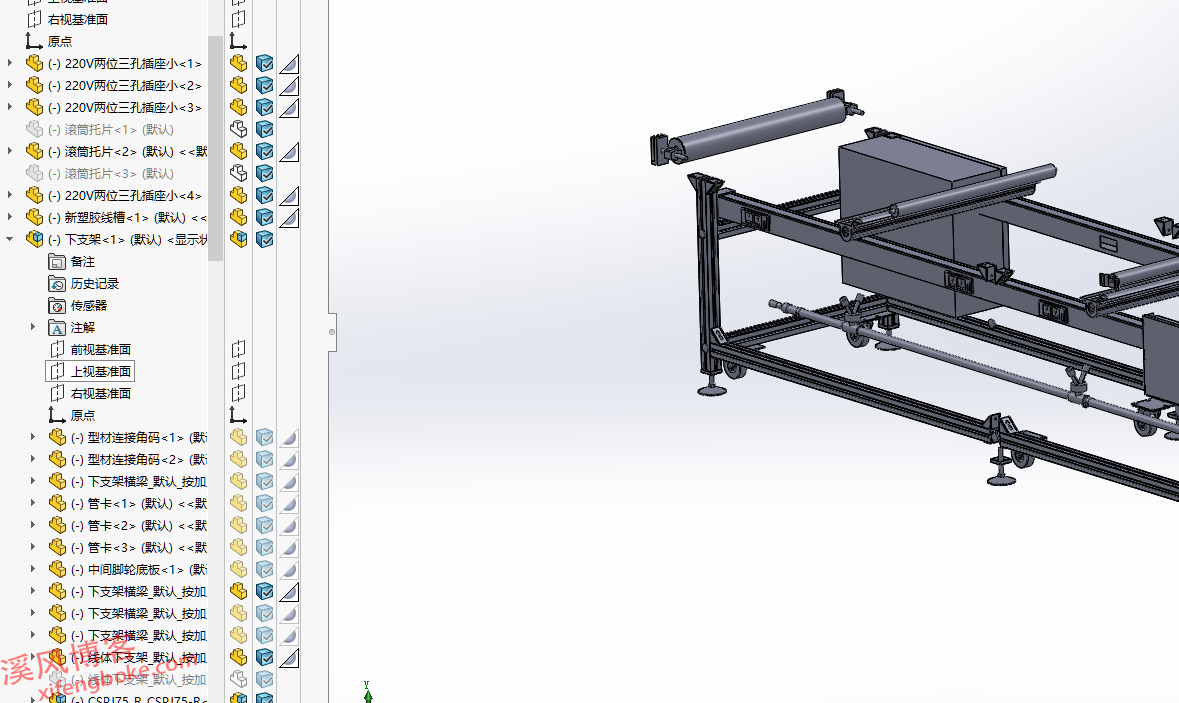
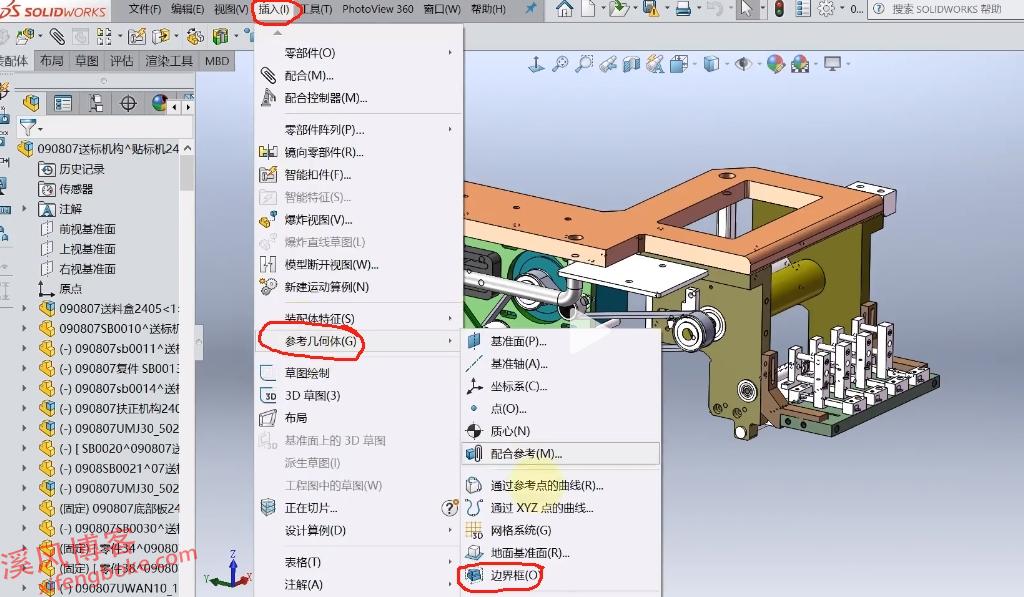
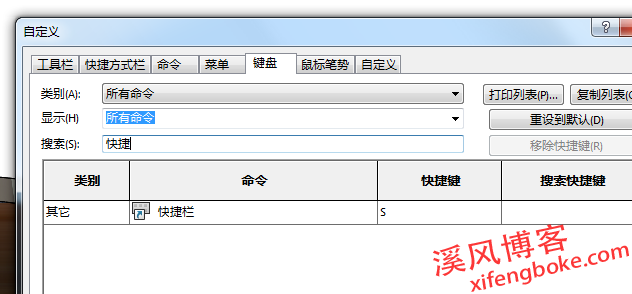

还没有评论,来说两句吧...