很多时候我们在做项目或者做模板的时候会用到一些图片和logo等图样,他们都是图片形式的,我们如何迁移到SolidWorks里面图片转换成草图呢?这里就给大家讲解一下我们利用SolidWorks将图片转换为草图的方法技巧。
首先我们要开启插件,工具-插件-autotrace插件开启
然后我们打开SolidWorks,新建零件,在前视基准面上进行草图绘制,
选择工具-草图工具-草图图片,然后插入你要转化草图的图片,例如溪风这里以soldiworks的logo为例,大家可以用自己公司的logo。
插入之后出现属性框
我们可以鼠标拖动调整大小,左边是坐标位置和图片尺寸。然后我们点击红圈里面的向右的箭头,进入第二页的设置:
点击四个图标吸管工具-然后点击箭头指的白色空白处,然后在点击“开始跟踪”就会自动识别白色区域,然后通过调整下面的“图像对比度”“颜色公差”“识别公差”等来调节草图识别的光滑度,然后点击应用,草图生成,完成之后再次点击吸管工具,重复步骤,提取其他两个字母,最后点击对号完成即可。
然后我们鼠标点击图片,按住delect键,删除图片,只剩下草图轮廓啦。
完成后效果如下所示:
如果有什么不满意的,修改草图即可,任你修改啦,感谢大家对溪风的关注,每天分享一篇SolidWorks技巧奥,记得来看我吧!



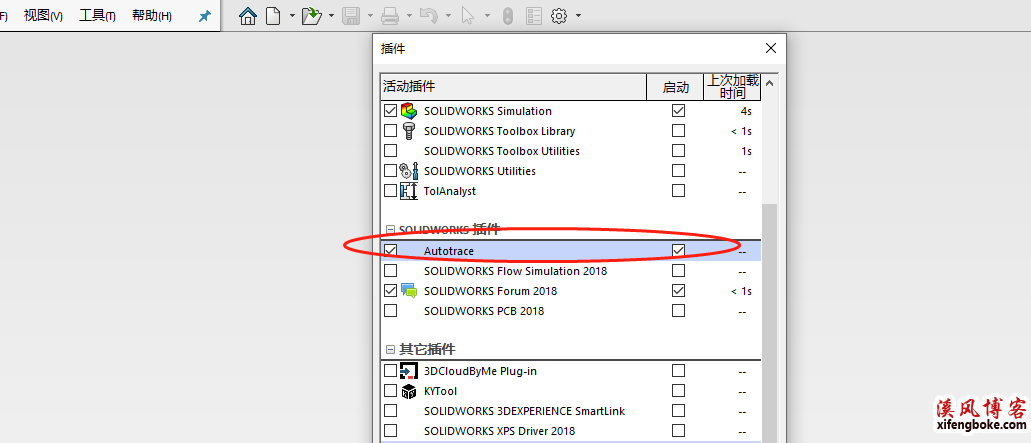


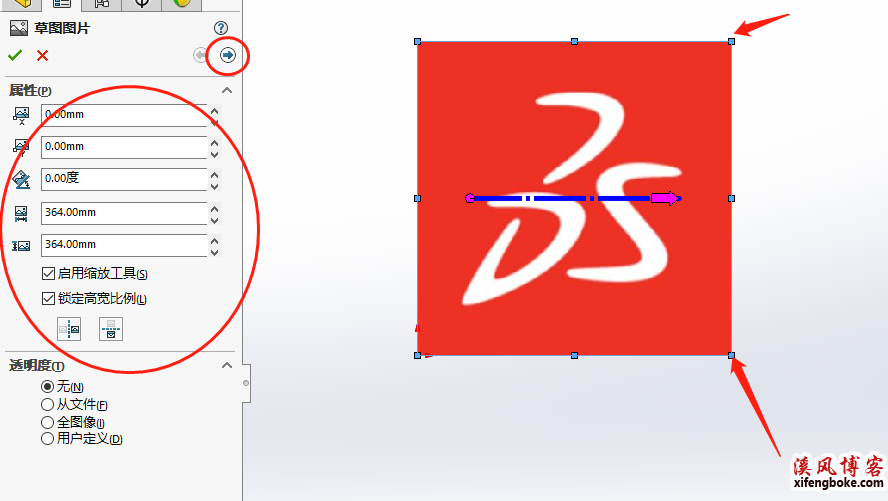

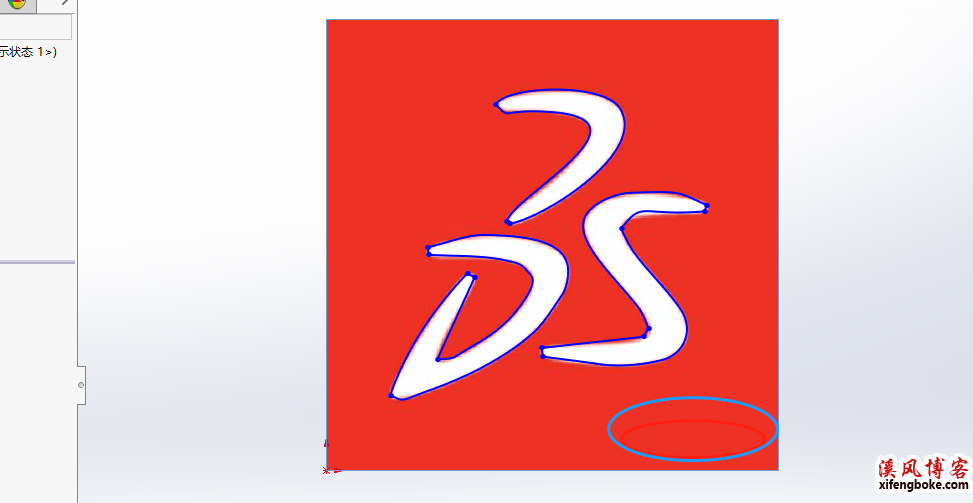




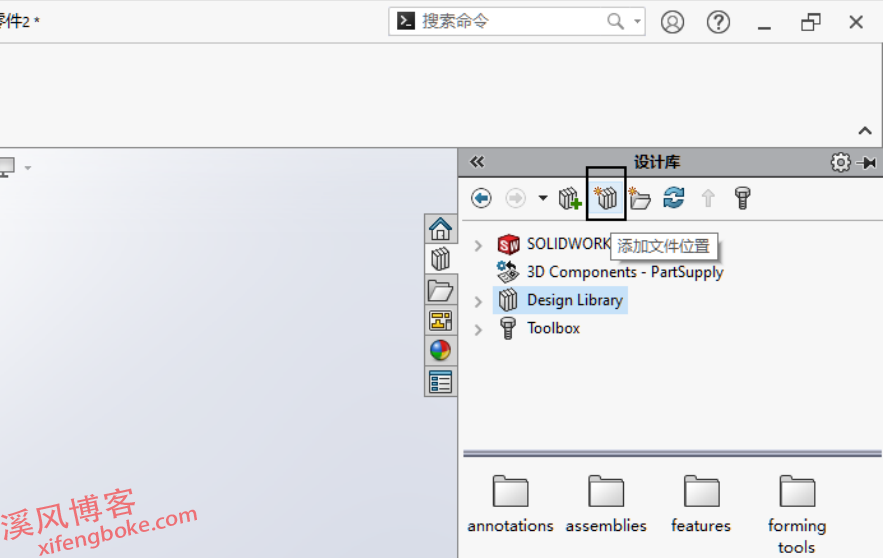
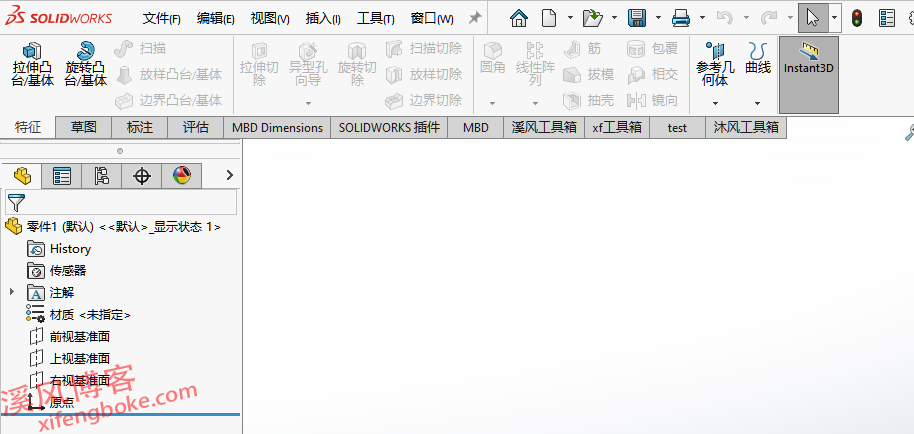
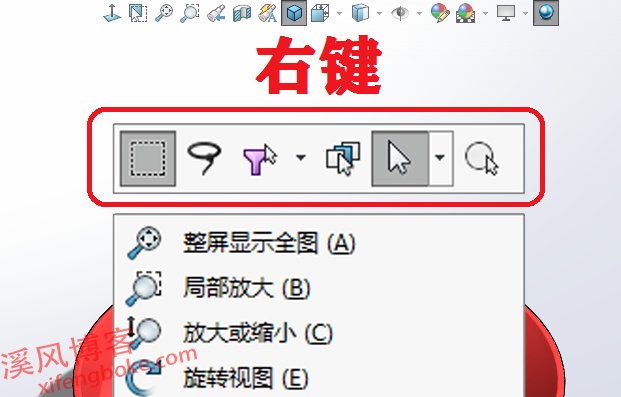
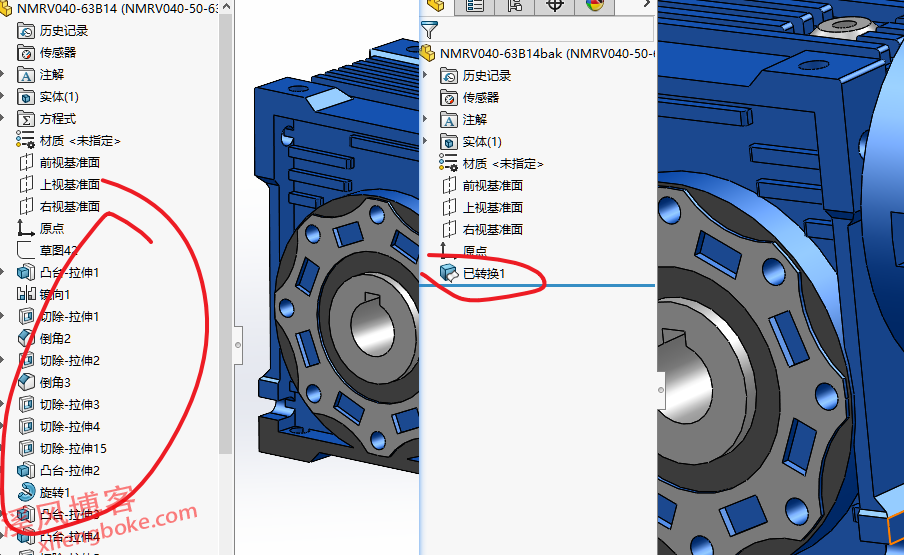
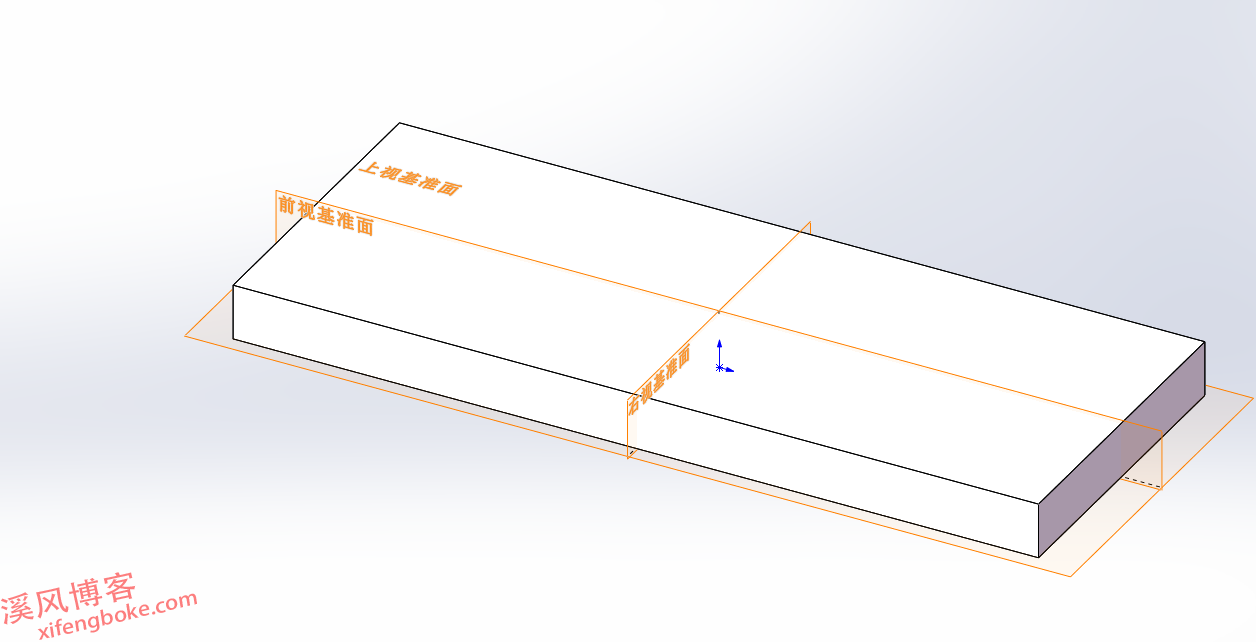
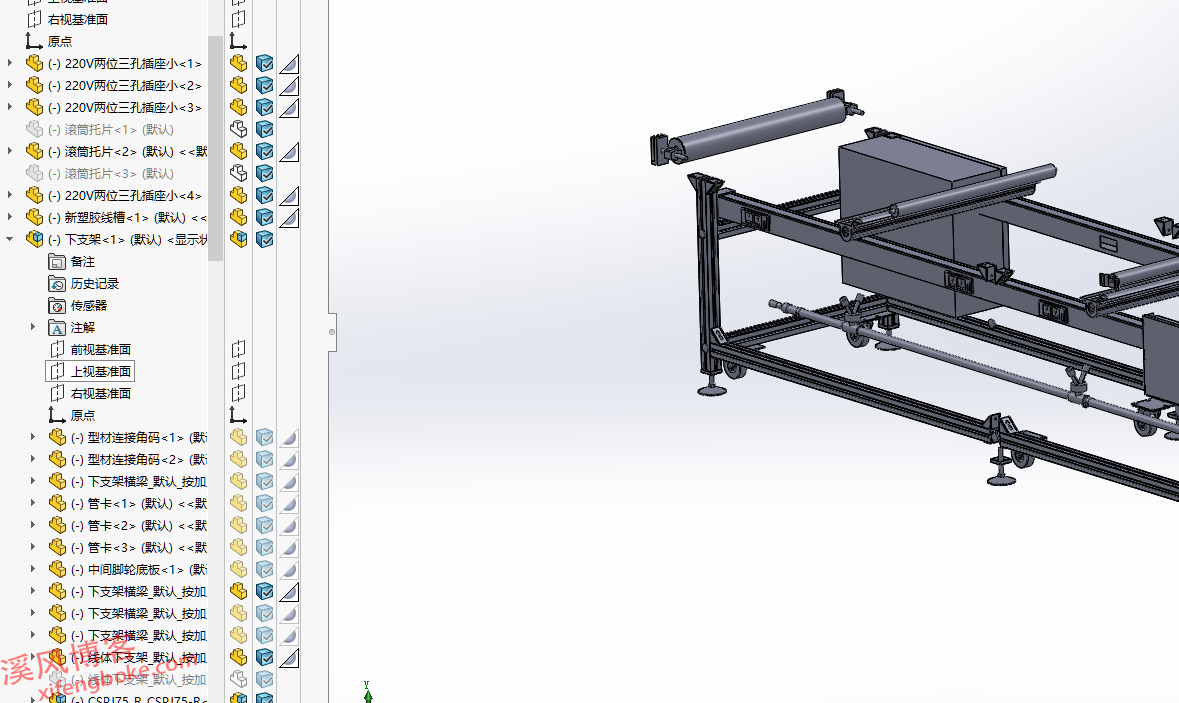
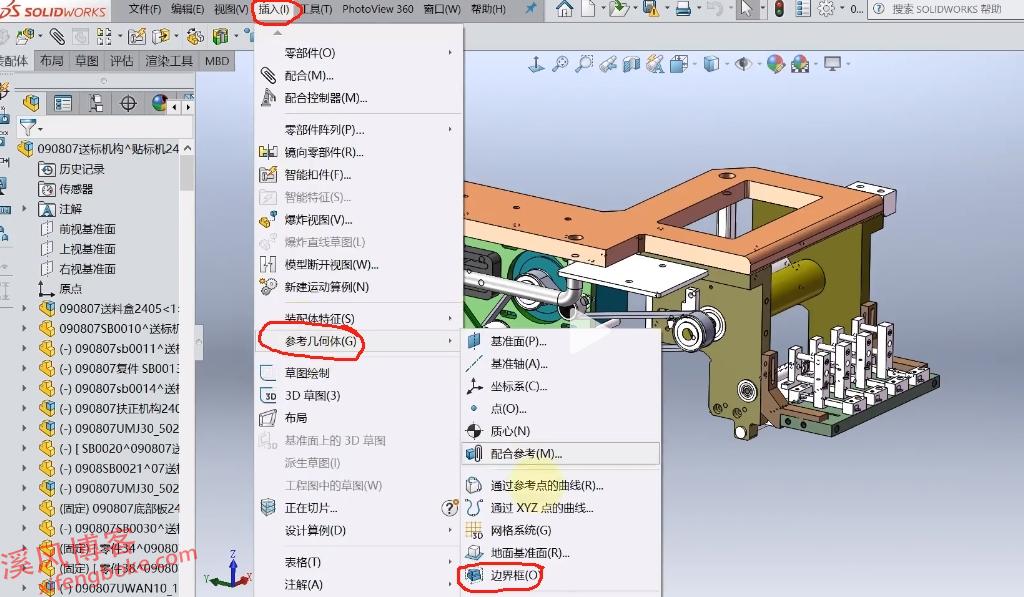
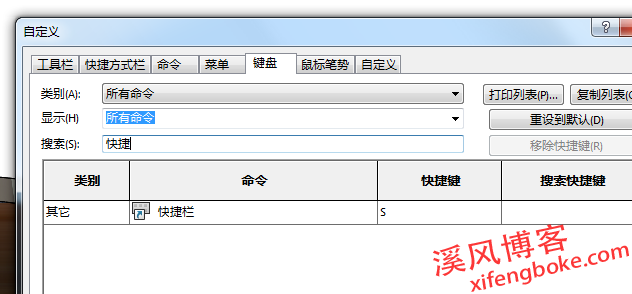

还没有评论,来说两句吧...