今天在给学员安装mastercam x6的时候,发现他的win10系统,没有恢复选项卡,更不知道如何进行高级选项,然后进入重启禁用驱动强制签名,通过搜集,终于找到了可行的方法,下面溪风给大家分享三种有效的win10系统进入高级选项的方法:
方法一:比较的粗暴
开机的时候出现windows 徽标的时候强制关闭、再次开机,显示windows 徽标后再次强制关闭发,反复操作3次在开机的时候就可以进入windows 高级选项界面。
方法二:比较简单
在win10系统中点击开始菜单,此时按住键盘上的shift 键,接着点击 电源 --- 重启 按钮,重启后即可进入高级选项。
方法三:常规做法
2、按下 windows+i 组合键 打开windows 设置,移动到底部,点击【更新和安全】
3、找到恢复,点击“高级启动”下的“立即重启”,重启电脑。
4、重启后选择“疑难解答”。
5、选择“高级选项”
6、选择“启动设置”。
7、点击“重启”。
8、按提示输入“7”或【F7】禁用驱动程序强制签名。
点击之后电脑会重新打开,这样就禁用了我们电脑驱动程序强制签名,这样我们在安装加密狗和一些破解程序的时候就可以成功安装啦!



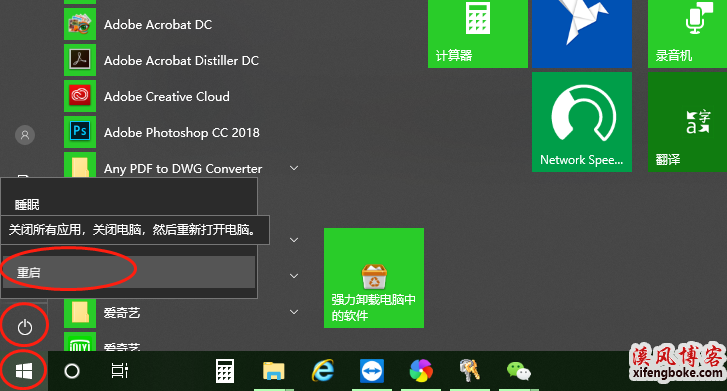

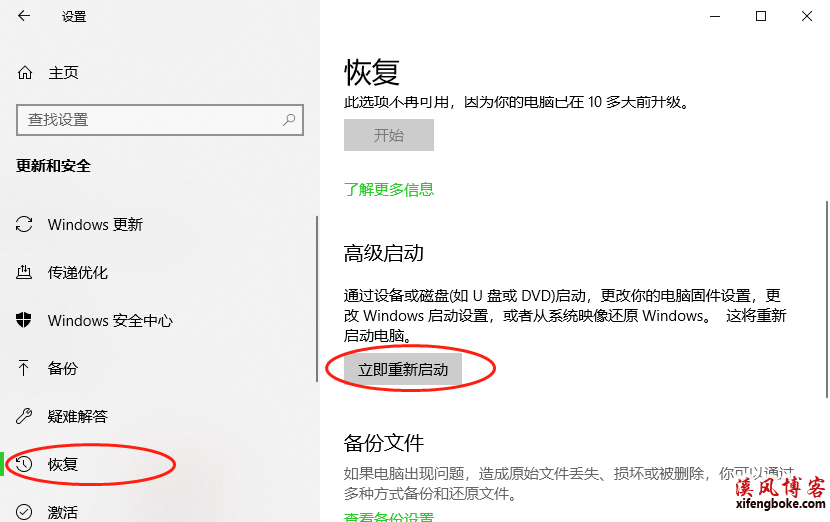
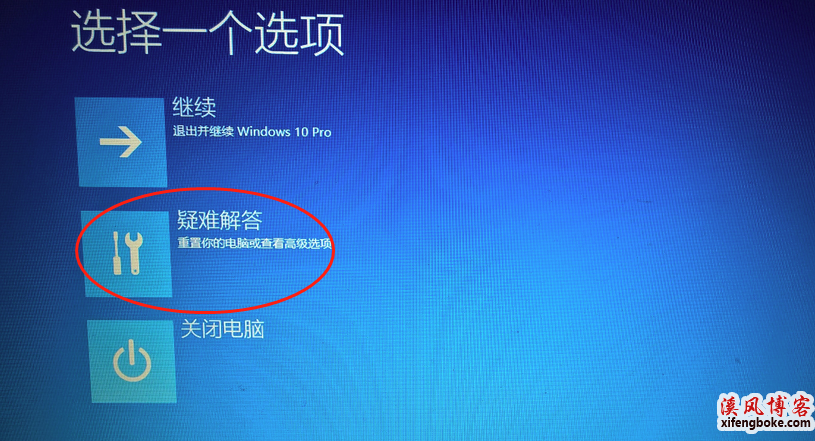

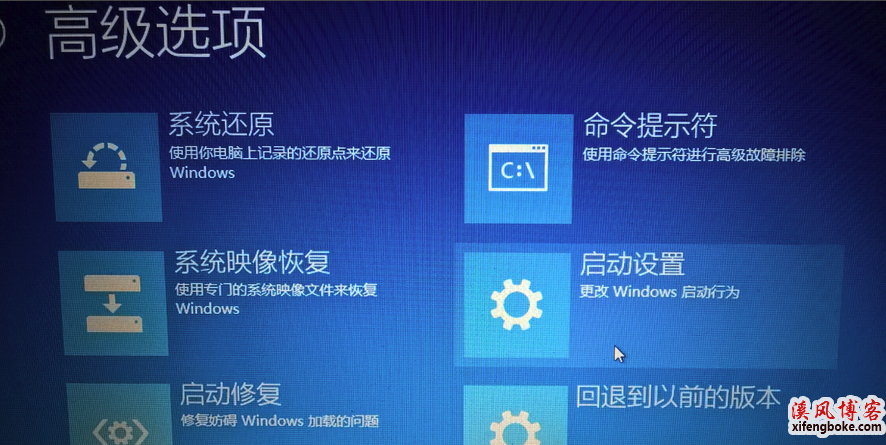
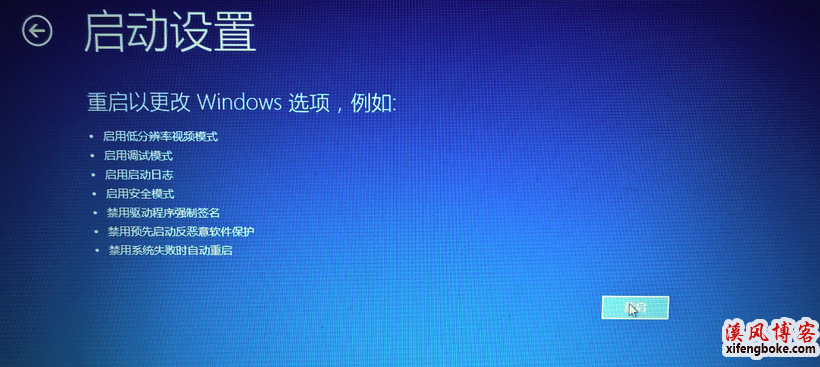
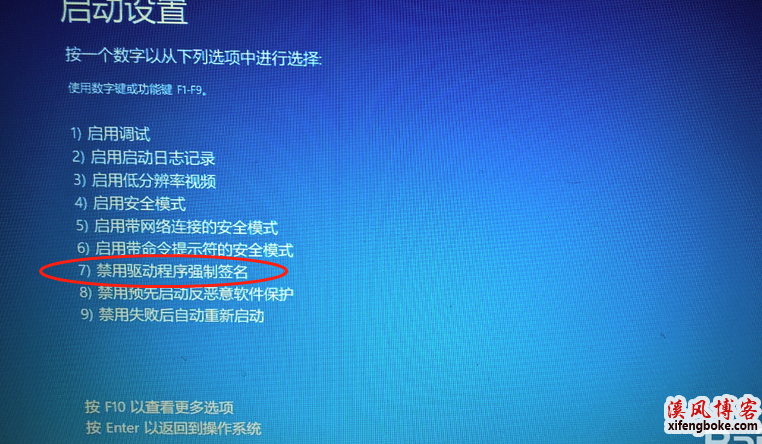


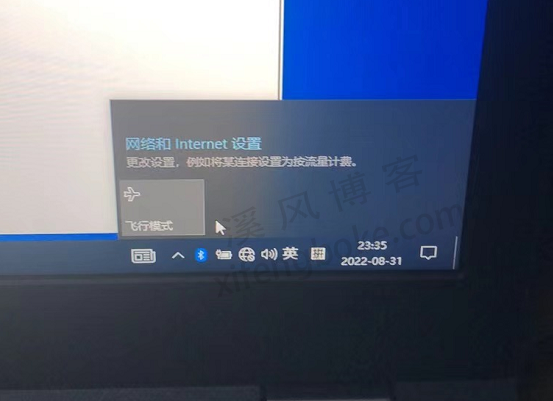
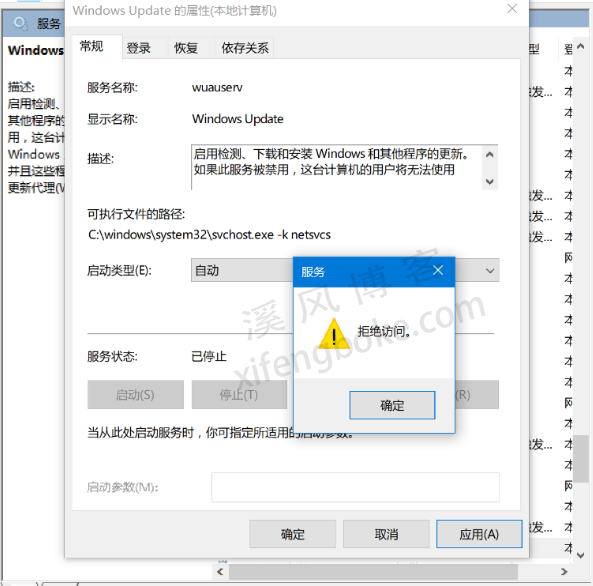
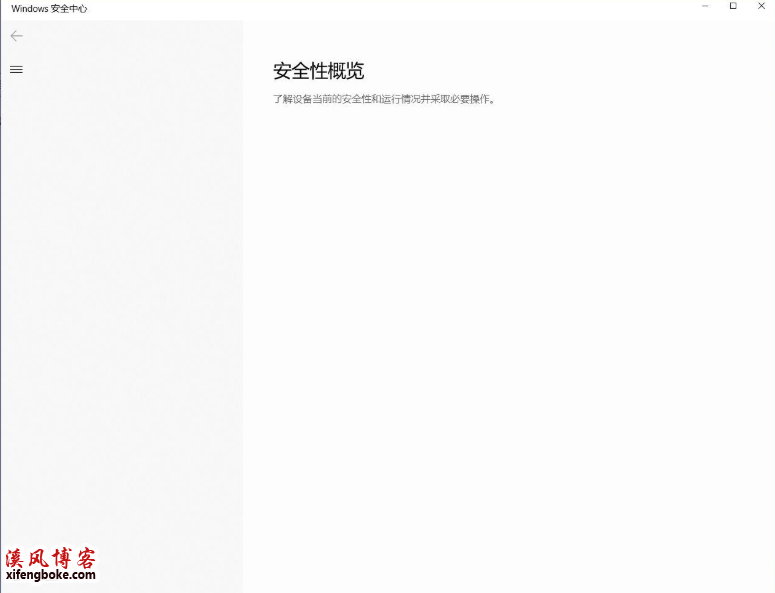
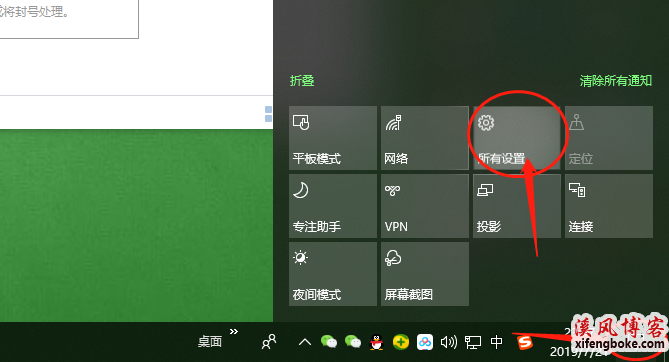

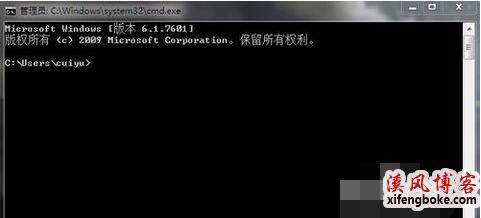
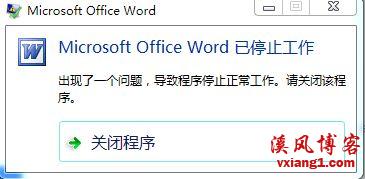

还没有评论,来说两句吧...